風景写真を撮影したとき、空が白く飛んでしまうことはよくあることだと思います。そんな写真にphotoshopで青空を合成しようというチュートリアルです。レイヤースタイルのブレンド条件を使えばわずか1分程度で自然な青空に合成することが可能です。
チュートリアルをyoutubeで動画解説
手順1:グラデーションの調整レイヤーを適用する
まず、メニューバーのレイヤー>新規塗りつぶしレイヤー>グラデーションを選択します。選択すると、レイヤーパレット内に、グラデーションの調整レイヤーが追加されます。
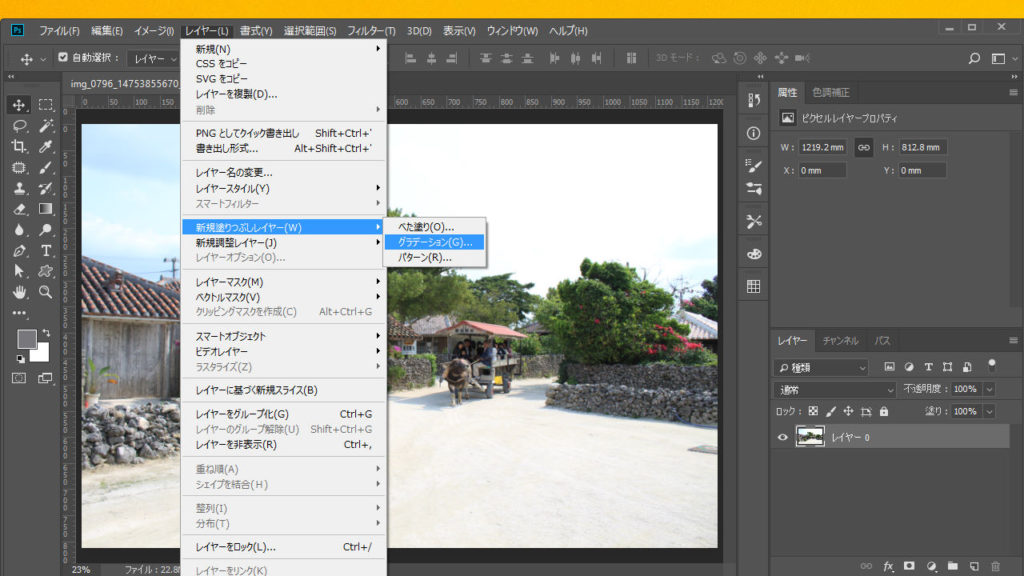
グラデーションの色を設定しますが、プリセットから「描画色から透明に」を選択します。描画色が青でない場合は、片方のカラーを青に変更します。もう片方は白に変更します。
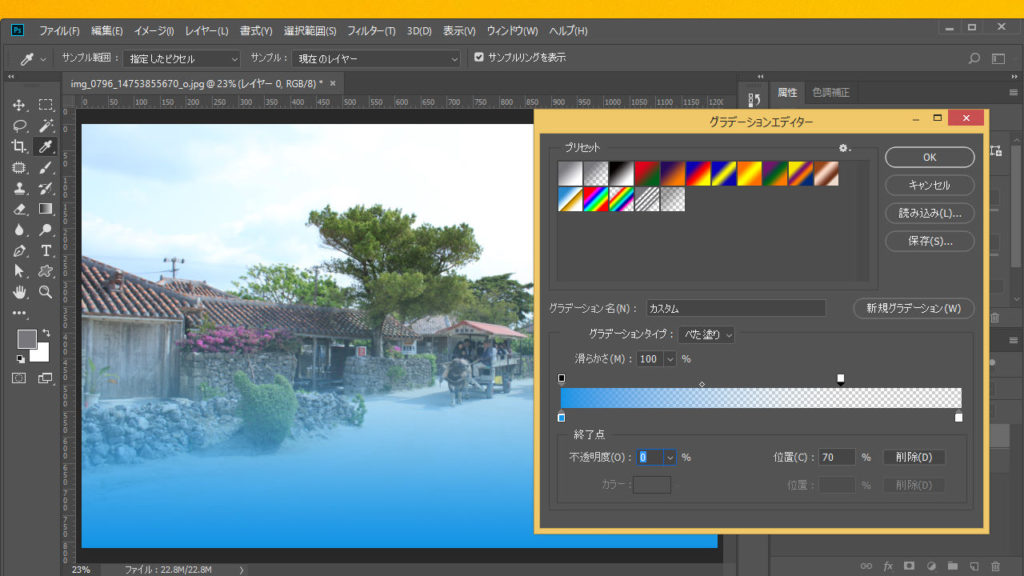
また、白色側の不透明度の位置を70%くらいにしておきます。OKをすると、グラデーションが地面側になっているので、「逆方向」にチェックを入れると、空側に適用されます。
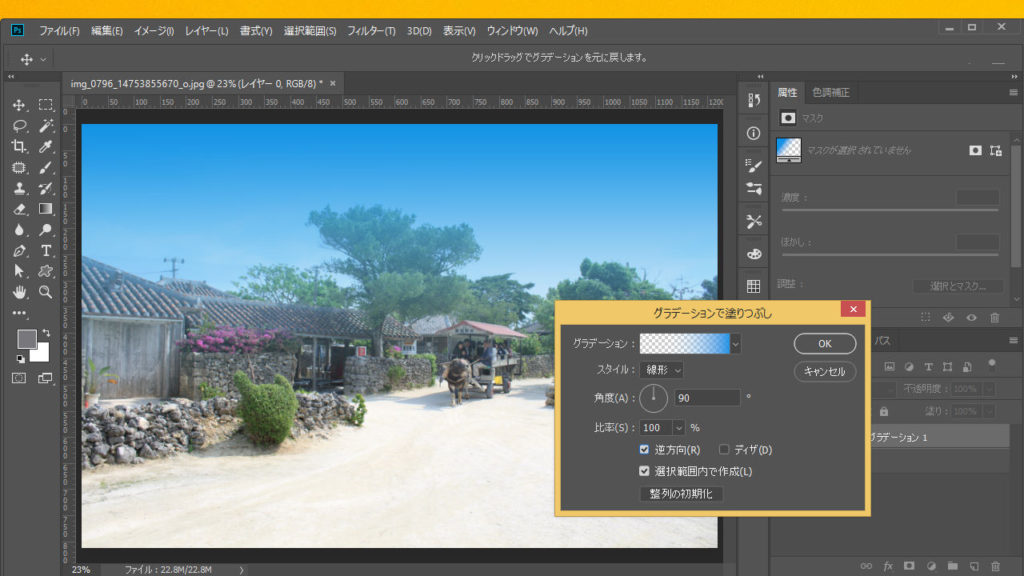
しかし、このままでは、木に青がかかった状態になっているため不自然です。そのため次の作業を適用します。
手順2:レイヤースタイルの「ブレンド条件」のスライダーを調整
調整レイヤーをダブルクリックすると、レイヤースタイルのポップアップが立ち上がります。この画面の下ほどに、「ブレンド条件:グレー」とあり、「下になっているレイヤー」という項目があります。ここのスライダーを調整していきます。

黒点の山のスライダーを右にずらすと、グラデーションと下のレイヤーがみるみる馴染んでいくのがわかります。
また山のスライダーは2つに割ることができまして、Altキーを押しながらスライダーを調整すると、山が2つに分かれます。
これにより、より自然な形で馴染ませることができ、これで完成です/
いかがでしょうか、約1分程度で白飛びした空に青空を自然に合成することができました。作業的には青いグラデーションを加えるだけですが、ポイントは木の部分の緑が青に影響を受けていないことで、比較的自然な仕上がりにすることができている点です。




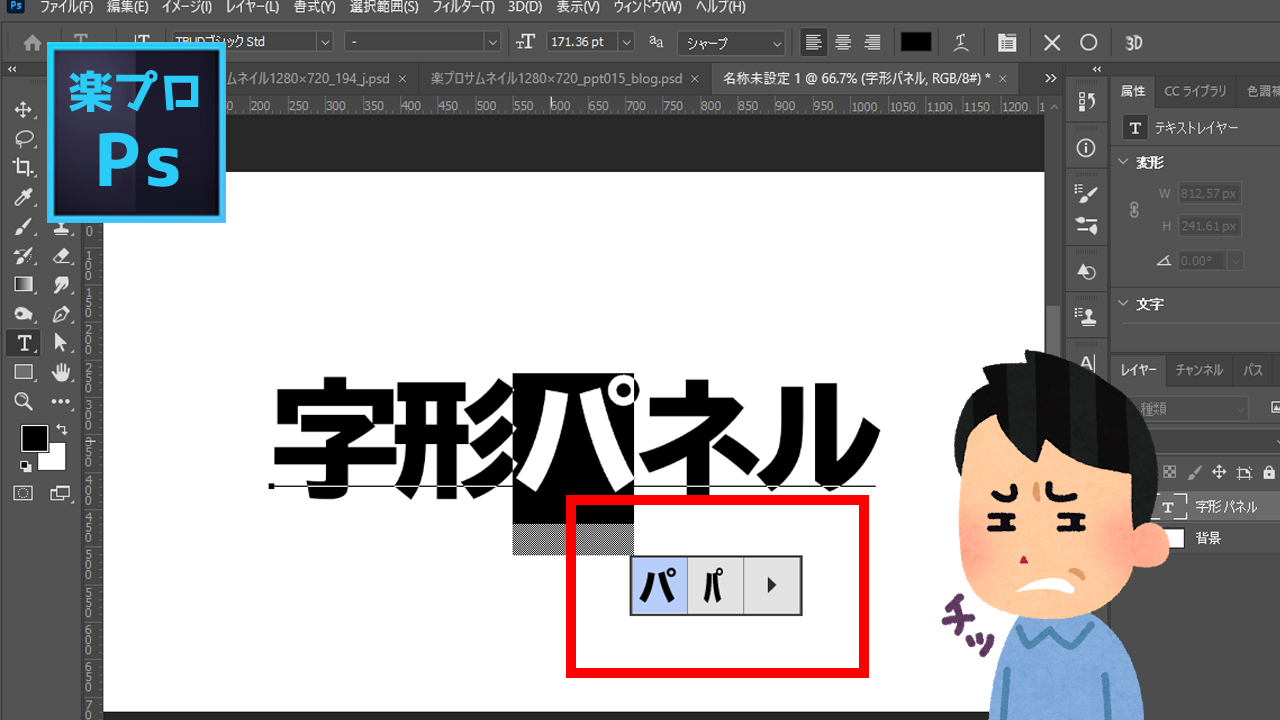

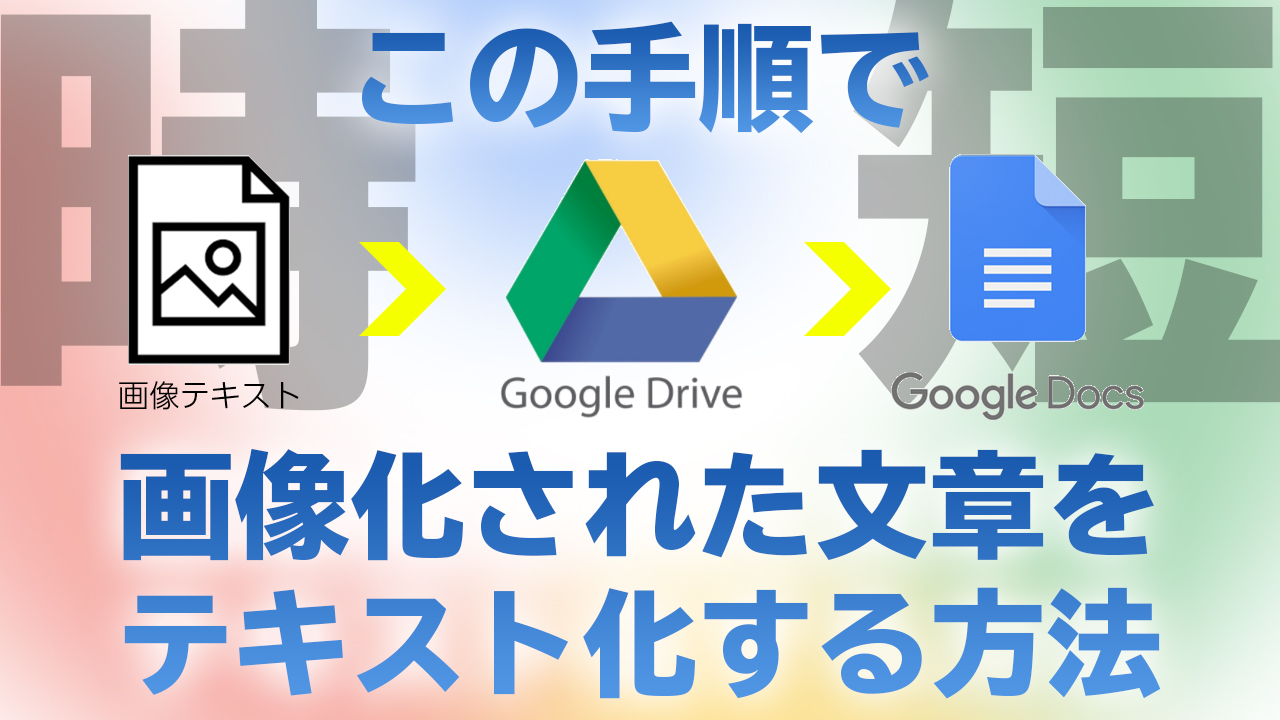




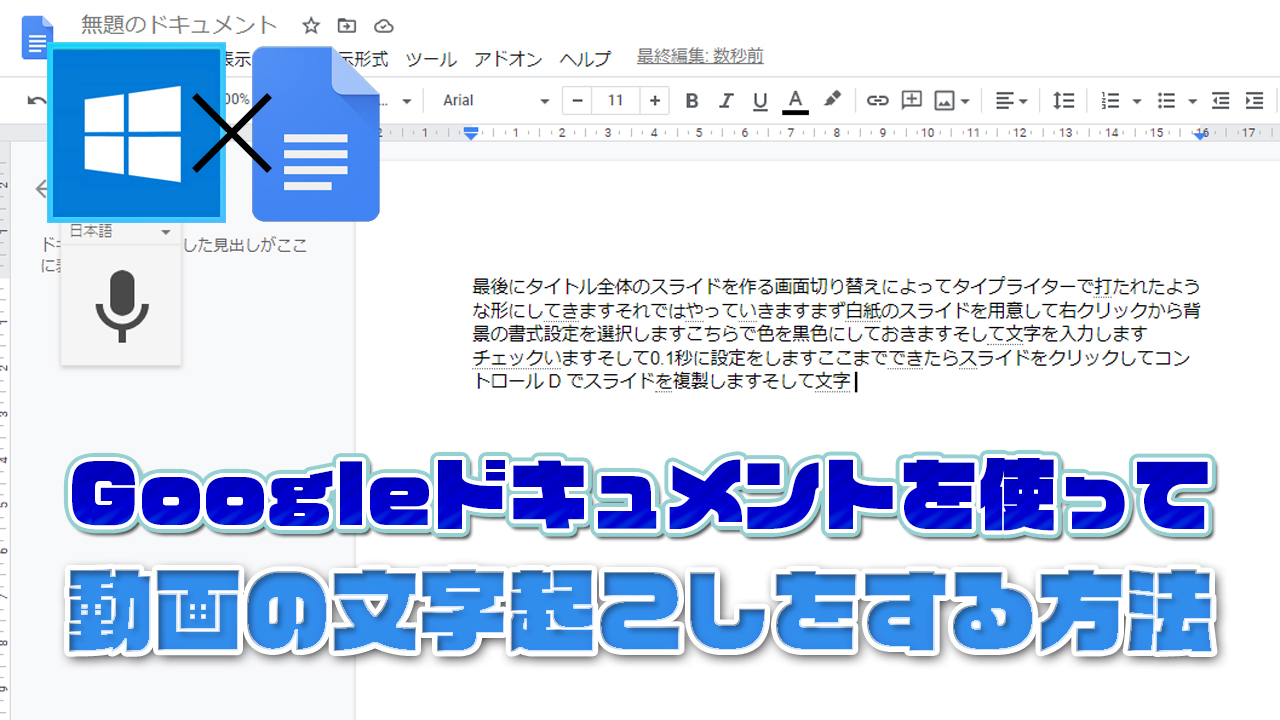



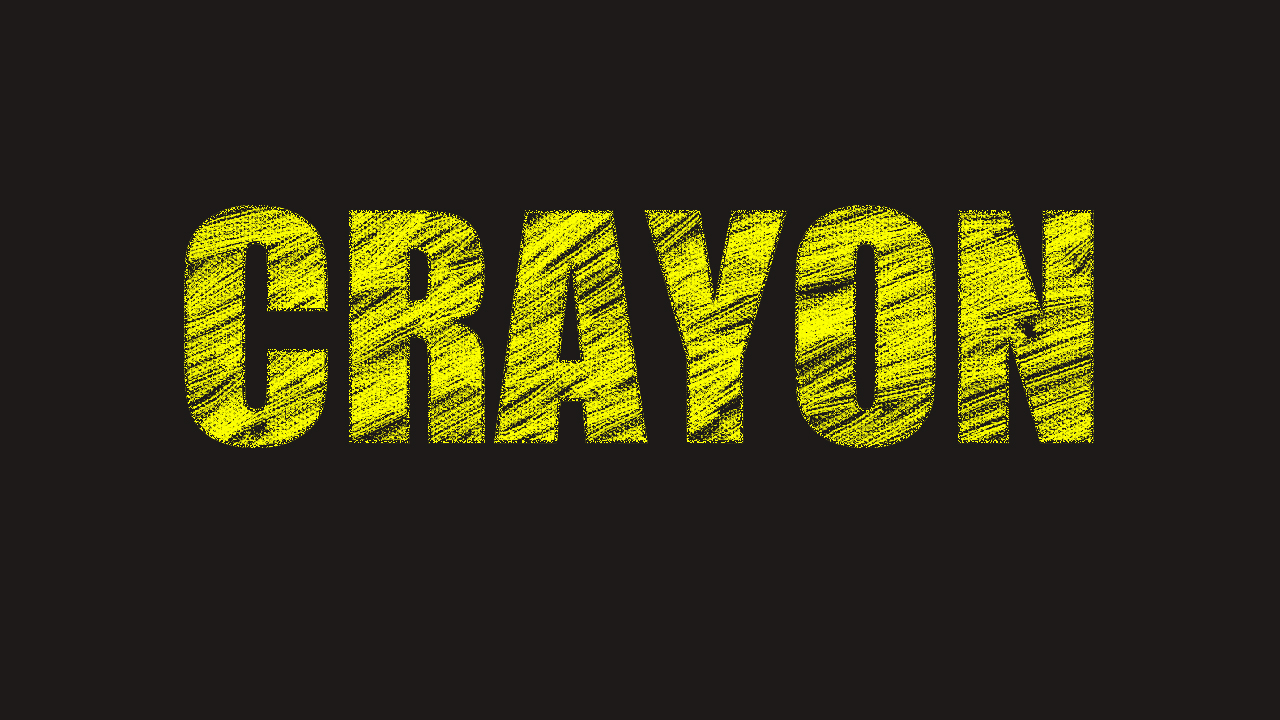
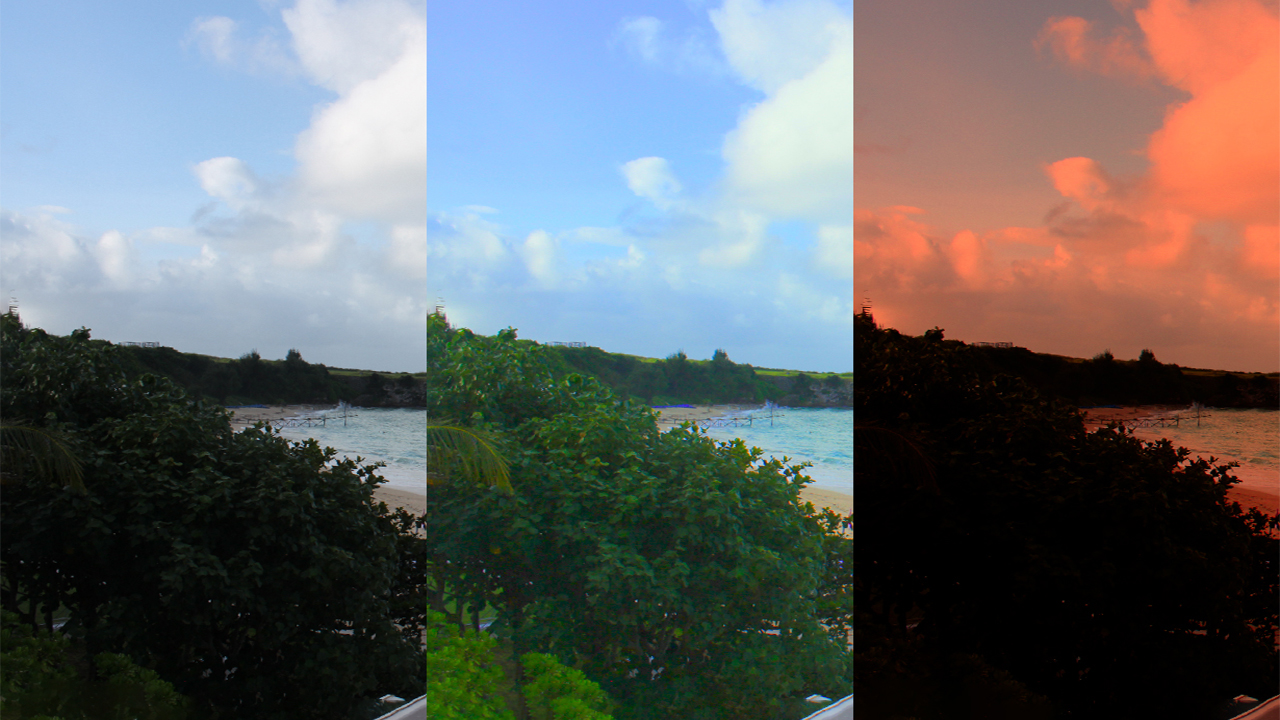




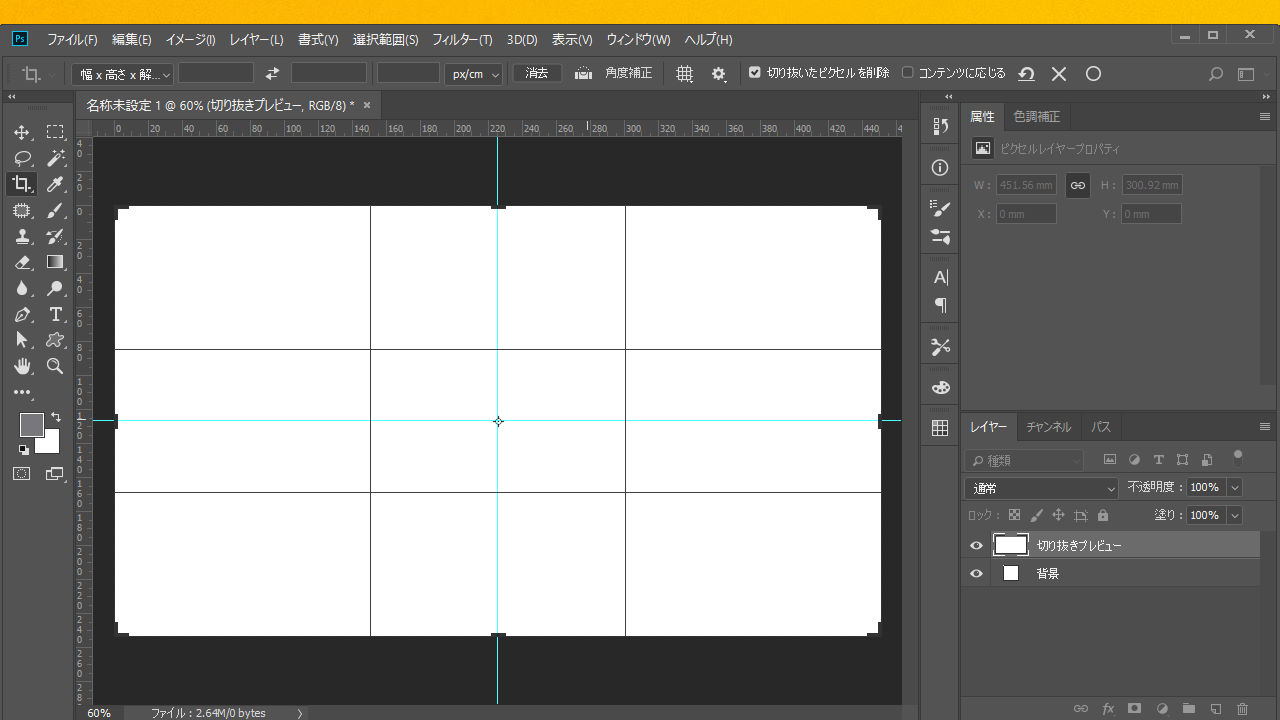
コメント