Photoshopで「描画モード」で続いての解説は、「焼き込みカラー」と「覆い焼きカラー」です。ツールとして、焼き込みと覆い焼きがあるので、何となくイメージとして、焼き込みは暗くなって、覆い焼きは明るくなるイメージがあるかと思います。今回も単純なカラーチャートを使ってその違いを確認していきたいと思います。
描画モードを理解する上での前提の知識(基本色・合成色・結果色について)
描画モードを理解するうえで、基本となる以下の3つの言葉を確認しておきます。
- 基本色…画像内の元のカラーです。(少しわかりにくいので、下のレイヤー、或いは合成される側という理解でよいと思います。)
- 合成色…ペイントツールまたは編集ツールで適用されるカラーです。(少しわかりにくいので、上のレイヤー、或いは合成する側という理解でよいと思います。)
- 結果色…合成によって生成されるカラーです。
※上記の定義はAdobeのページに記載されていますのでリンクを貼っておきます。

「焼き込みカラー」とはどのような描画モードなのか?

基本色を暗くして、コントラストを強くし、合成色を反映する。
焼き込みカラーの特徴(イメージ)としては下記があげられます。
- 基本色がより暗くなる。
- 合成色に応じてコントラストがより強くなる。
- 白色を適用しても、変化がありません。
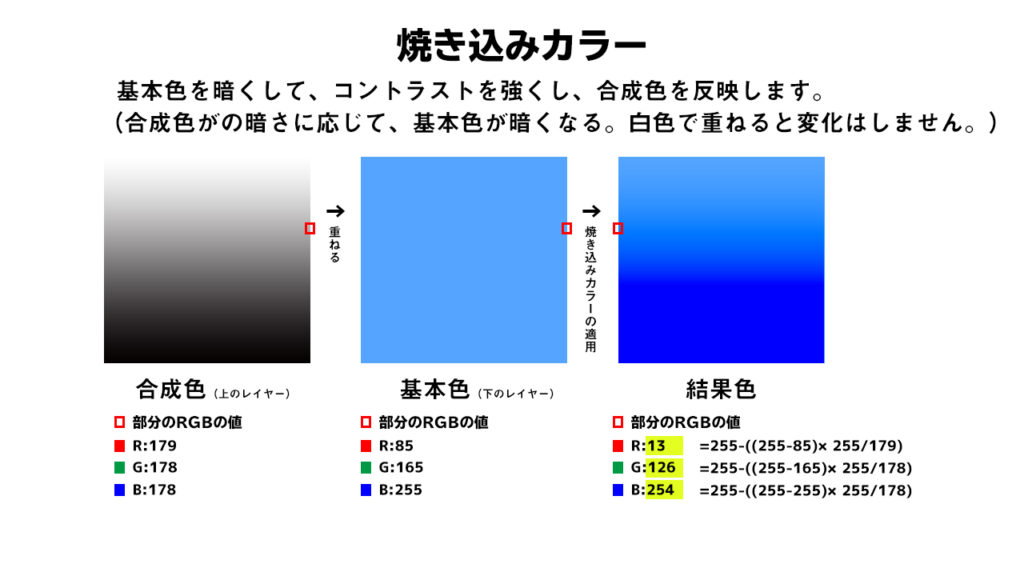
基本色の色相を残しながらも(焼き込みリニアとの比較でここは結構ポイントだったりします)、合成色に応じて、コントラストがより強くなる結果になっています。暗いところがより暗くなるという感じです。
焼き込みカラーを使った合成例(焼き込みカラーの使いどころ)
例えば下記のように、色の浅い写真の場合、同じ写真を上のレイヤーに複製して、焼き込みを適用すると、色の浅い感じが軽減され、コントラストが強い写真にすることができます。背景の白い部分はほぼ影響を受けていないこともわかります。


「覆い焼きカラー」とはどのような描画モードなのか?

基本色を明るくして、コントラストを弱くし、合成色を反映します。
要するに焼き込みカラーの逆のことが起こります。明るいところがより明るくなるので、結果としてコントラストが強まります。
覆い焼きカラーの特徴(イメージ)としては下記があげられます。
- 基本色がより明るくなる。
- 合成色に応じてコントラストがより弱くなる。
- 黒色を適用しても、変化がありません。
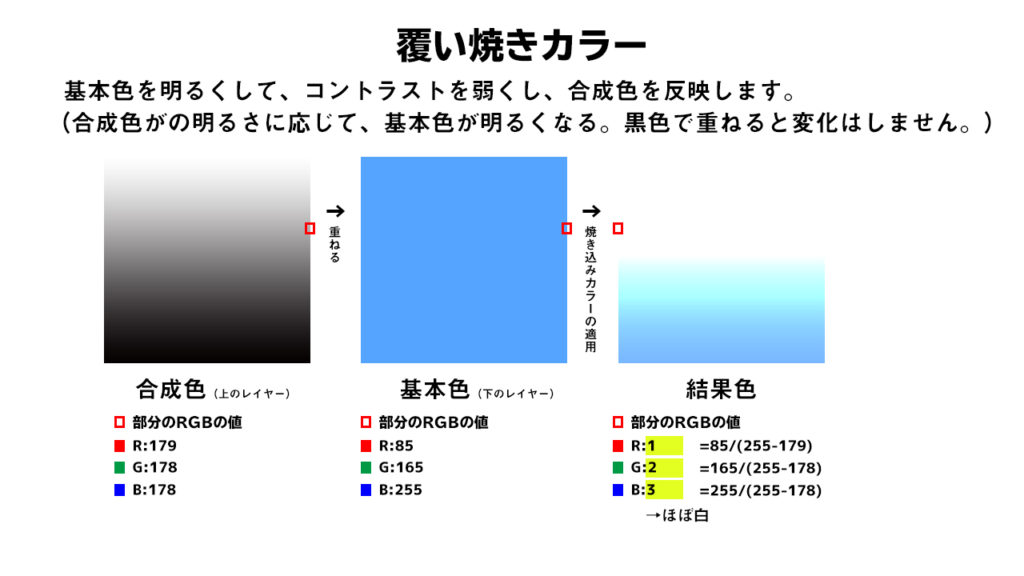
覆い焼きカラーを使った合成例(覆い焼きカラーの使いどころ)
例えば下記のような宝石の写真があった場合、同じ写真を上のレイヤーに複製して、覆い焼きを適用すると、白い部分をより白くしてくれます。背景は黒なのでほぼ変化がないのが確認できます。






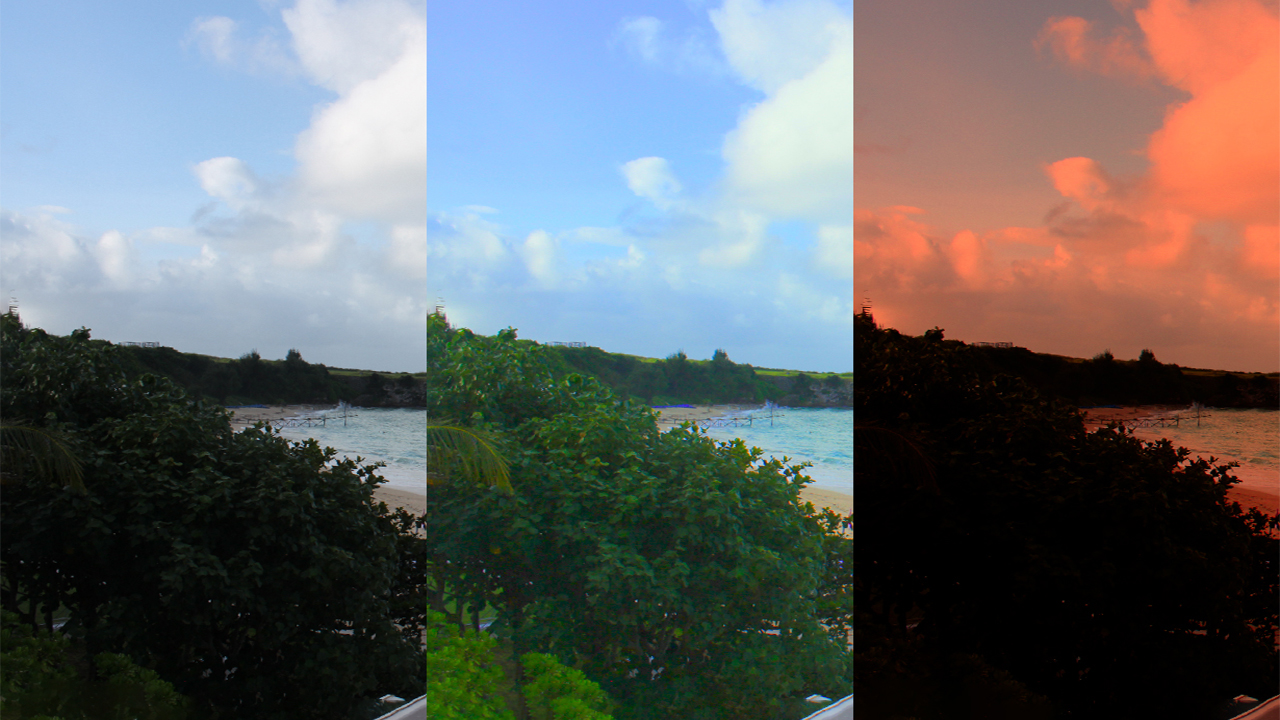


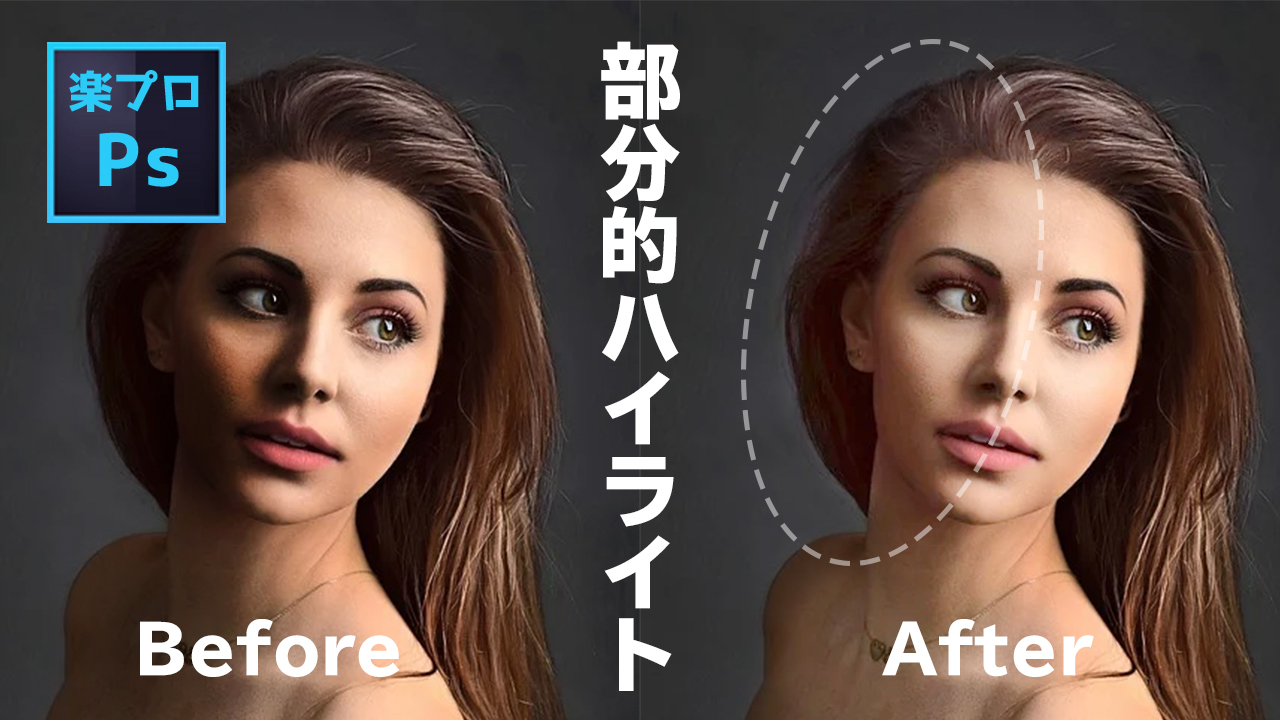














コメント