photoshopの醍醐味の一つとして合成がありますが、そこで必要なるなるのが、切り抜きと色調補正です。(切り抜きは何れ取り上げるとして)色調補正の簡単なテクニックを紹介したいと思います。知ってるか知らないかだけのちょっとした一手間を加えるだけで容易に色調補正をかけることが出来ます。
チュートリアルをyoutubeで動画キャプチャーを公開
まずはビフォー・アフター

before 
after
「ぼかし」>「平均」を使って色調をあわせる。
合成するのは、夕日の背景と、人物です。(本来人物に対しての光の入り方も考慮すべきです。この素材では、人物の右側から光が当たっている写真ですので、本来は使用する背景には適していません。が練習ですのでそのまま進めます。)
合成の結果としては、人物を夕日に染めればOKです。いきなり色相を調整する前に、しておくとよい作業があります。それが、ぼかし>平均です。
背景をコピーして一番上のレイヤーに移動させます。それから、「フィルター」>「ぼかし」>「平均」を選択します。実行すると、茶色のべた塗りが適用されます。これは、画像内で使われているカラーが平均化された一色で塗りつぶされている状態になっています。つまり夕日の画像のカラーの平均をとると、茶色になるというわけです。
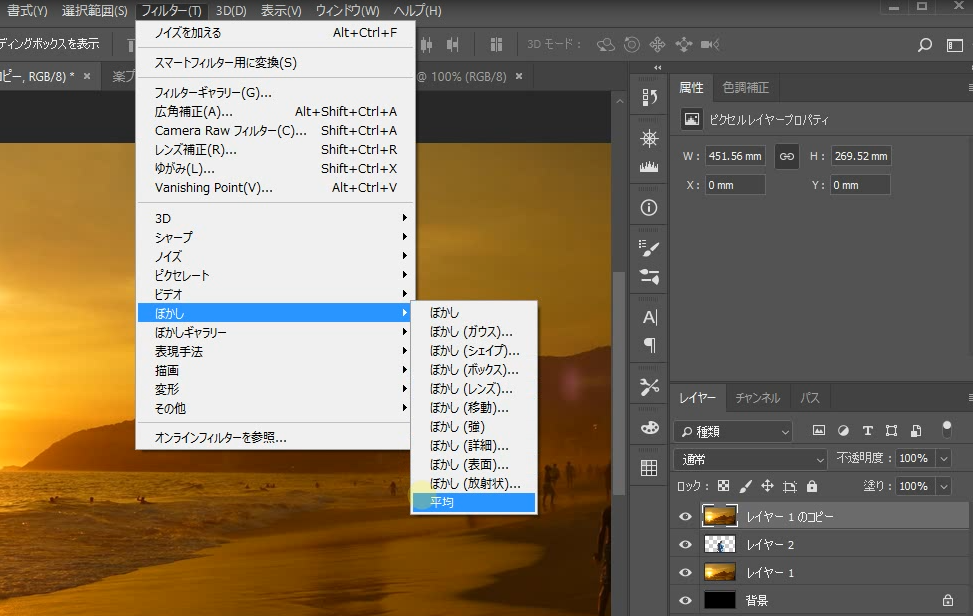
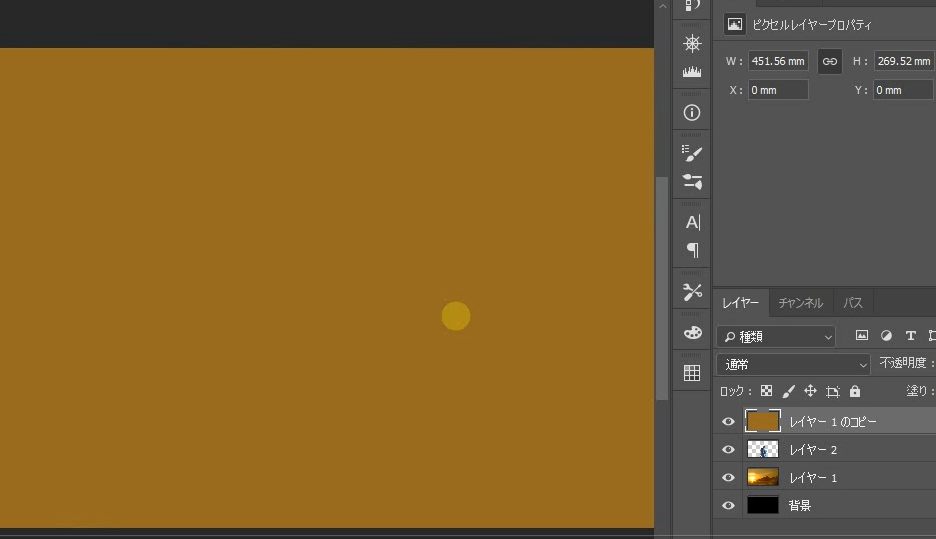
この方法は、Adobeサイトでも紹介されていますので、リンクを貼っておきます。https://helpx.adobe.com/jp/photoshop/how-to/photo-composite-blend-naturally.html
これを人物だけに適用するには、「クリッピングマスク」を行います。レイヤーの境目部分で、Altキーを押しながらクリックします。このようにすることで、クリッピングマスクをかけることができ、文字に色が反映されます。(クリッピングマスクについては、Adobeのサイトに説明がありましたのでリンクを貼っておきます。 https://helpx.adobe.co/jp/photoshop/kb/4995.html )
このままだと人物に茶色いべた塗りが乗っかっただけなので、描画モードをオーバーレイまたはソフトライトにして、必要に応じて不透明度で調整します。これで人物と背景の色調がおおよそ合ってきました。
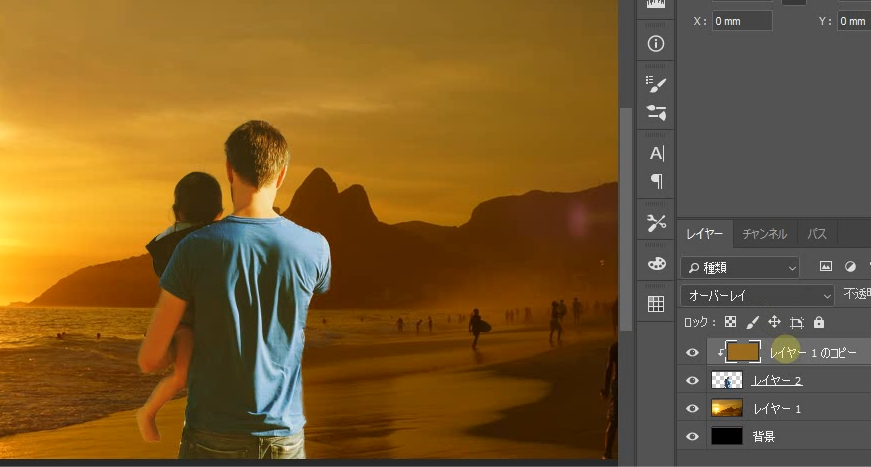
トーンカーブと色相・彩度で仕上げていく
あとは、新規調整レイヤーから、トーンカーブと色相・彩度のパラメーターを調整していけば完成です。

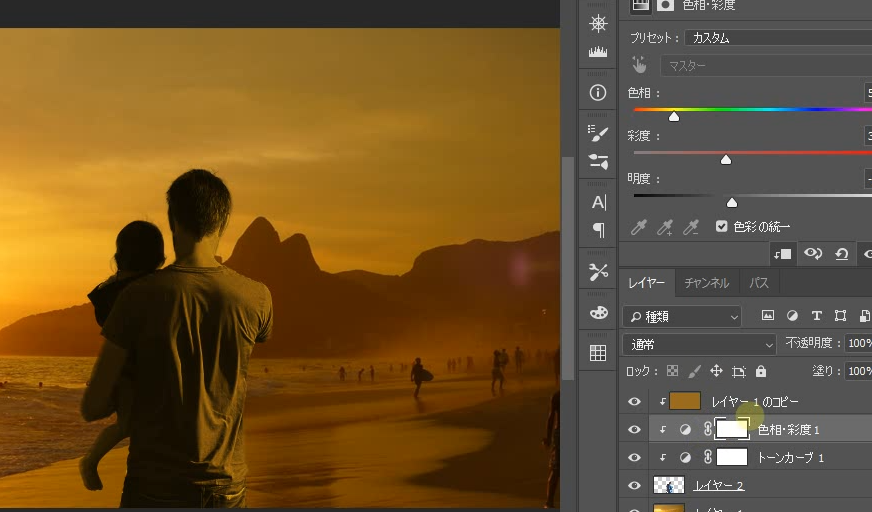


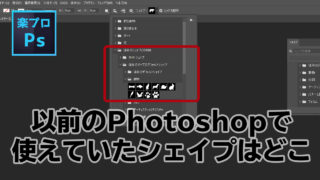

-320x180.jpg)








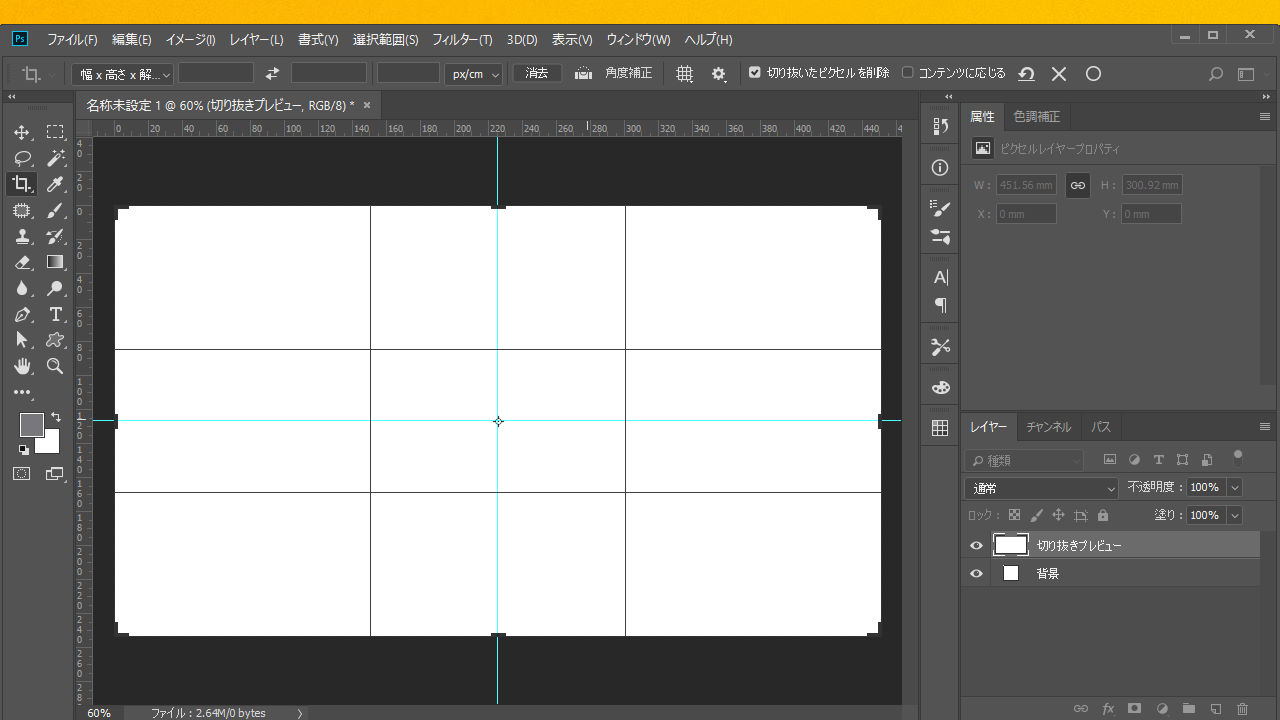
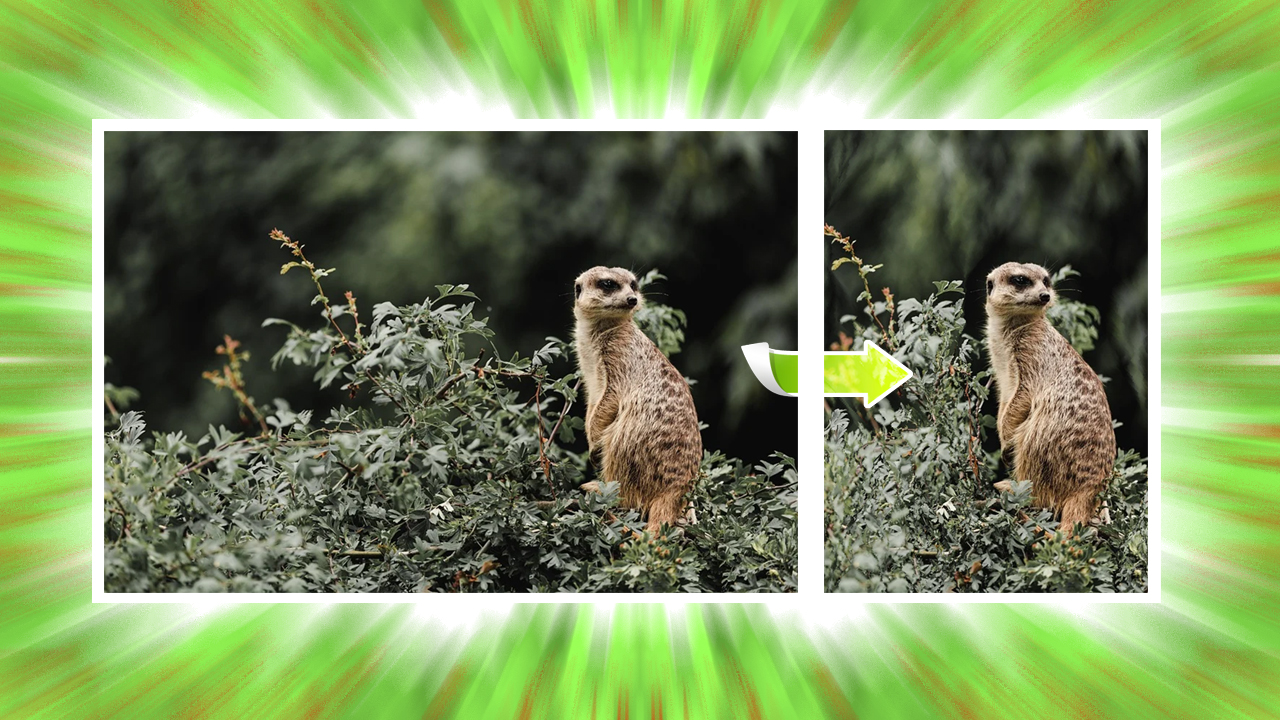








コメント