photoshopの切り抜きツールは単純に画像をトリミングするための変形ツールとして使いがちですが、(画像の変形には実はと言えるかわかりませんが)様々な変形のためのツールが用意されています。「遠近法の切り抜きツール」「レンズ補正」を使った方法を紹介します。
チュートリアルをyoutubeで動画キャプチャーを公開
その1:「遠近法の切り抜きツール」で斜めの被写体を正面に変形
切り抜きツールのアイコンを長押しすると、「遠近法の切り抜きツール」があります。このツールを使うことで、斜めに撮影された被写体を部分的に正面に変形してくれます。
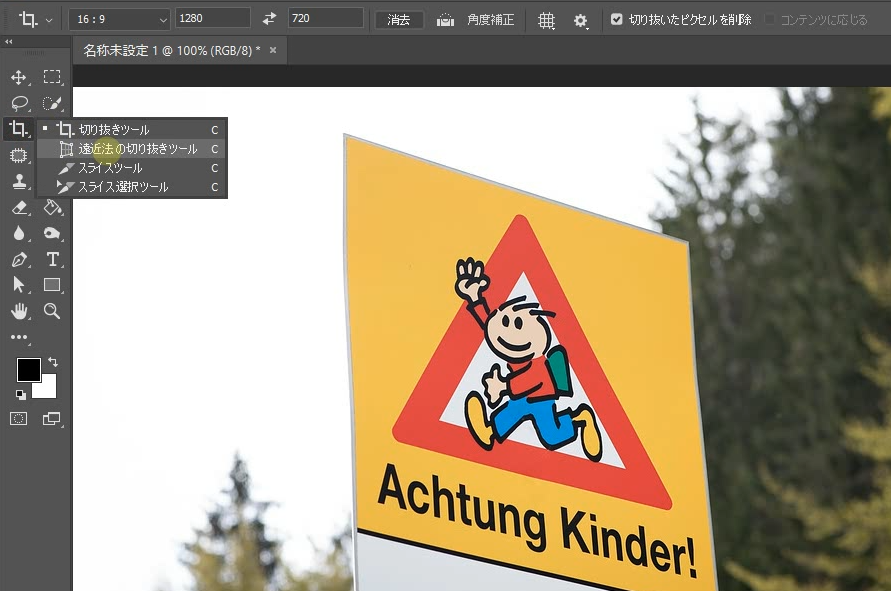
対象となる被写体をクリックして囲んでいきます。(4点クリックできます)

後はEnterか、オプションバーの丸印をクリックすだけです。点は4点しか打つことができませんので、使用する機会は限られると思いますが、このような簡単な作業で、斜めの被写体を正面に変形できるのは驚きです。
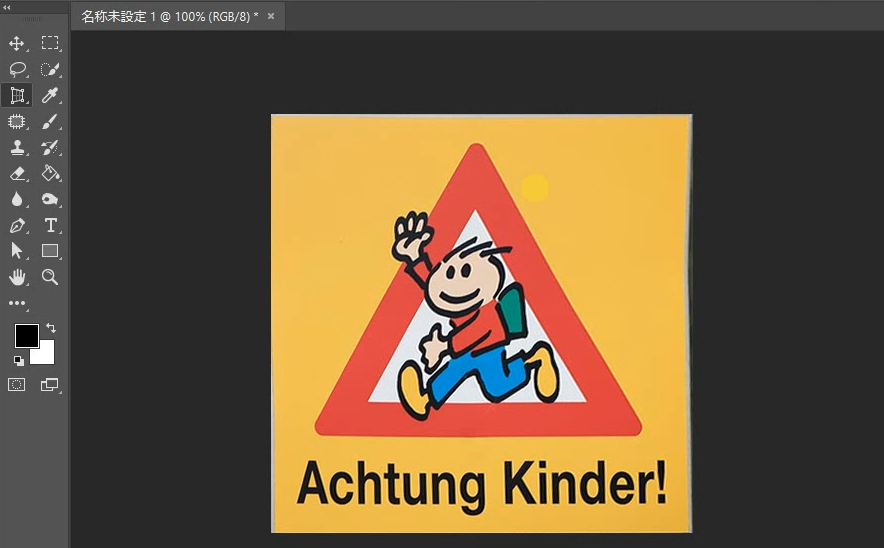
その2:「レンズ補正」の遠近補正で行う変形
写真の歪みを補正したい時は、「フィルター」メニューにある「レンズ補正」で修正していきます。作例は、煽りで撮影された建物の写真です。これをまっすぐに変形させていきたいと思います。
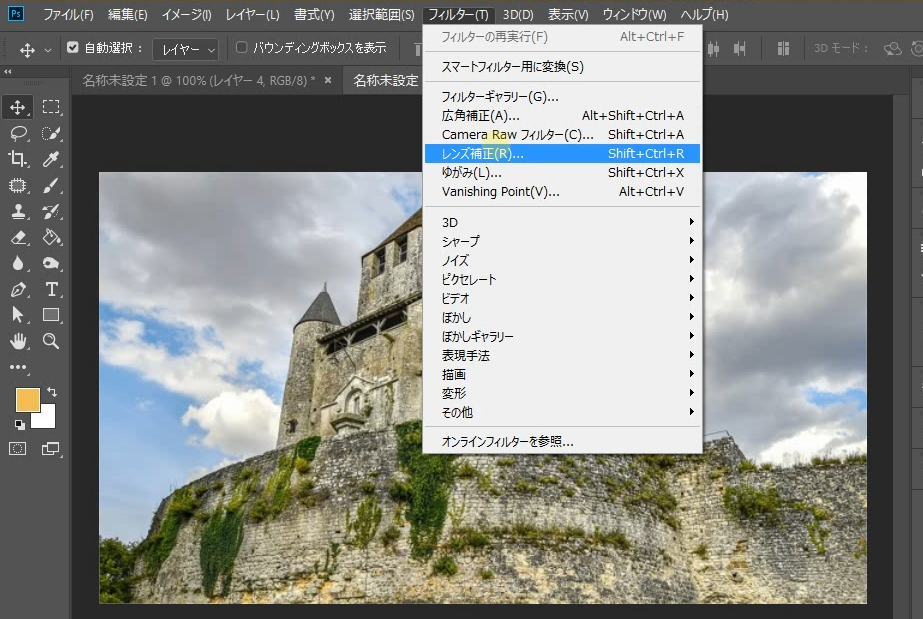
別のウインドウが立ち上がります。画面上で、「カスタム」「グリットを表示」をクリックします。その上で、「ゆがみを補正」と「垂直方向の遠近補正」のパラメーターを調整します。グリットを表示していることで、垂直がわかりやすくなります。
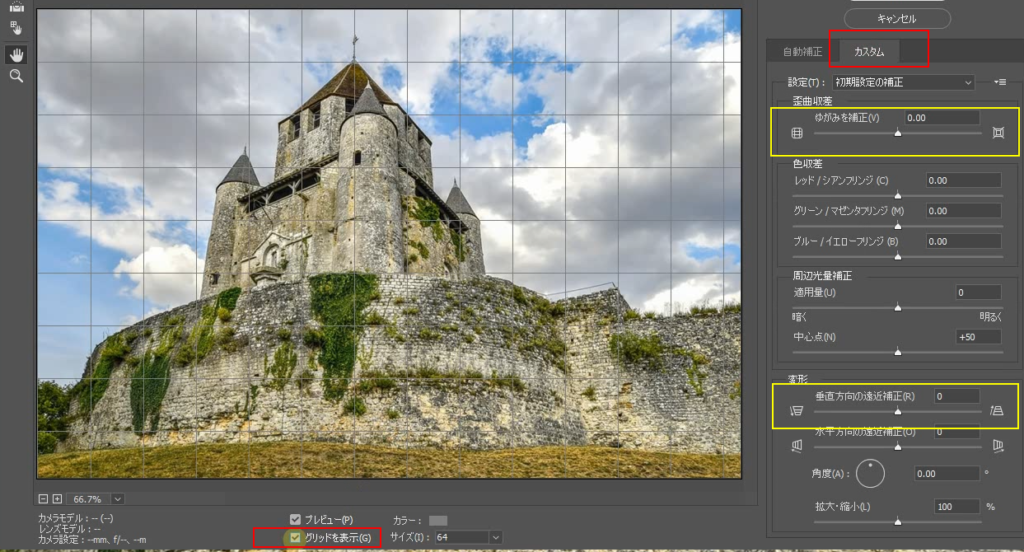
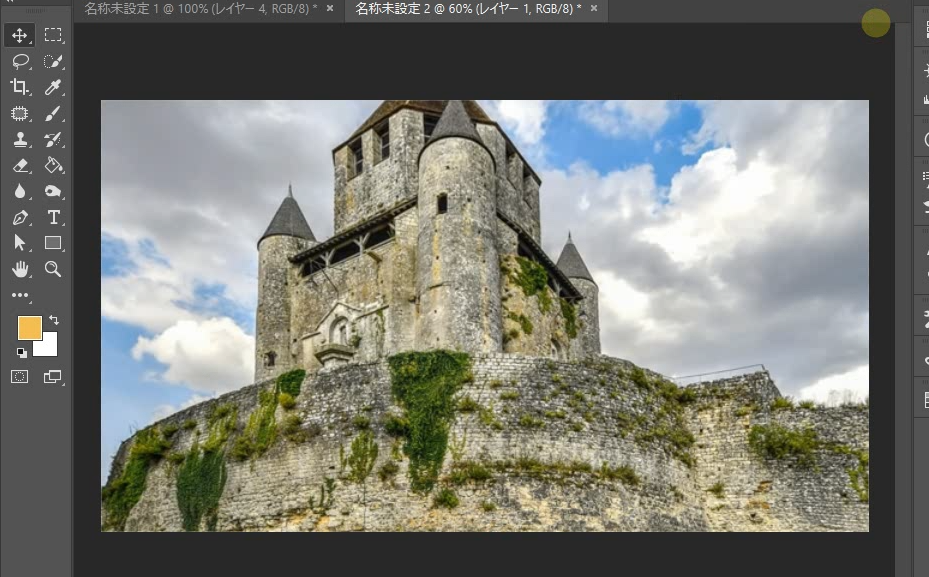
その3:一瞬で傾きを直してくれる角度調整ツール
「切り抜きツール」を選択すると、オプションバーに「画像上に線を引いて画像を角度補正」のアイコンがありますのでクリックします。
オプションバー以外にも、切り抜きツールを選択した状態でCtrlを押すと、画像上に線を引いて画像を角度補正」のアイコンに変わり、同じように作業をすることもできます。
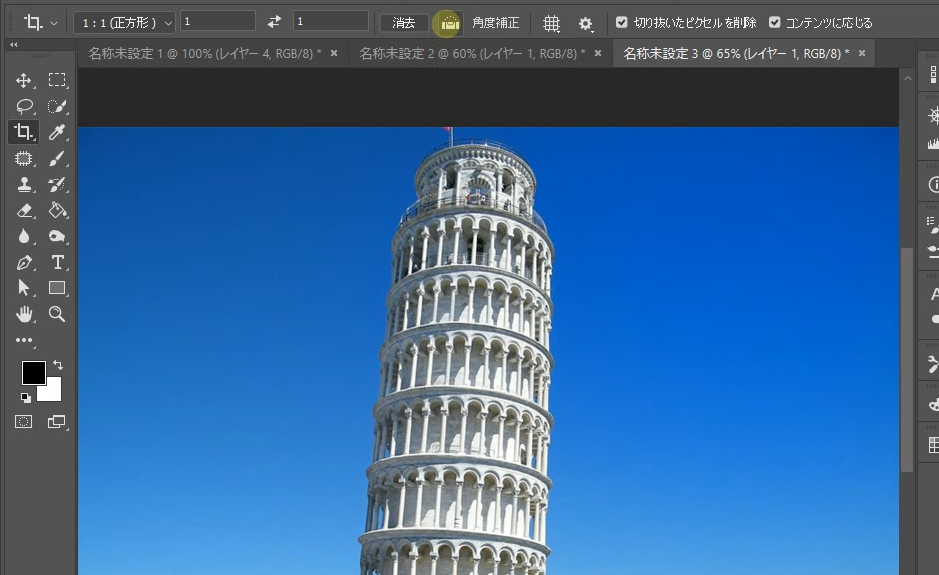
あとは、傾きに沿って、ドラッグで線を引くだけです。角度を自動で調整してくれます。
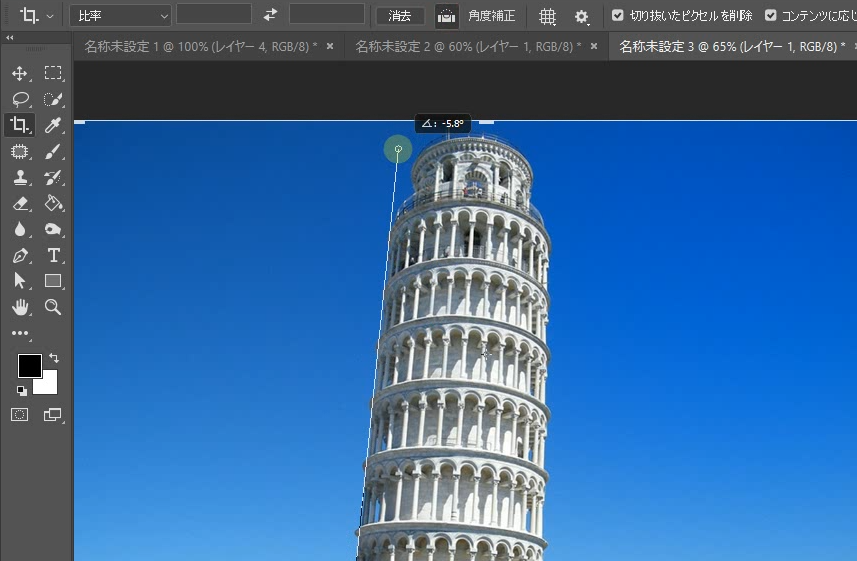
傾きが調整されますが、その結果、余白が出てしまいます。そんな時は「コンテンツに応じる」にチェックを入れると、単純な背景であれば、自動的に余白を補ってくれます。
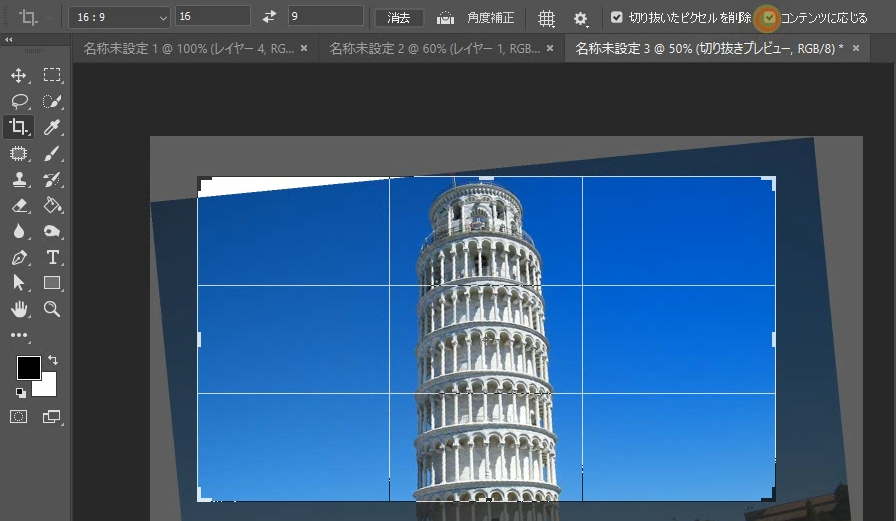
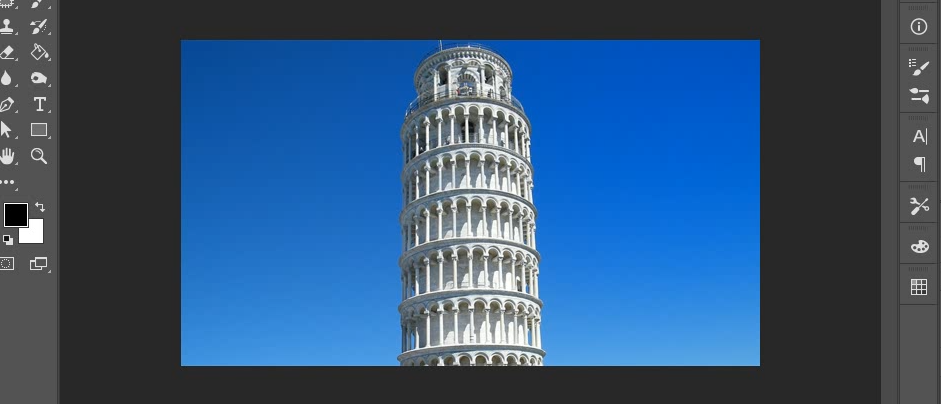






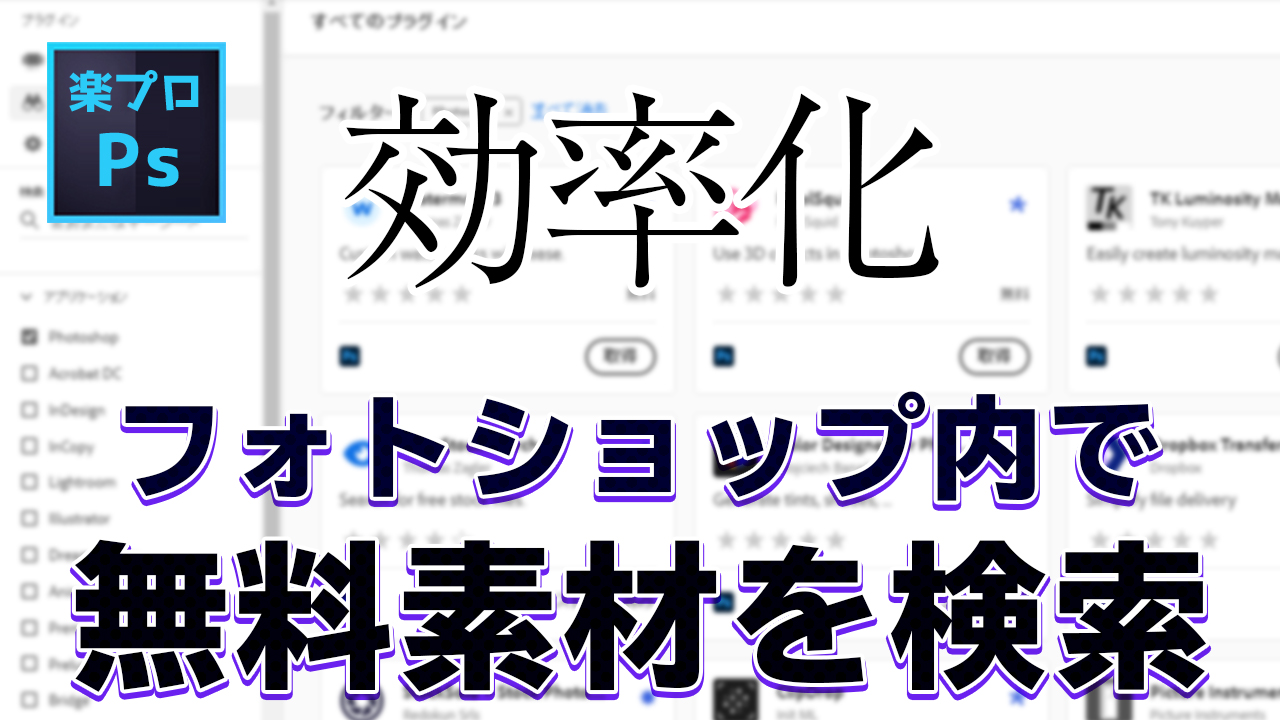
-320x180.jpg)




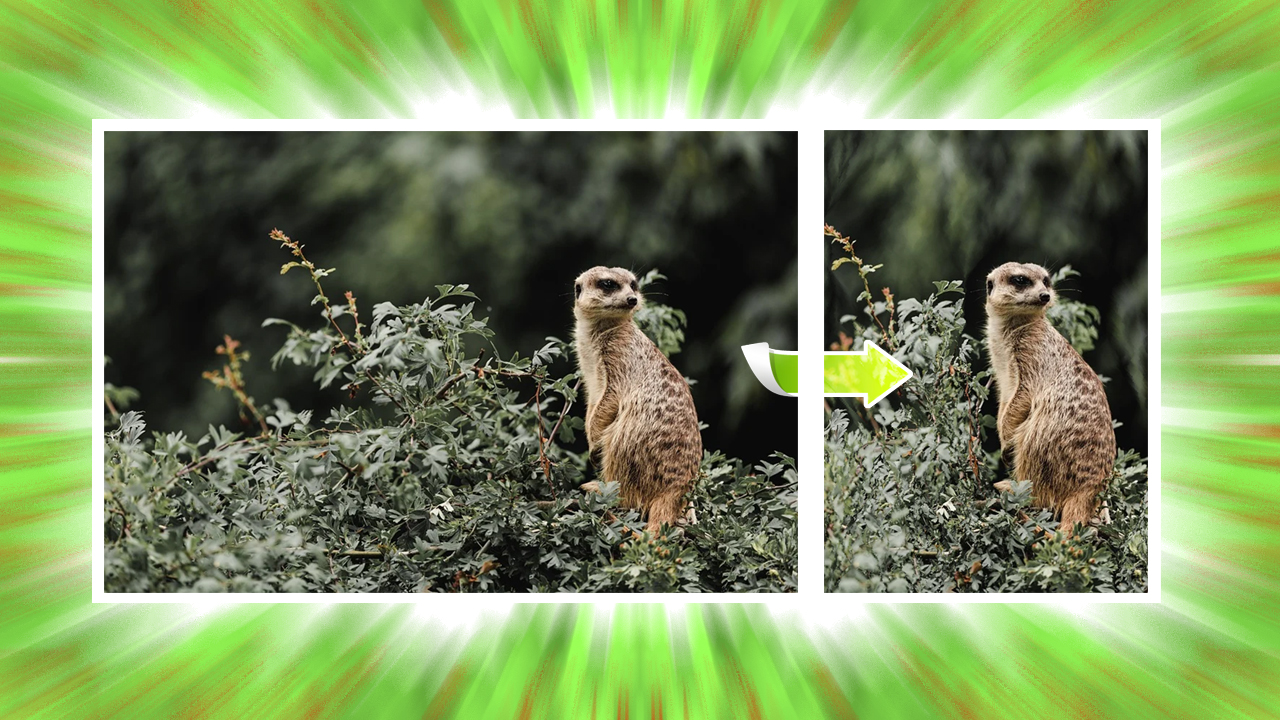
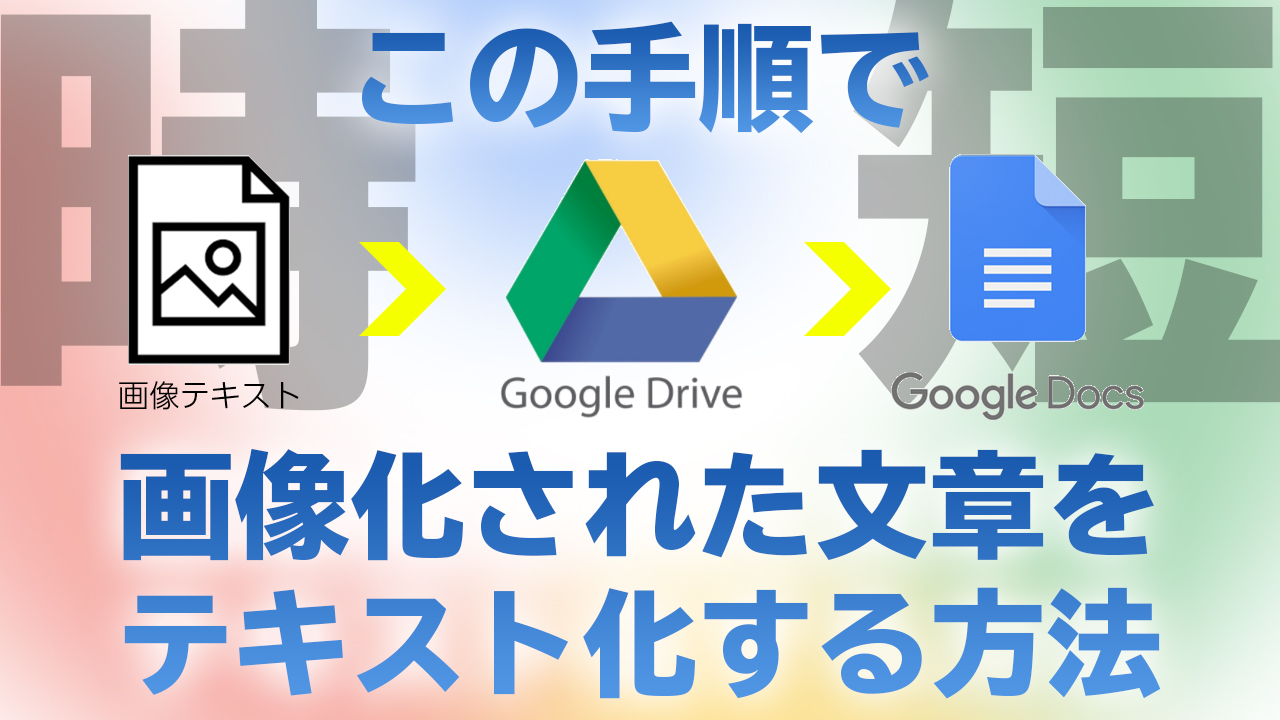


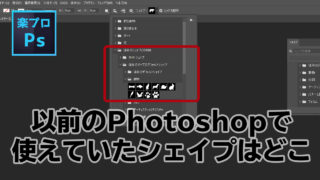

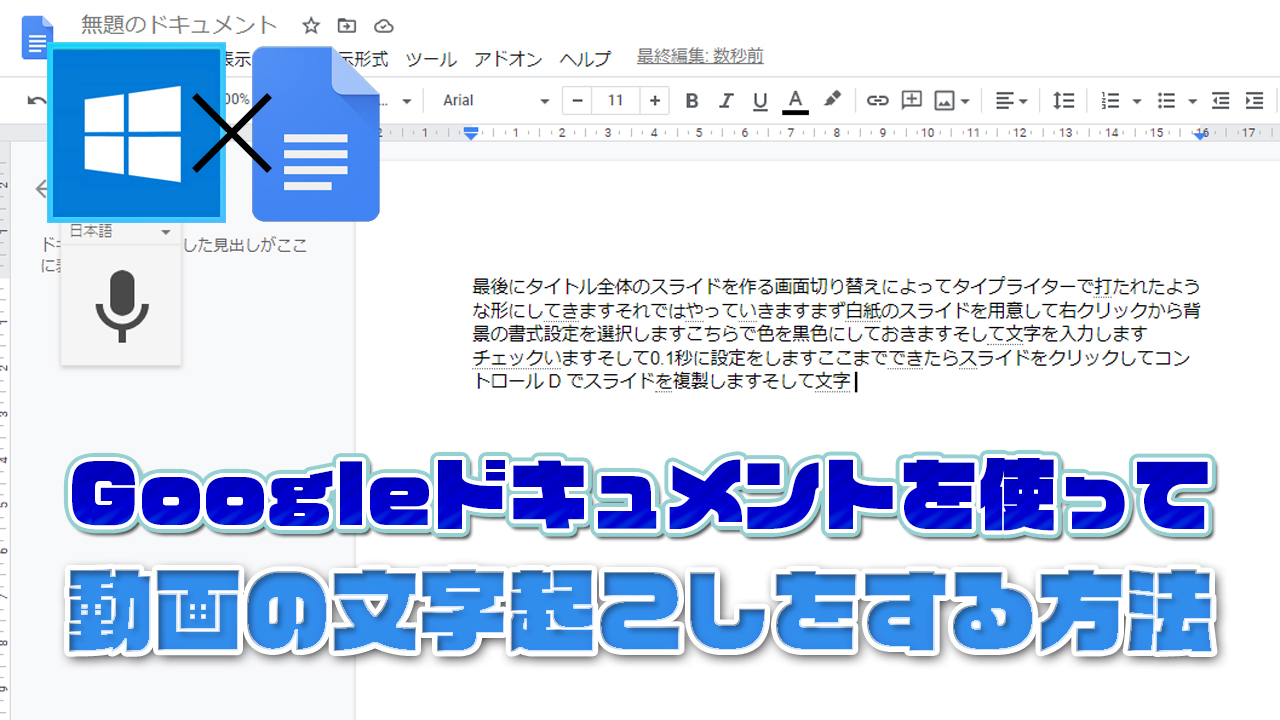
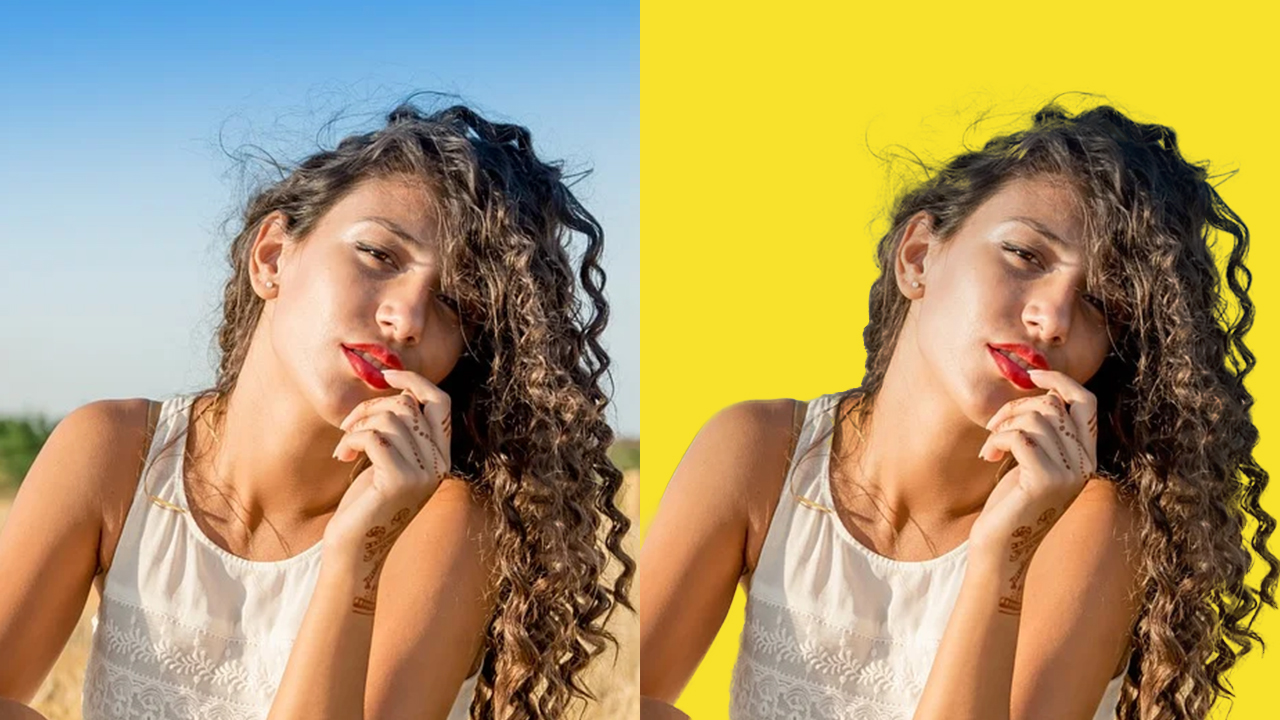
コメント