横長の写真を縦長の写真にしたいとき、単純に長体(横を縮めて縦長に変形)をかけて変形させても、要素がギュッと詰まってしまって使用には耐えない写真となってしまいます。そんな時、フォトショップの「コンテンツに応じて拡大・縮小」を使うわけですが、そこにはちょっとしたコツがあります。今回はそのコツについて紹介したいと思います。
単純に長体をかけて変形したときのビフォー・アフター

before 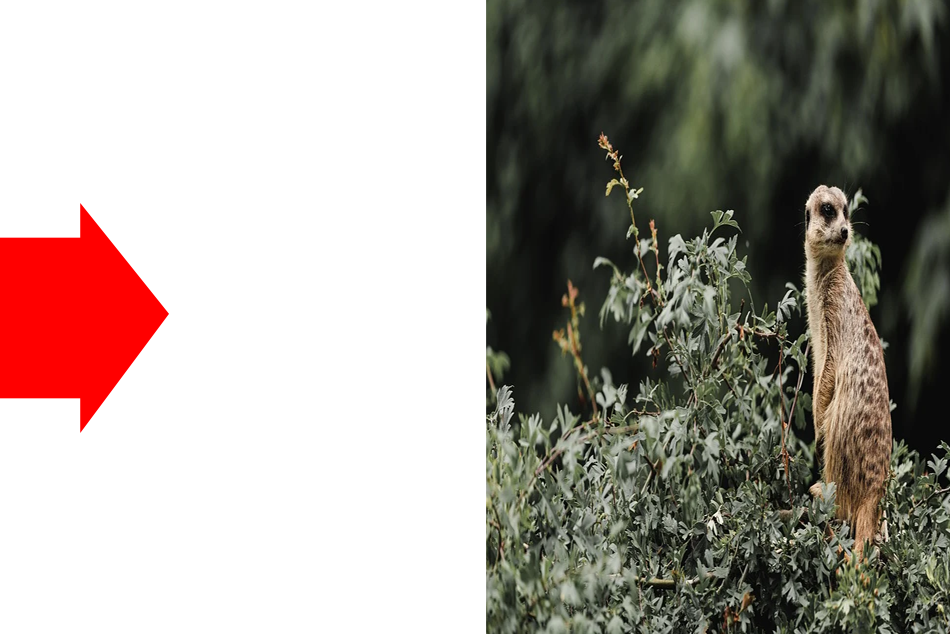
after
単純に横を縮めて変形させましたが、ミーアキャットがかなりほっそりしてしまいました。これではプロっぽい仕様とは言えません。
「コンテンツに応じて拡大・縮小」を使ってみる
メニューの「編集」に「コンテンツに応じて拡大・縮小」の項目があります。
コンテンツに応じて拡大・縮小とは…人や動物などの重要なビジュアルを変更することなく画像のサイズを変更できるツールです。試しにやってみますと、さっきよりはましですが、それでも違和感があります。
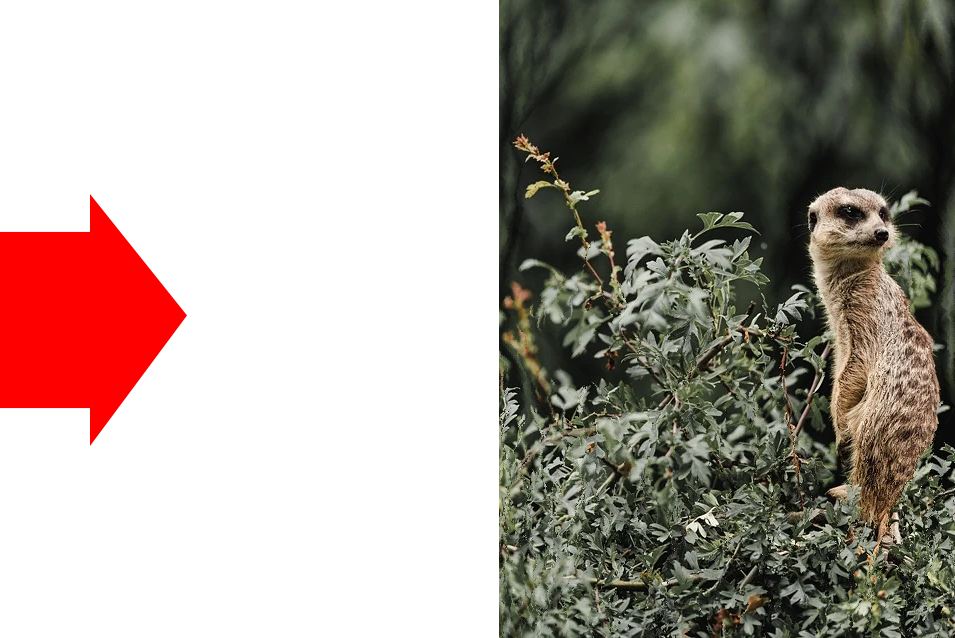
「コンテンツに応じて拡大・縮小」を使用するときのコツ
コンテンツに応じて拡大・縮小を使用する際には、「ここは変形させたくない」という個所を予め設定しておくことが重要です。ここではミーアキャットは変形したくないものです。
「編集」>「コンテンツに応じて拡大・縮小」を選択したときに、オプションバーに注目します。その中に「保護」という項目があります。この保護の項目にミーアキャットが含めることができれば、ミーアキャットは変形させず、他の部分がコンテンツに応じて縮小してくれます。ただ現状プルダウンしても、なにも出てきませんので、変形する前にやっておくことがあります。

「なげなわツール」など選択ツールでミーアキャットの周囲の選択範囲をとります。
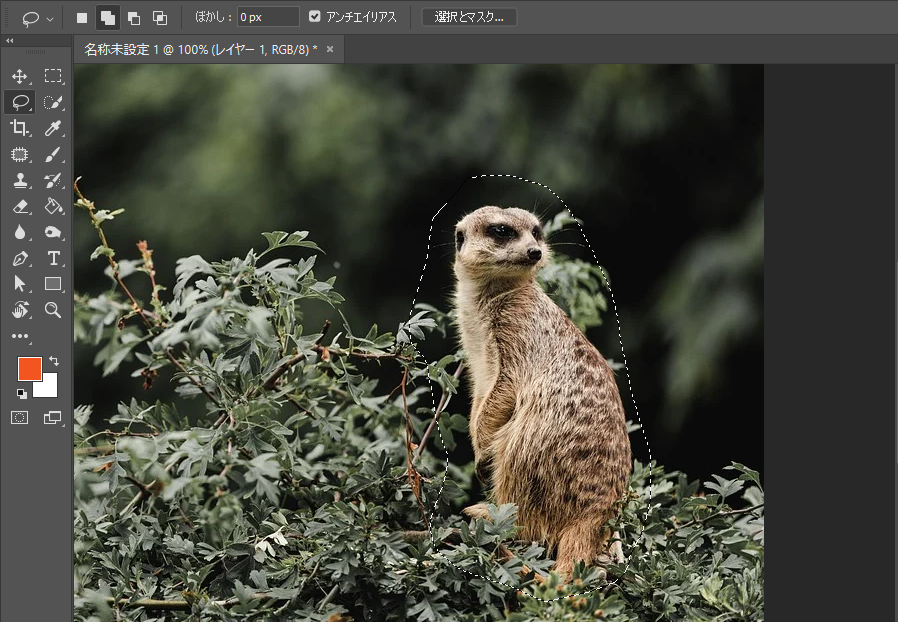
このままだと境界線がくっきりしていますので、「選択範囲」「選択範囲を変更」「境界線をぼかす」から境界線をぼかしてやります。
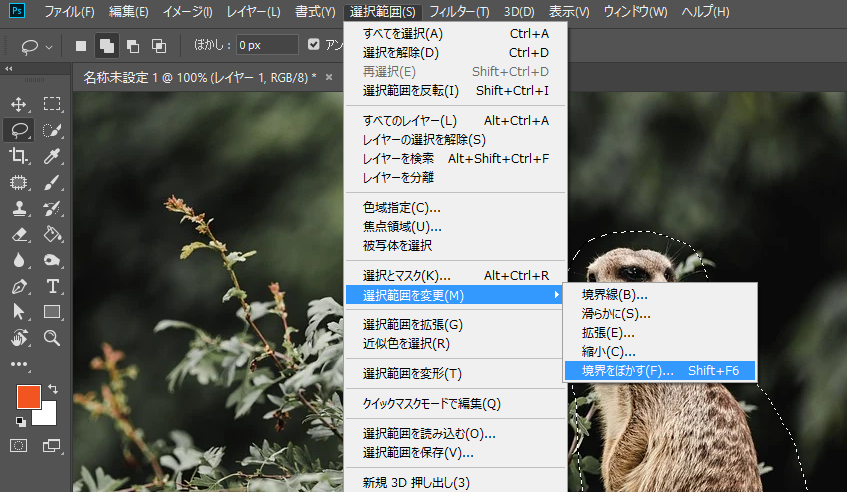
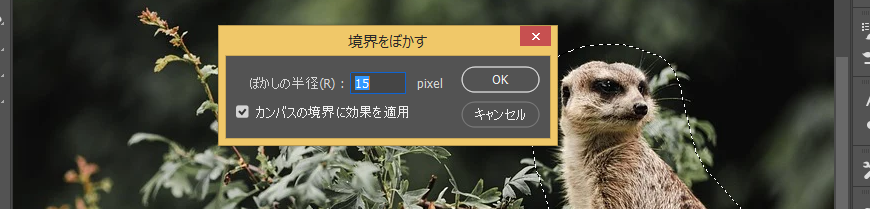
チャンネルパレットに移動して、「選択範囲をチャンネルとして保存」のアイコンをクリックします。すると、アルファチャンネル1が新たに作成されますので、これで下準備はOKです。
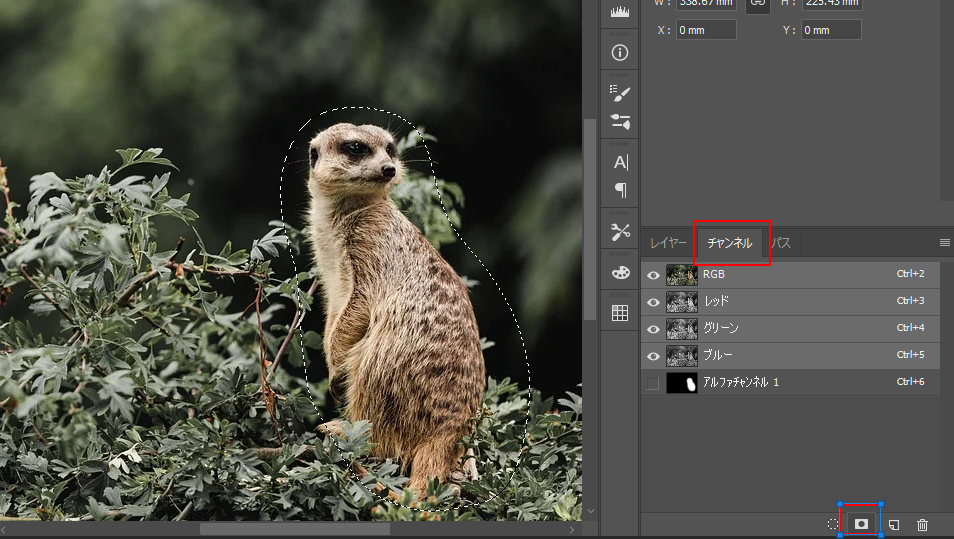
「編集」「コンテンツに応じて拡大・縮小」を選択し、オプションバーの「保護」のプルダウンを表示させると、「アルファチャンネル1」があります。これを選択するとによって、ミーアキャット部分は変形されないということになります。

この状態で実行してみまと、ミーアキャットは変更されずに、横長の写真を縦長写真に変更することができました。
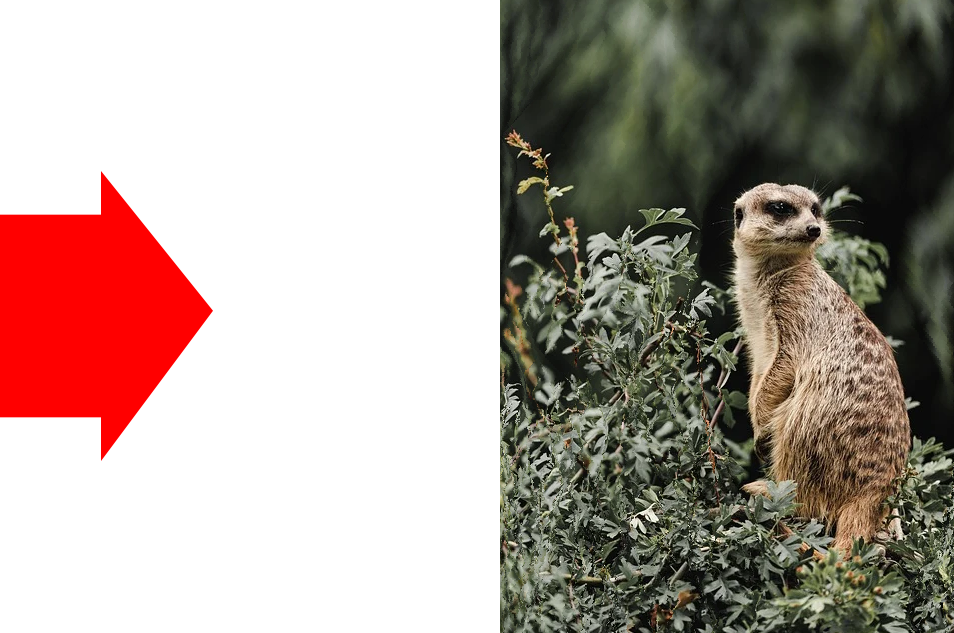
因みに、オプションバーの保護の横に、人型のアイコンがあります。これも似たような機能で、画像内の肌の色合いを含む領域をできるだけ保護してくれます。試しに、アルファチャンネルの保護無しでやると、同じようにうまくいきました。”肌の色合いを含む領域をできるだけ保護”ですので、写真によっては、うまくいく・うまくいかないが出てくると思います。

アルファチャンネルで保護 
スキントーンを保護
最後に、元も子もないことに気が付きましたが、今回の場合普通に半分にトリミングすればいいんじゃね? まぁ縮小は微妙ですが、拡大するさいなどに対象を保護してから変形する方法は役に立つときがくると思います。


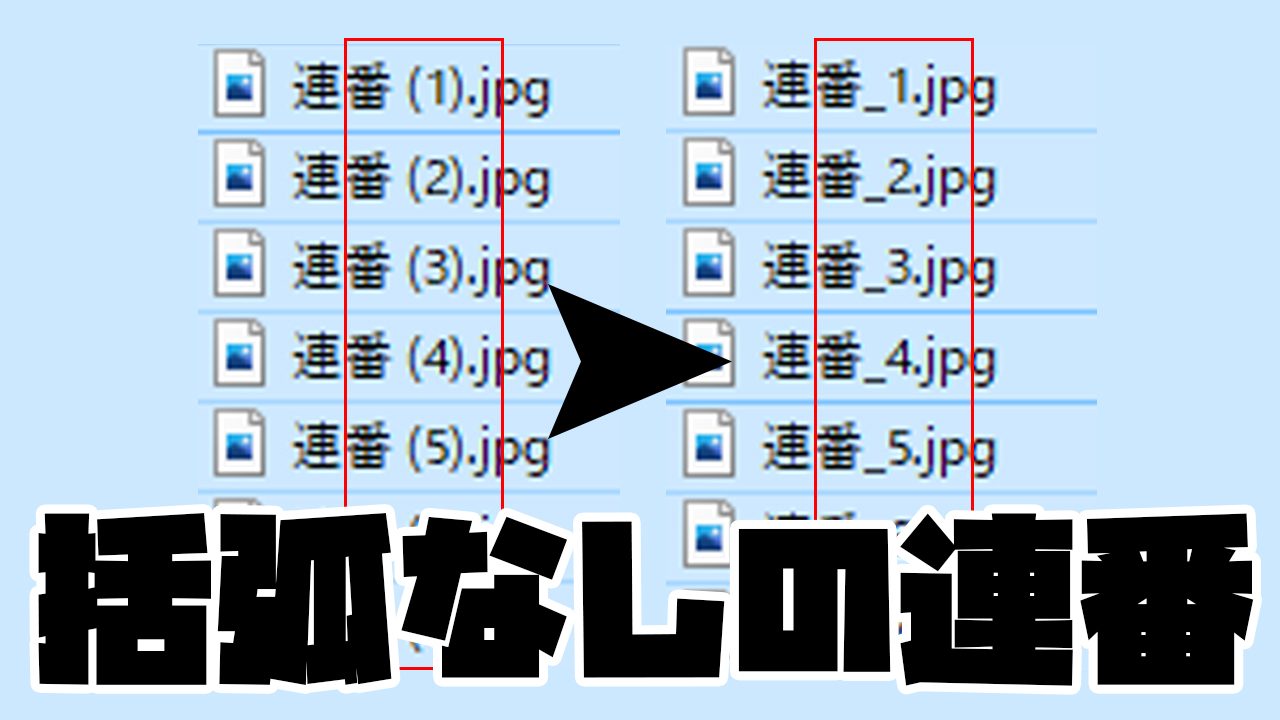

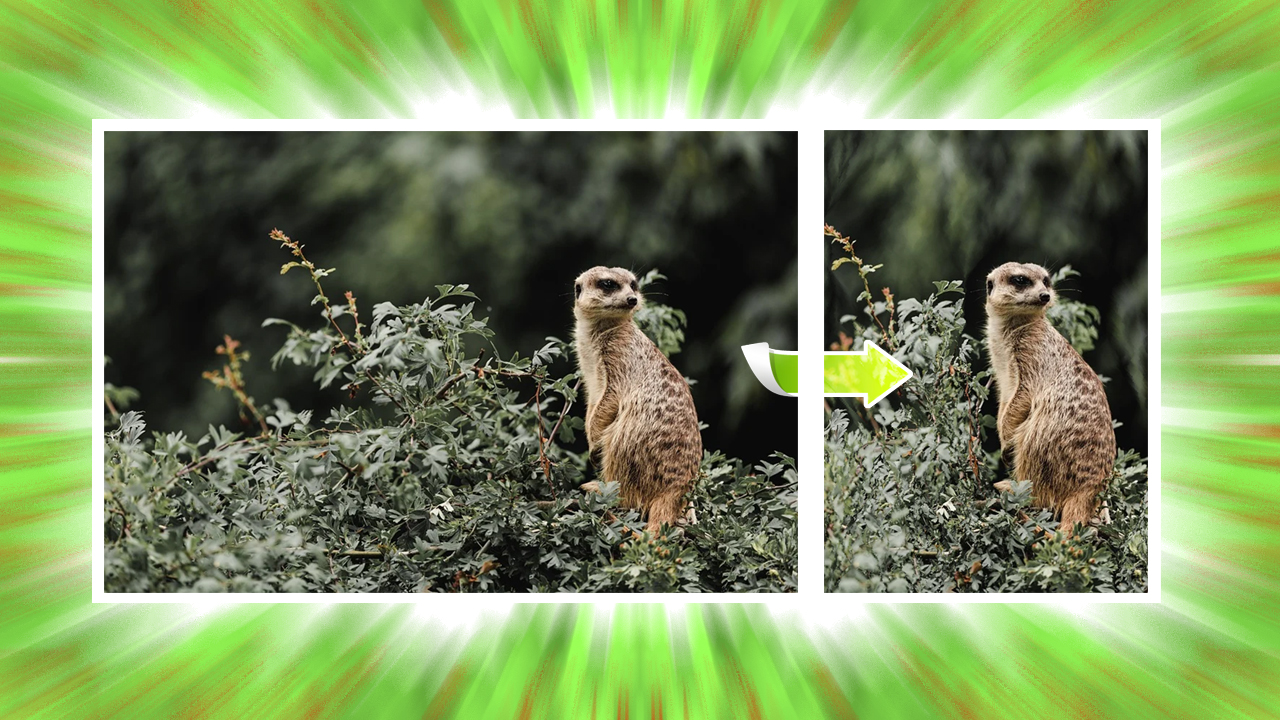





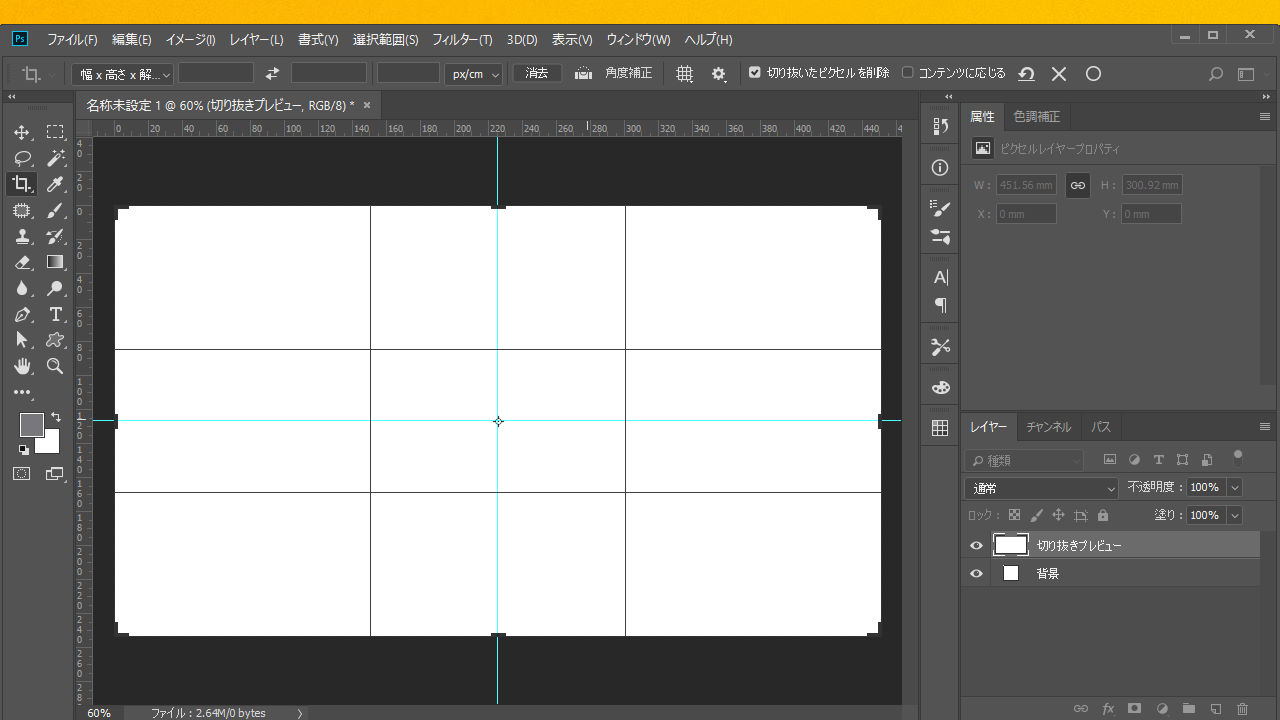




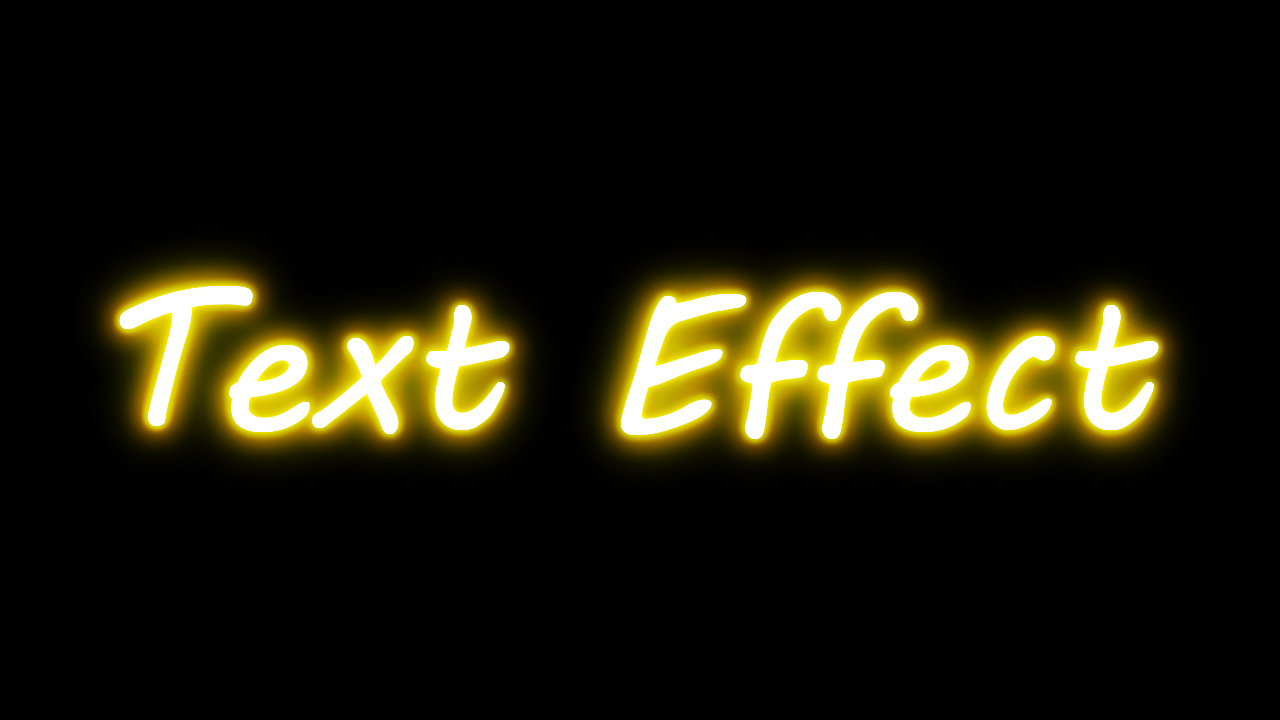

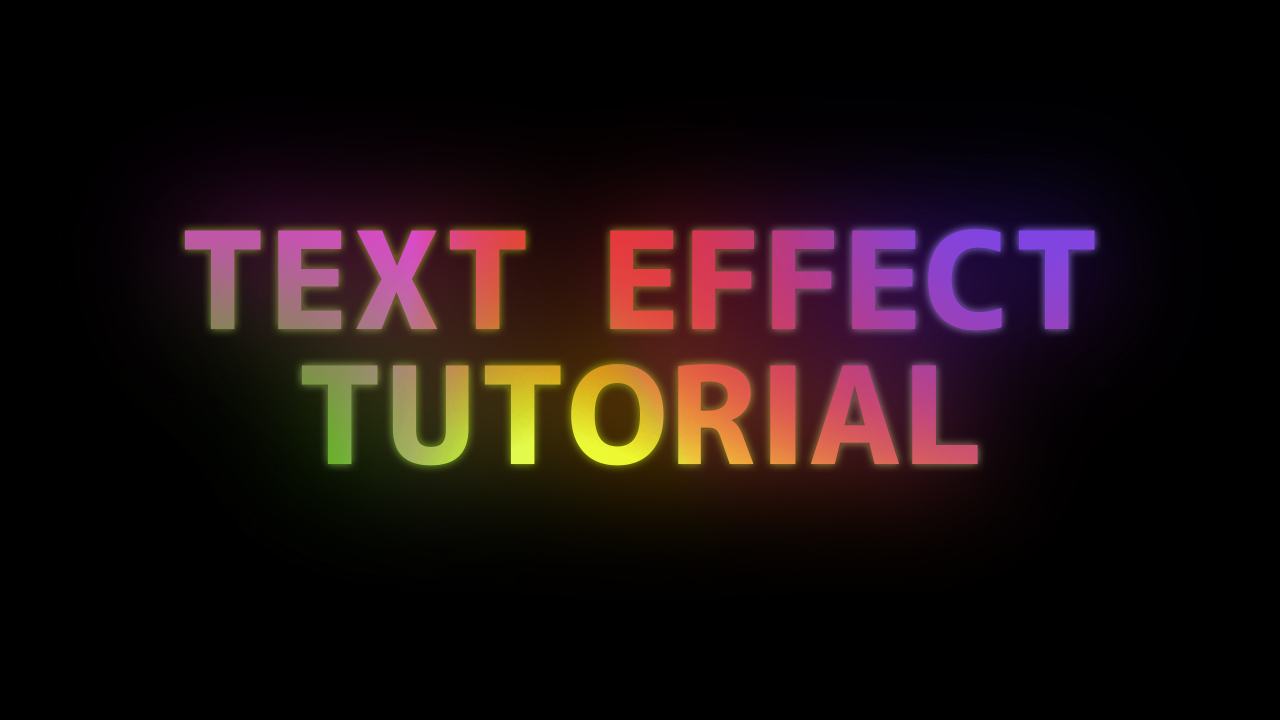


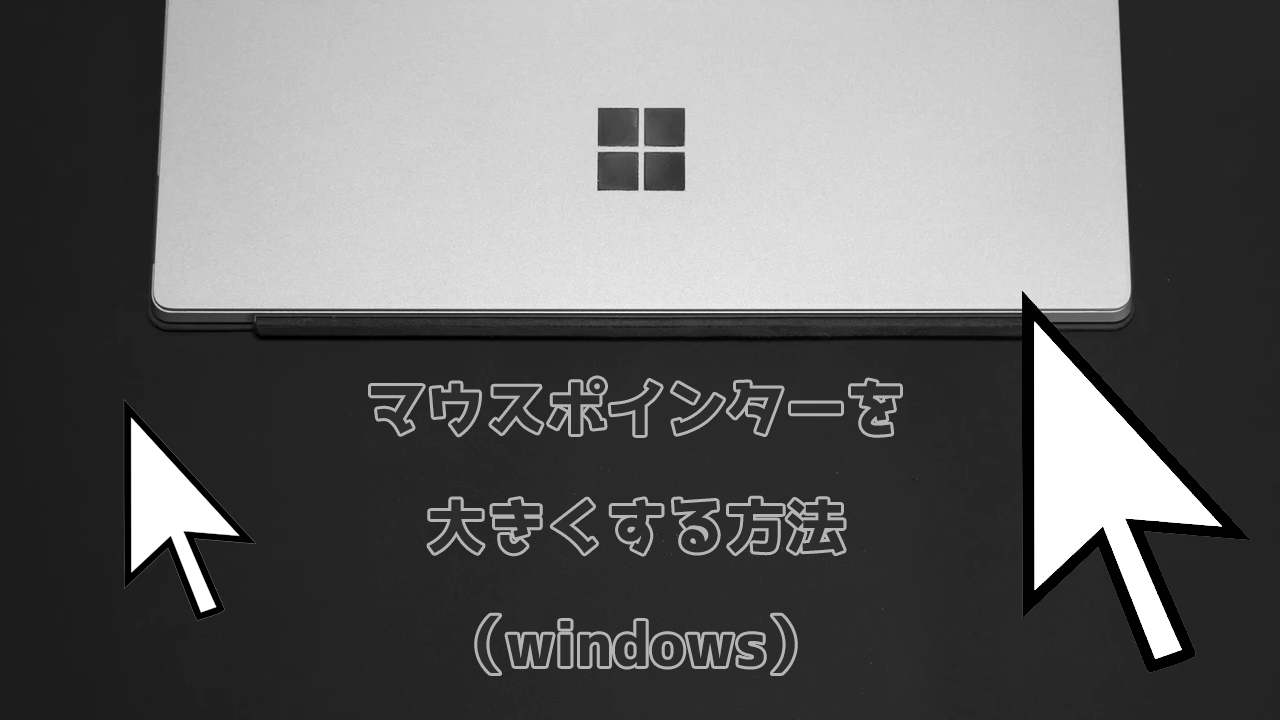
コメント