人物の写真をアップロードするだけで、ディズニーアニメ風に写真を変換してくれるサイトがあります。写真によって完成度が異なりますが、変換された顔部分を抽出して、photoshopで合成することで簡単にディズニー風のアバターを作成することができます。
「Toonify Yourself!」にアクセスして写真をアップロードする
「Toonify Yourself!」は以下からアクセスします。海外のサイトですが、やることは写真をアップロードするだけなので、難しいことは何一つありません。

アクセスすると画面冒頭に、「Browse」のボタンがありますので、こちらをクリックして、変換したい写真をアップロードします。※作例として、「パクタソ」から写真を拝借しました。

アップロードが完了したら、「Toonify」と書いてあるボタンをクリックします。後は少し待つだけで自動でディズニーアニメ風に変換してくれます。
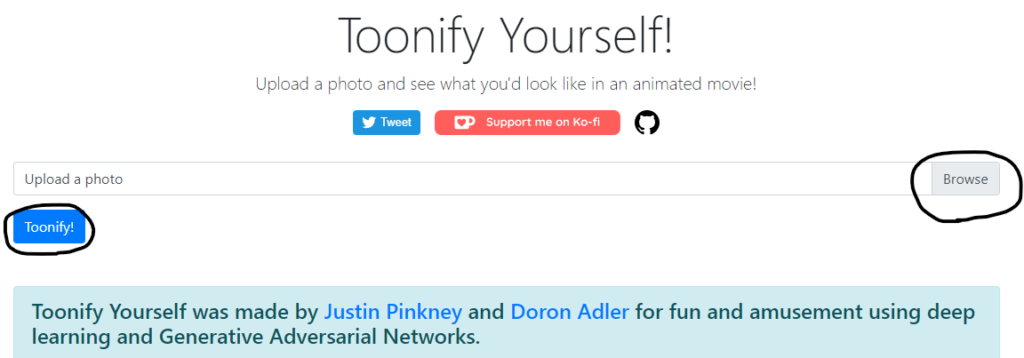
変換結果はこちらです。顔の部分がかなりディズニーらしく加工されています。顔以外の部分はぼけている部分もありますので、完璧というわけにはいきませんが、顔部分はかなり利用できそうですので、これをphotoshopで合成していきます。

Photoshopで合成する
フォトショップで元画像と変換した画像を写真を開きます。※変換した画像はサイトから、右クリック>画像をコピーでフォトショップに持ってきました。
レイヤーの下に元写真、その上のレイヤーに変換した画像を配置します。

次に変換後写真を、元写真に重ねます。この時、変換後写真の不透明度を下げて、顎や耳などが重なるように位置を調整します。必要に応じて、変換後写真の大きさを調整する必要があるかもしれません。

変換後写真の顔部分だけを残したいので、レイヤーマスクをかけて、顔以外の部分を消していきます。レイヤーマスクは、画面右下にあるアイコンをクリックします。
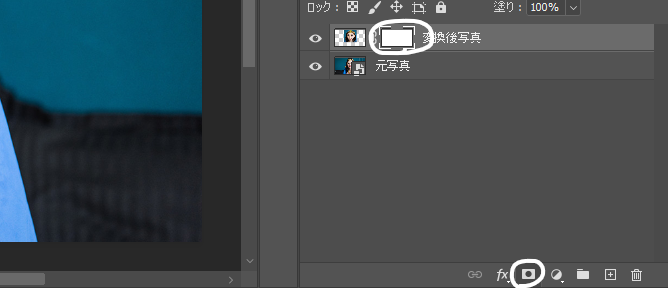
不透明度を元に戻して(100%にして)、マスクをかけていきます。マスクのかけ方は、まずブラシツールを選択します。描画色を黒にします。ソフト円ブラシにします。ブラシの不透明度を少し下げます。
これらが設定出来たら、不要な部分(顔以外の髪の毛や首部分)をブラシでなぞっていけば完成です。※消えすぎた部分があれば、描画色を白にして塗れば消えた部分が復活します。
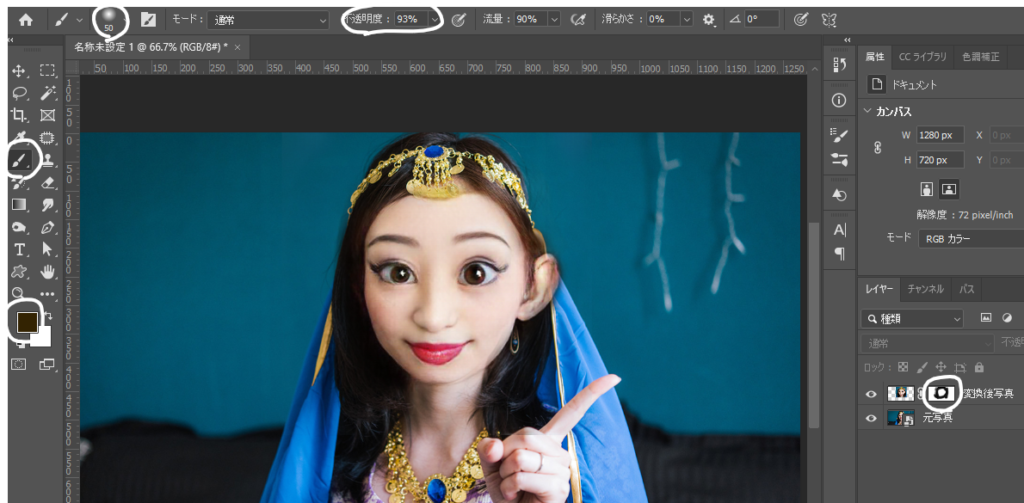



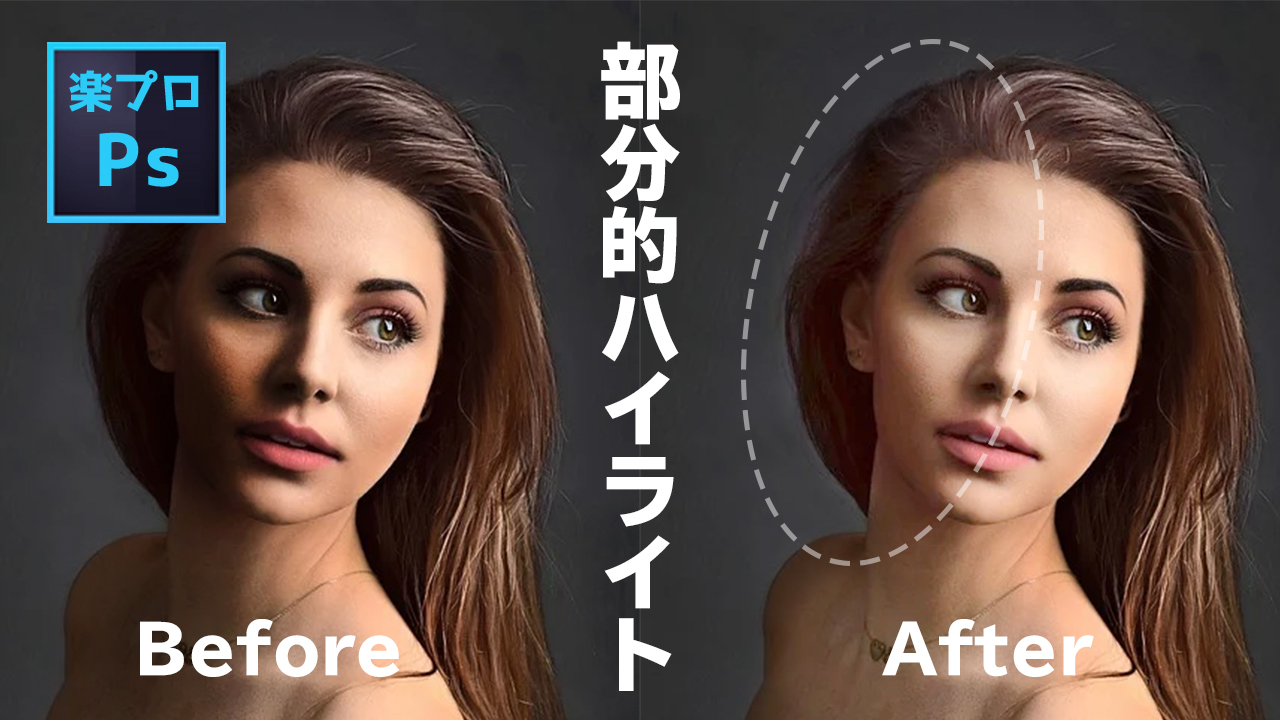


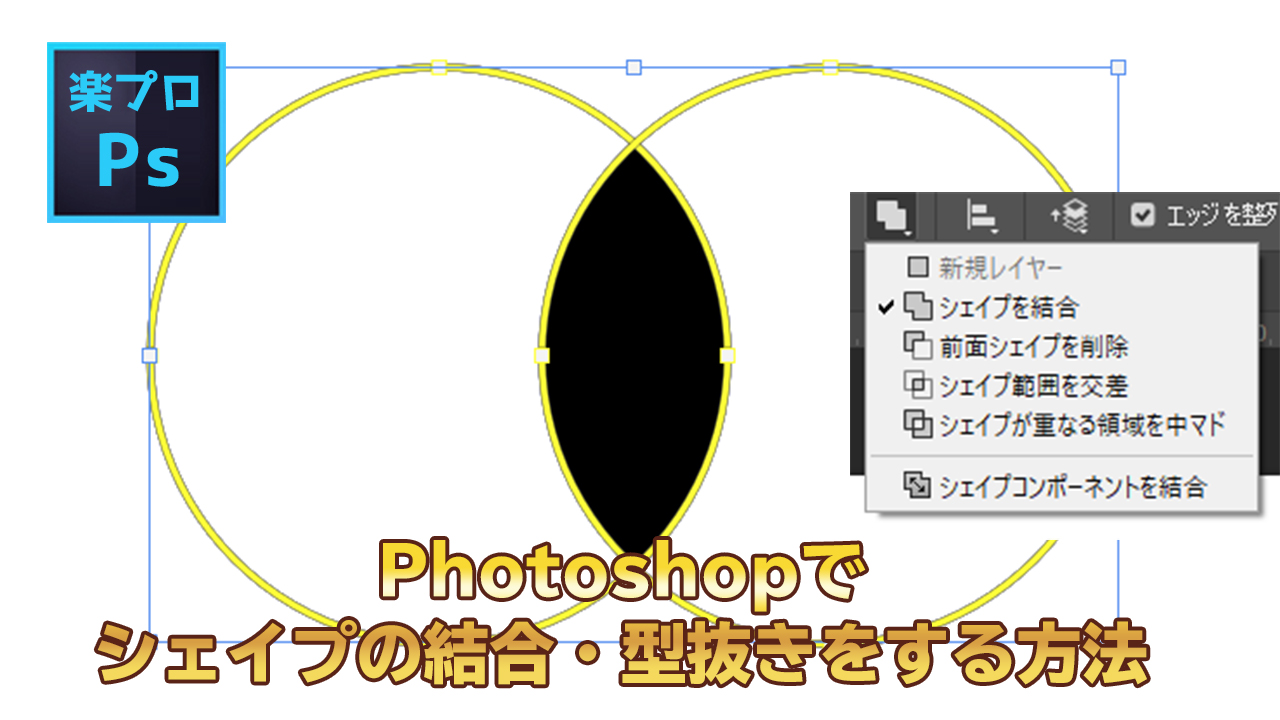

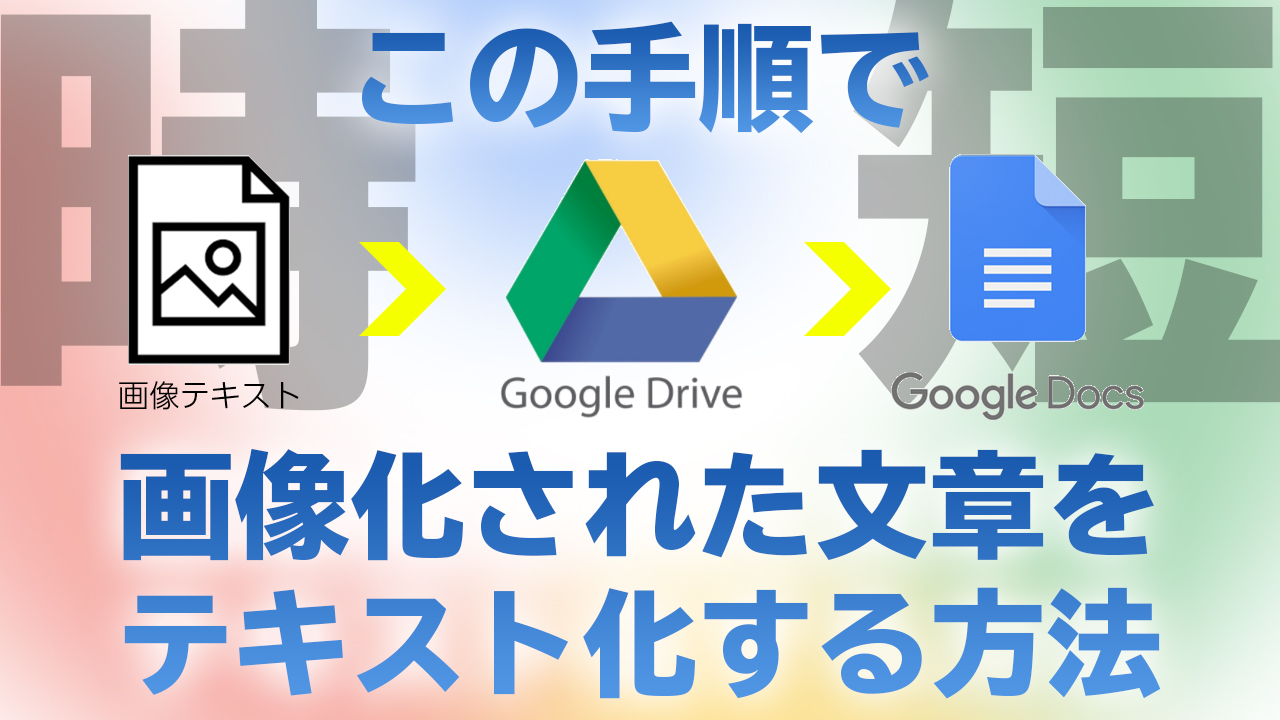













コメント