写真で、あともう少し上下や左右に写真があればというときに使える小技です。コピースタンプツールは、画像の一部を複製してくれるツールですが、曲線部分をコピーする際は、普通に使用しても中々うまくいきません。そこで、コピースタンプツールを回転させることで、曲線部分もコピーすることが可能となります。
youtubeで動画解説
コピースタンプツールについておさらい
コピースタンプツールを使用するには、まずコピースタンプツールを選択して、コピー元となる部分を「Alt」を押しながらクリックします。
次に、コピーさせたい部分に、クリックやドラッグすることでコピー元の内容を複製することができます。
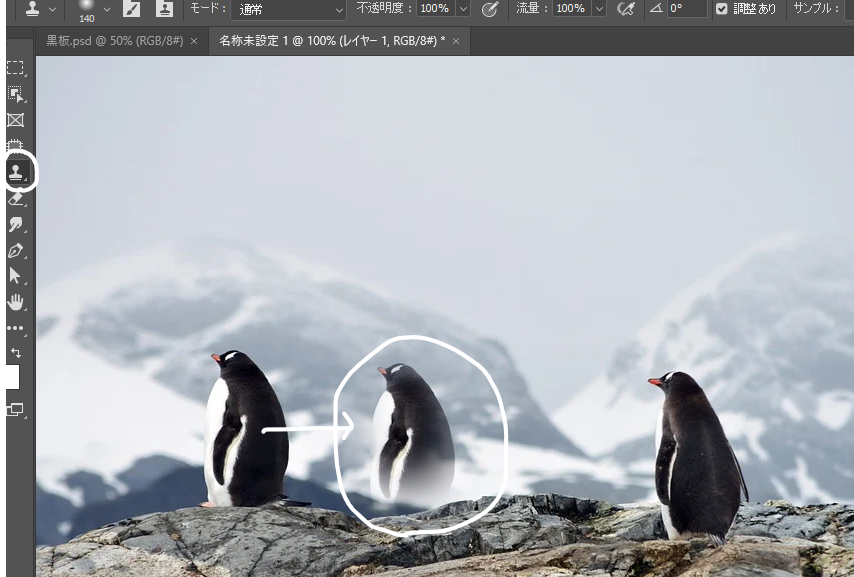
コピースタンプツールの回転方法
写真を同一の角度でコピーしたいときは、コピースタンプツールを普通に使えばよいのですが、曲線になっているときなどは、普通に使うと境界部分などはうまくつなぎ合わせることができません。
そこで、解消する方法として、コピースタンプツールを回転させます。(その前に、コピー元となる部分を「Alt」を押しながらクリックは予めしておきます。)
コピースタンプツールを回転させるには、メニューバーのウインドウからコピーソースを選択します。するとコピースタンプツールのオプションパネルが表示されます。
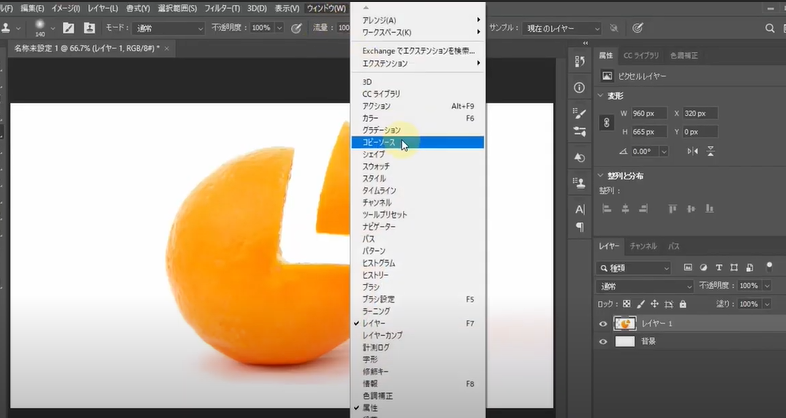
パネル内の項目をよく見ると、角度を変更できる項目があります。ここの数値を変更して角度を調整してもよいのですが、微妙な調整が必要な時が大半だと思うので、そんなときはショートカットを使います。
Alt+Shift+> または、Alt+Shift+< で角度を微調整することができます。
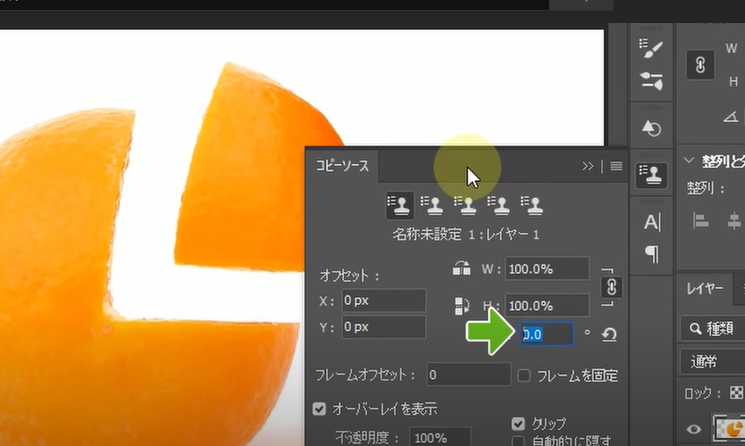
角度を調整して、境界部分の違和感がなくなれば、あとはクリックまたはドラッグをしていくだけです。
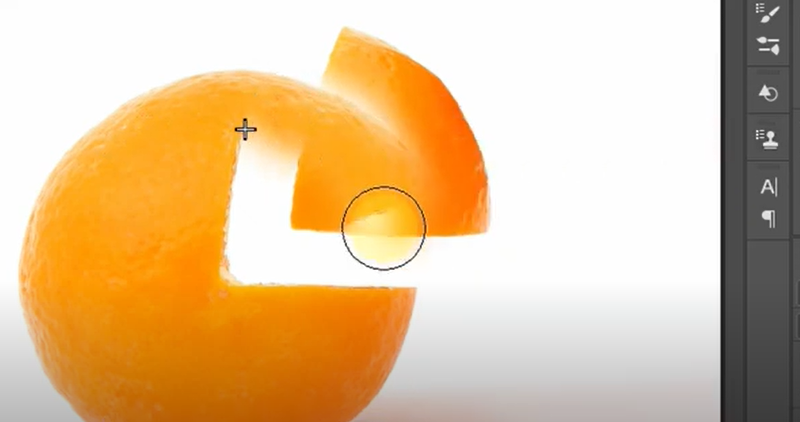
必要に応じて、角度を調整しながら何度か繰り返すことで、写真のように一部欠けている部分を修復して、欠けた部分を補正することができます。
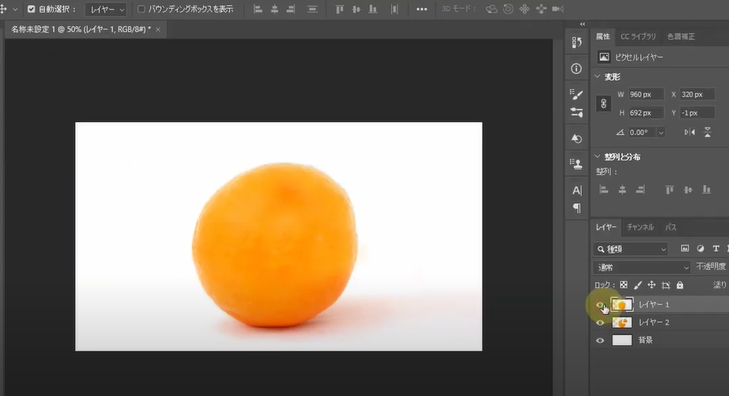


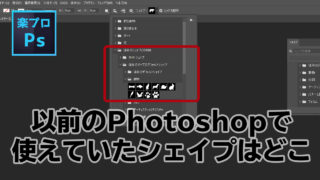


















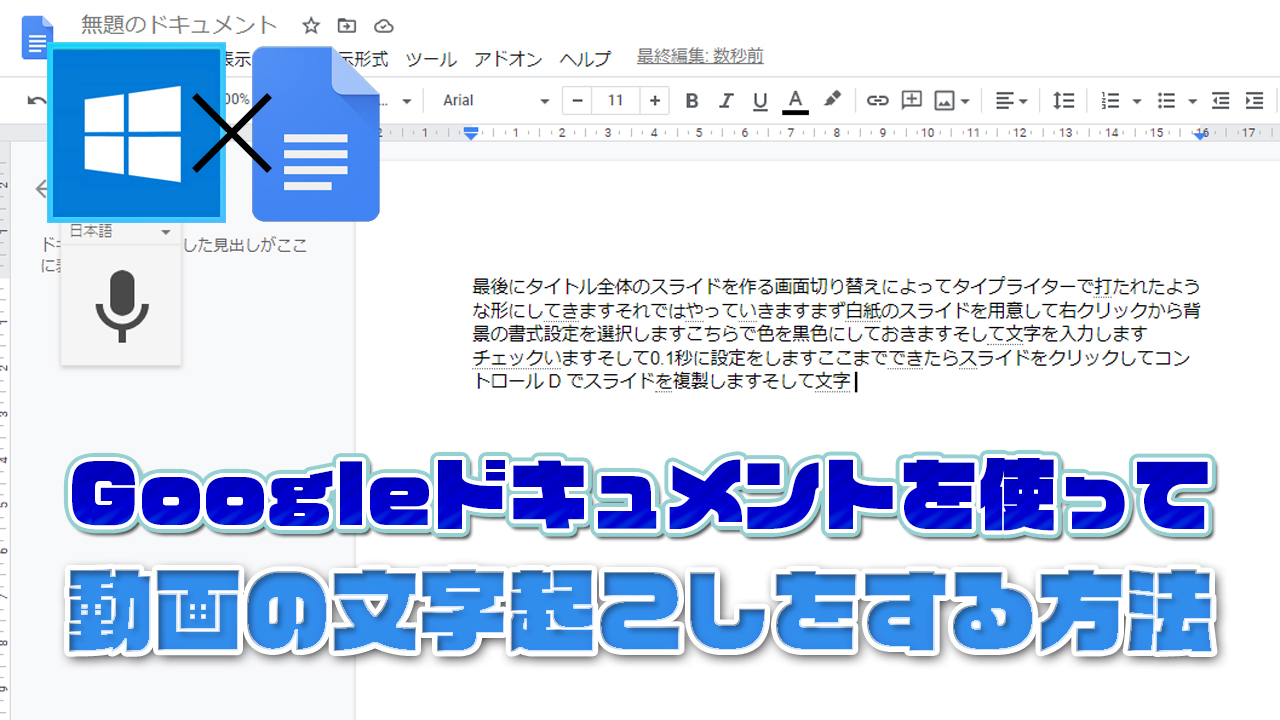
コメント