コピースタンプツールを使うシーンは多くの場合、画像を拡大して作業することがあります。ただこの場合、逆に全体像が見えなくなってしまいます。そのため、拡大したり縮小したりを繰り返すような煩雑な作業になることがありますす。今回はこれを解消する小技を紹介したいと思います。
作例:コピースタンプツールで木を消す
コピースタンプツールでレタッチする作業の流れとしては、まずコピースタンプツールを選択して、コピー元となる部分を「Alt」を押しながらクリックします。
次に、コピーさせたい部分に、クリックやドラッグすることでコピー元の内容を複製して木を消すという流れです。
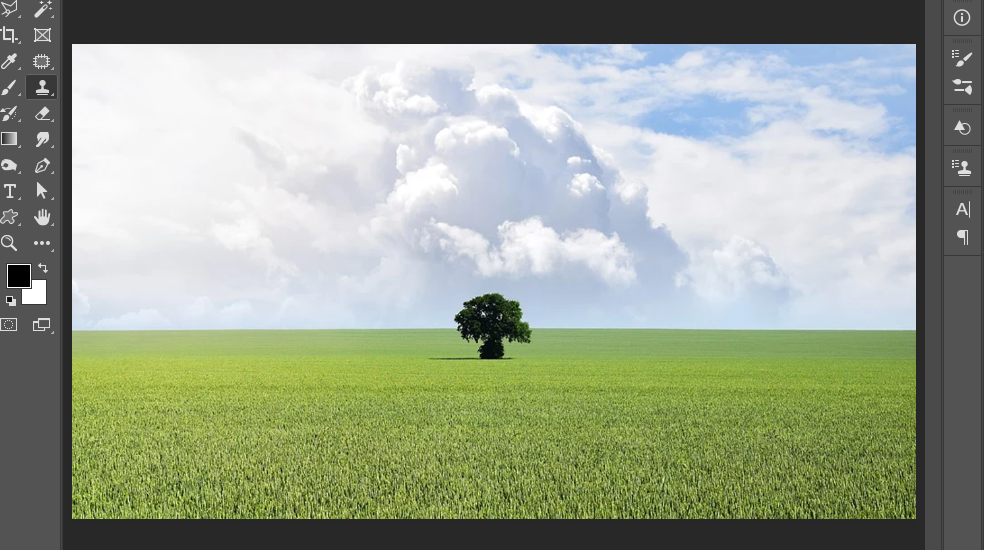
コピースタンプツールを利用する際、画像のように細部はどうしても拡大して行うの通常です。

解消方法:画面を2分割して効率よく作業
メニューのウインドウから、「アレンジ」を選択すると、一番下に、現在開いているファイル名の項目がありますので、こちらをクリックします。すると、画面上に同じファイルがもう一枚開いて、画面を2分割することができます。
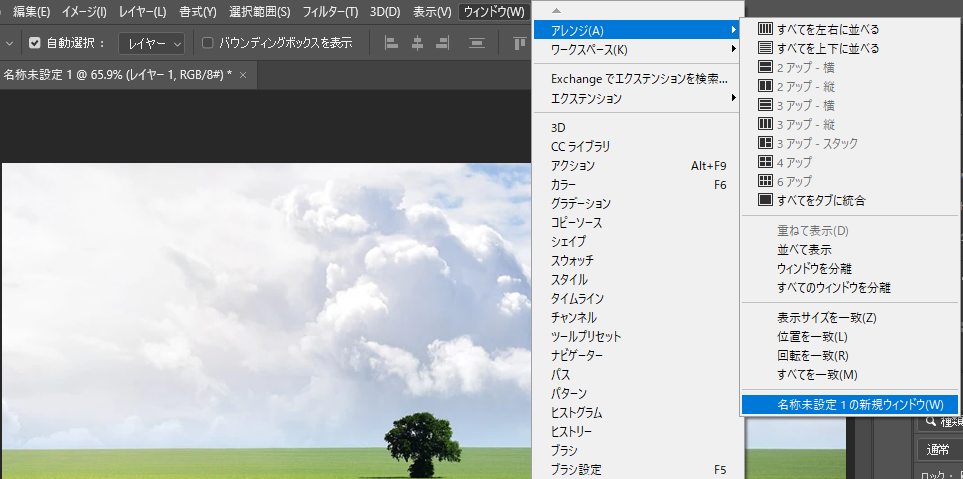
再び、ウインドウから「アレンジ」を選択し、「2アップ-横」を選択します。(写真の内容に応じて、2アップ-縦を選んでも可です。)すると、画像の通り、画面が上下2つにわかれます。
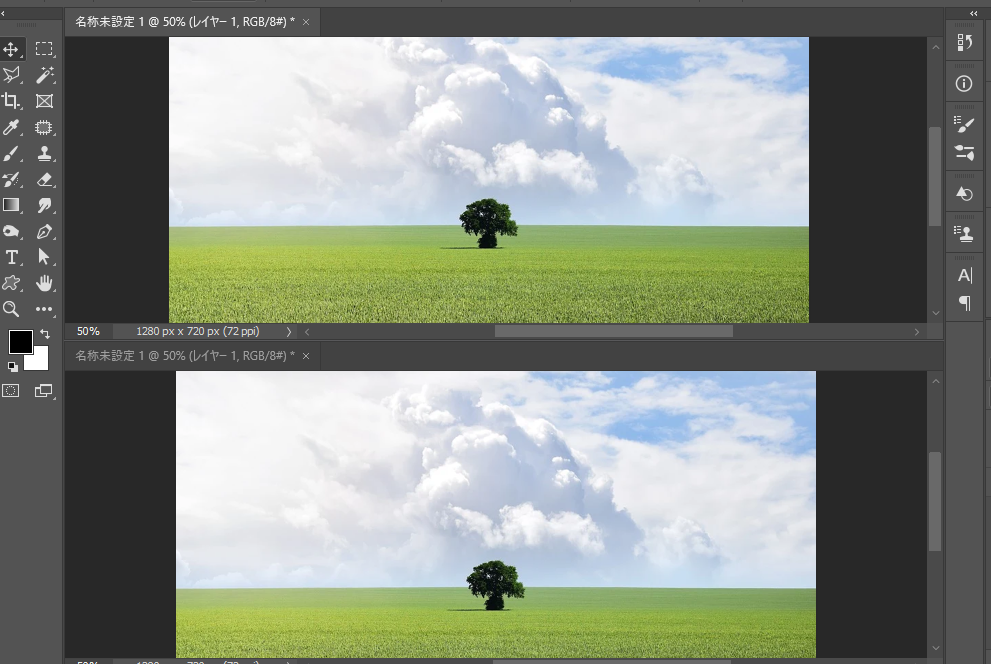
この状態で、片方は拡大して、スタンプツールでレタッチします。
一方、もう片方は拡大せずそのままにしておきますと、レタッチしていく様子が引いた状態で確認することができます。このようにすることで、レタッチをより効率的に作業を行うことができます。
レタッチが完了すれば、片方を閉じればOKです。もう片方はそのまま残ります。
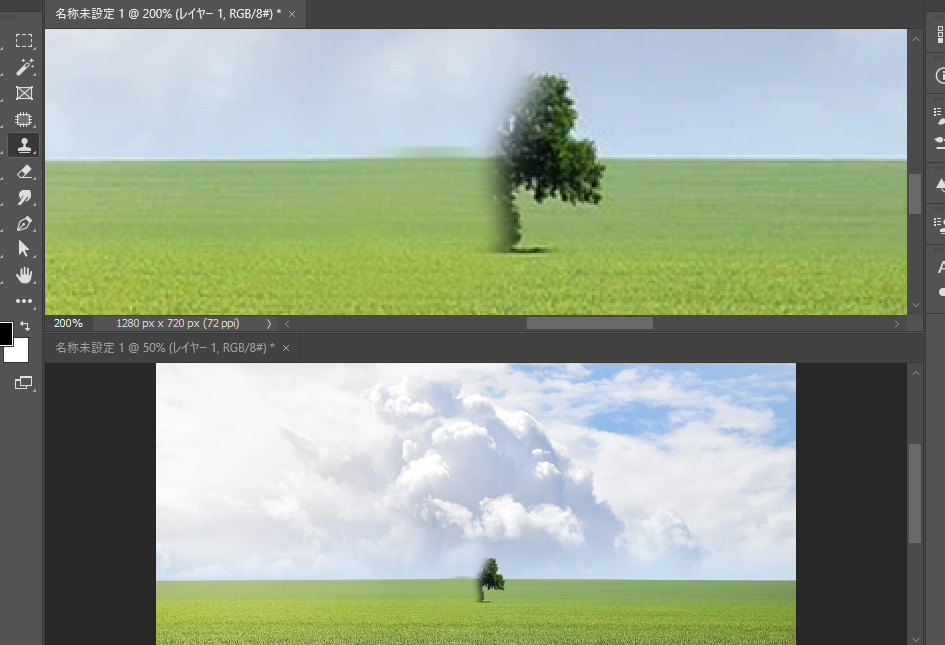







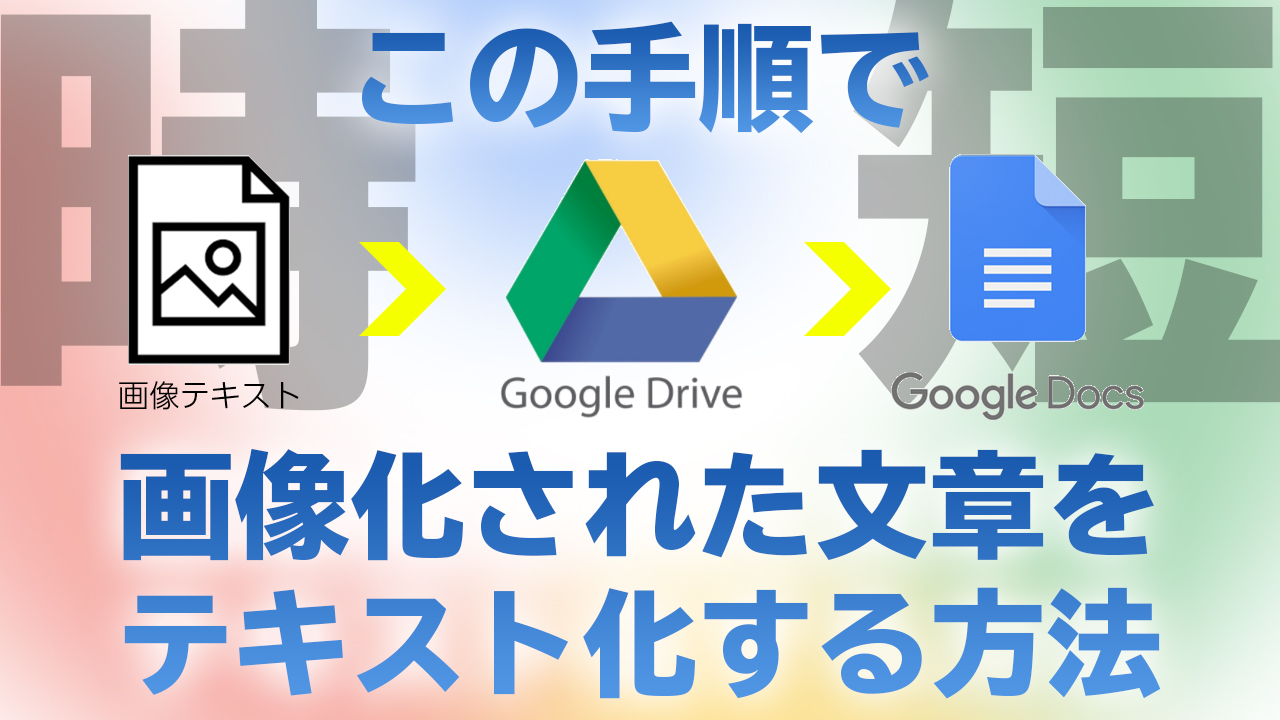




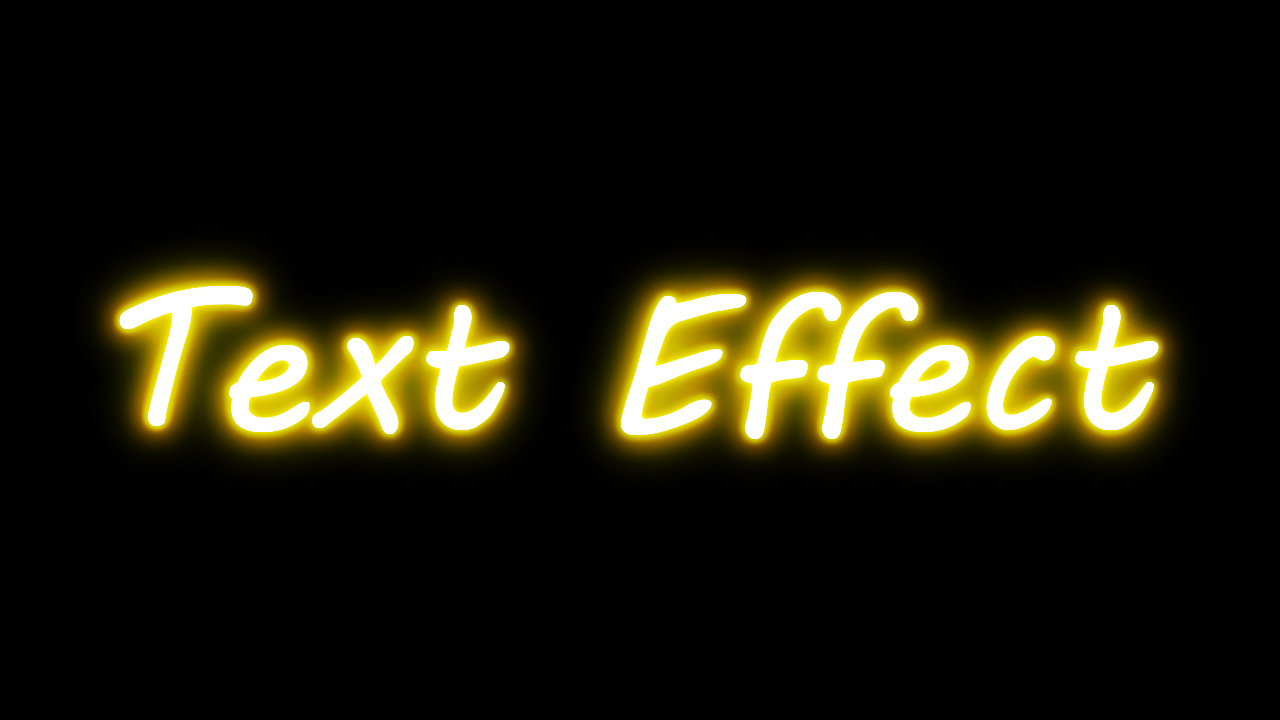

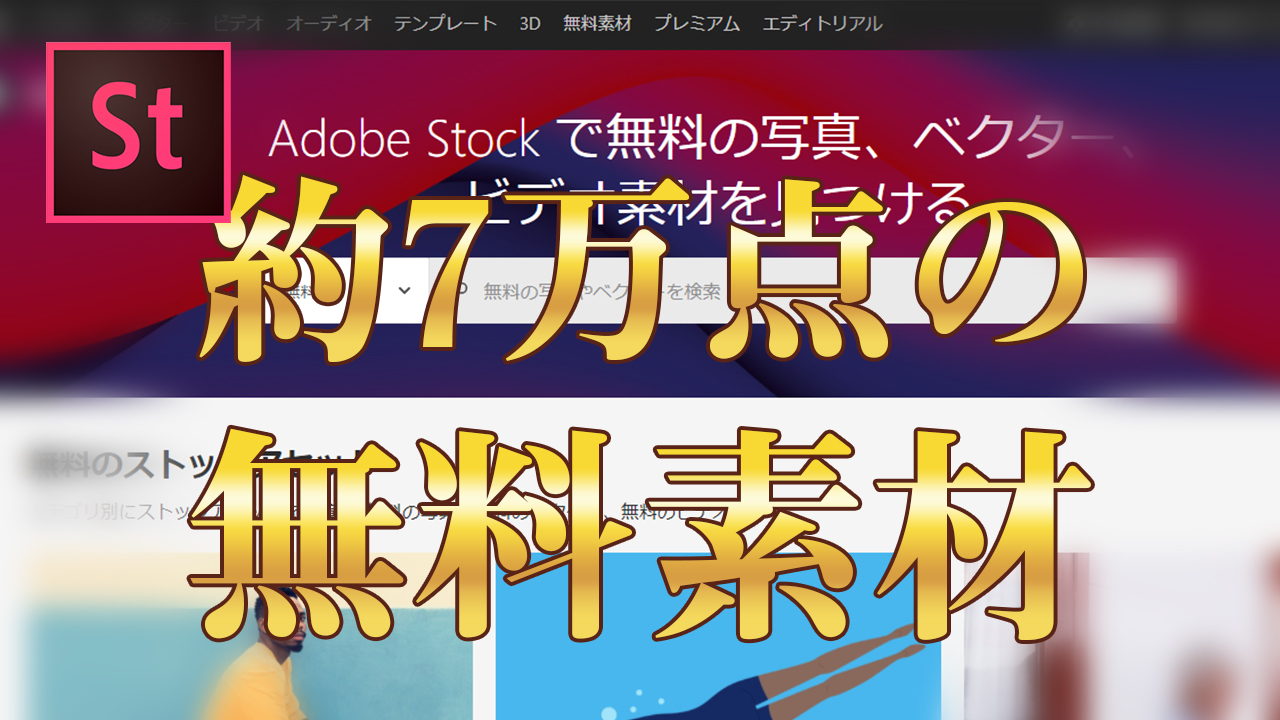

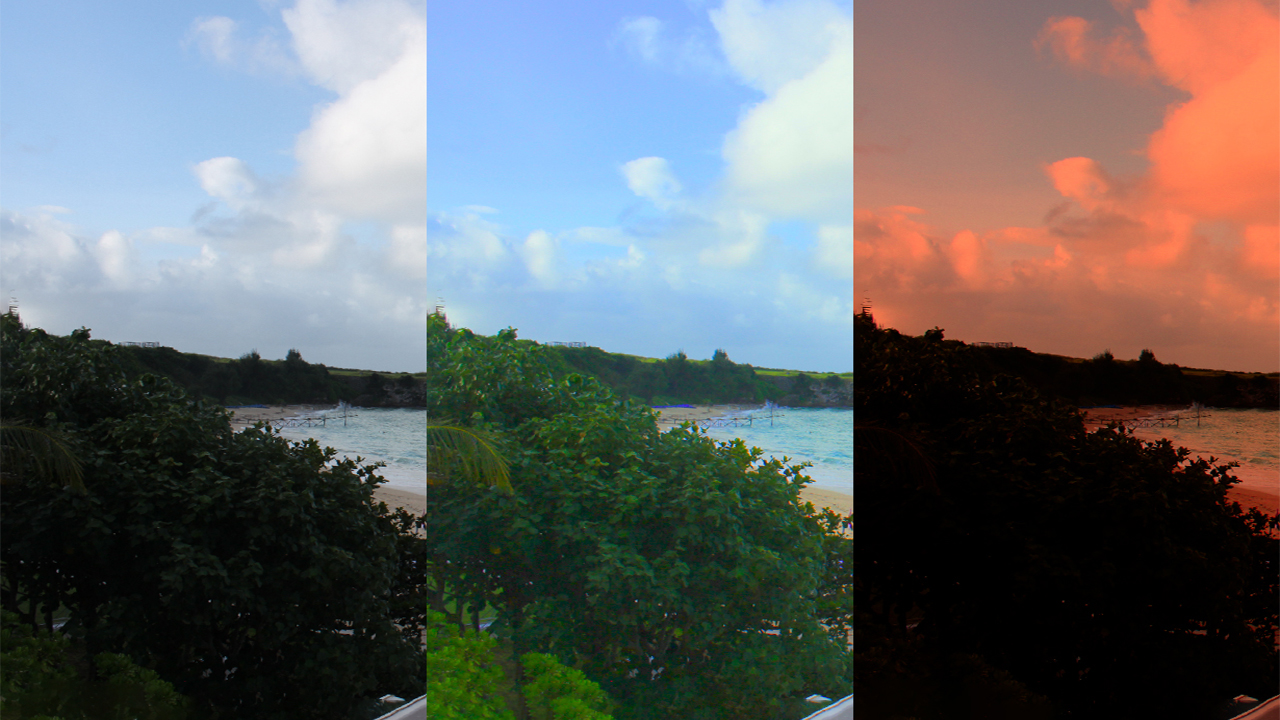
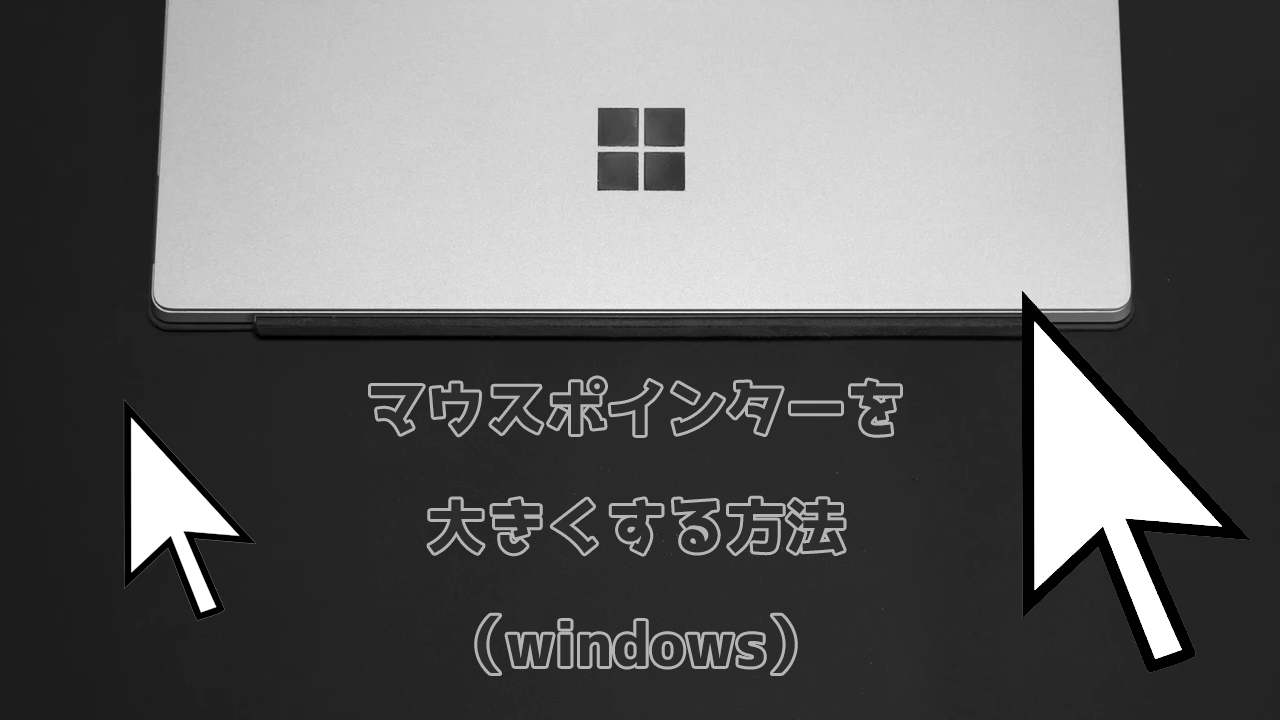
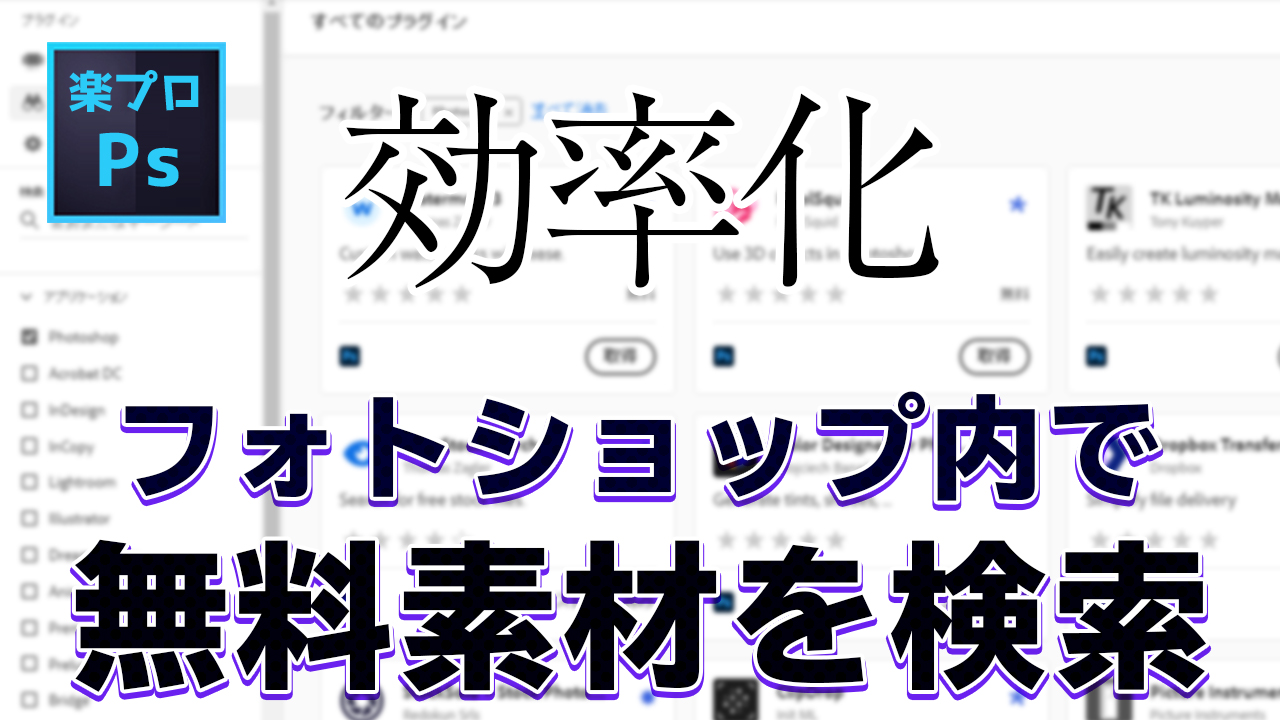

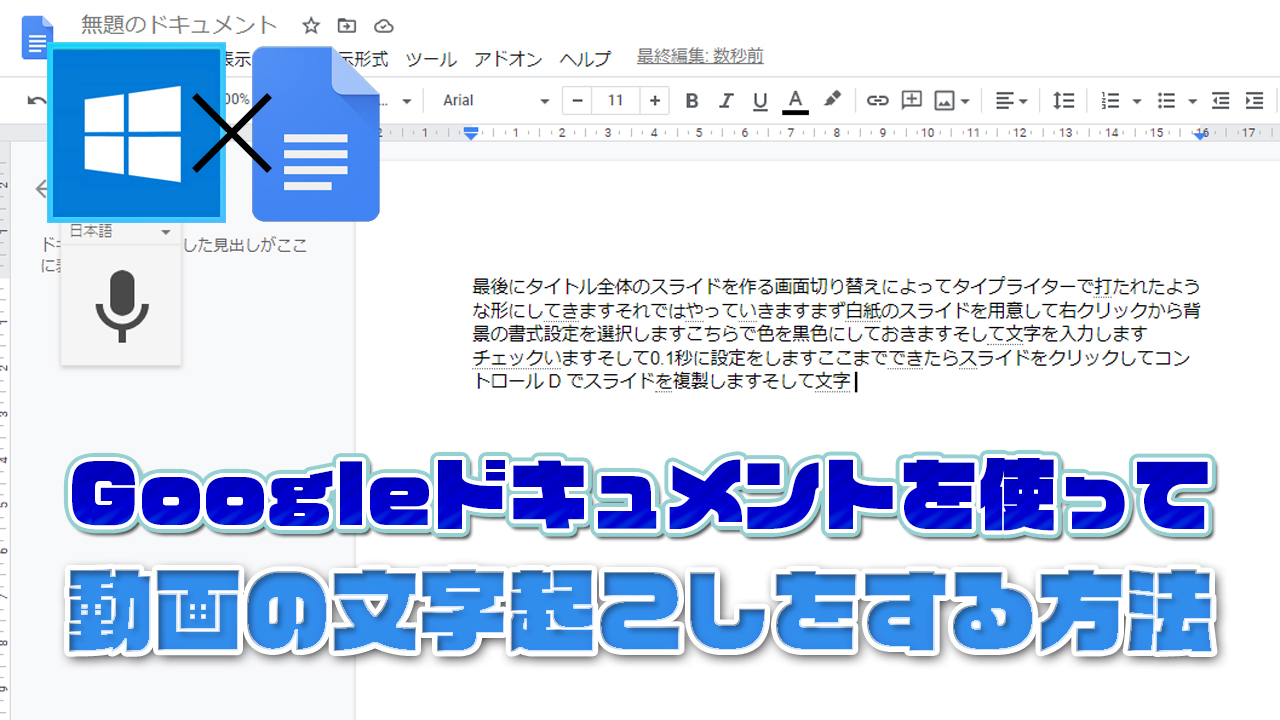
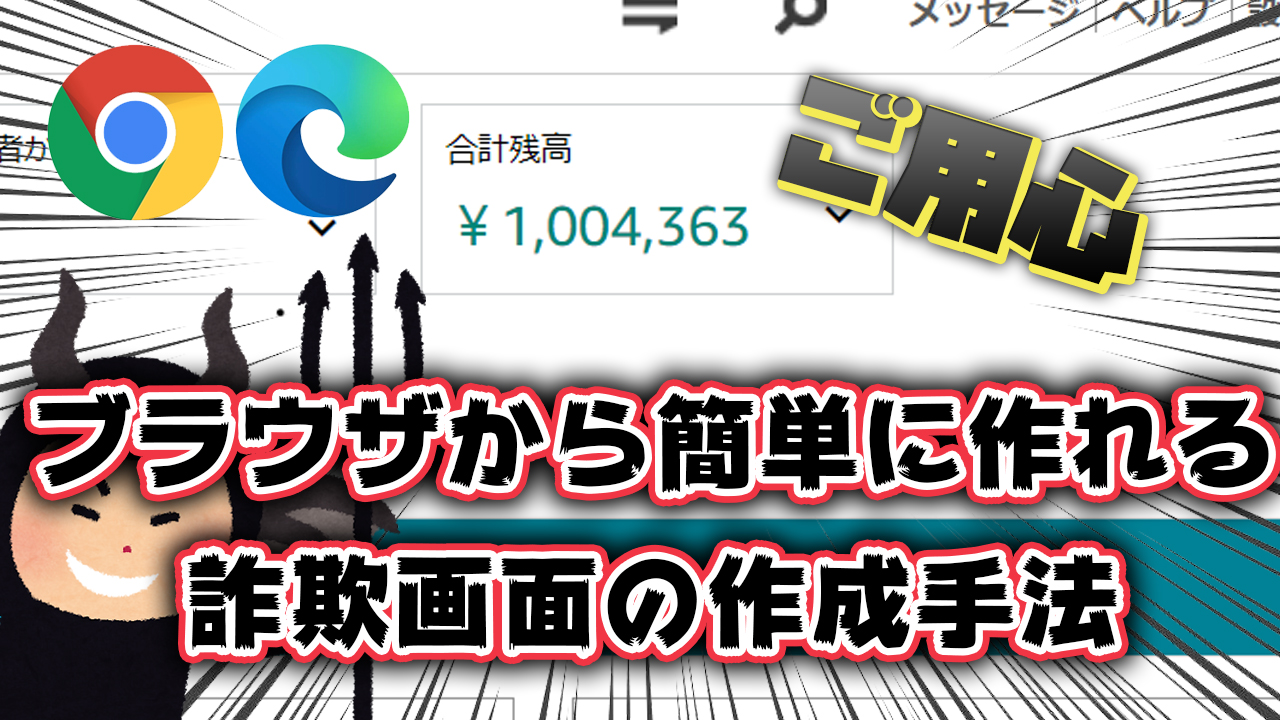
コメント