パワーポイントで文字を縁取りして、袋文字を作成する方法ですが、パワーポイントのテキストは、図形と同じように周囲に線を付けることができます。しかし、普通に線を付けて、太くするとテキストの内側内側に線が太くなって思うような袋文字になりません。そこで発想を転換して袋文字を作成していく方法をご紹介します。
youtubeで動画解説
普通に線を太くしたときの失敗例
テキストの線を20ptくらい太くすると下記のように内側が太くなり袋文字にしては見栄えが悪くなってしまいます。
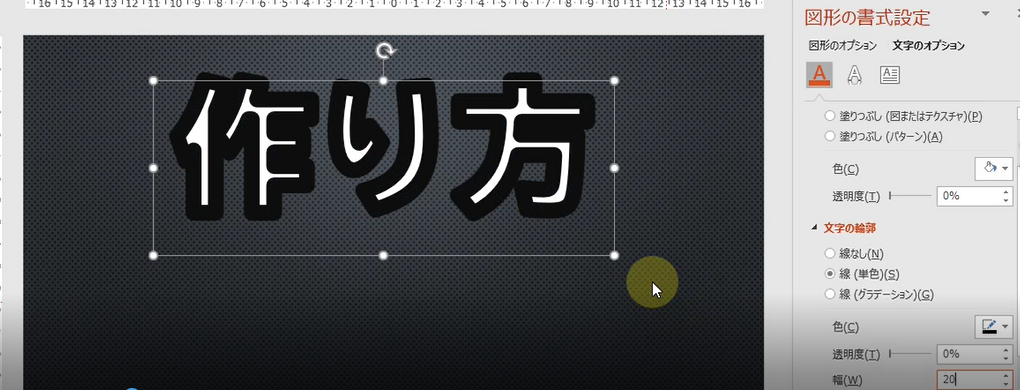
まずは普通にテキストを入力し、その後テキストを複製する
挿入>テキストボックスから、任意のテキストを入力します。この時、線は無しにしておきます。
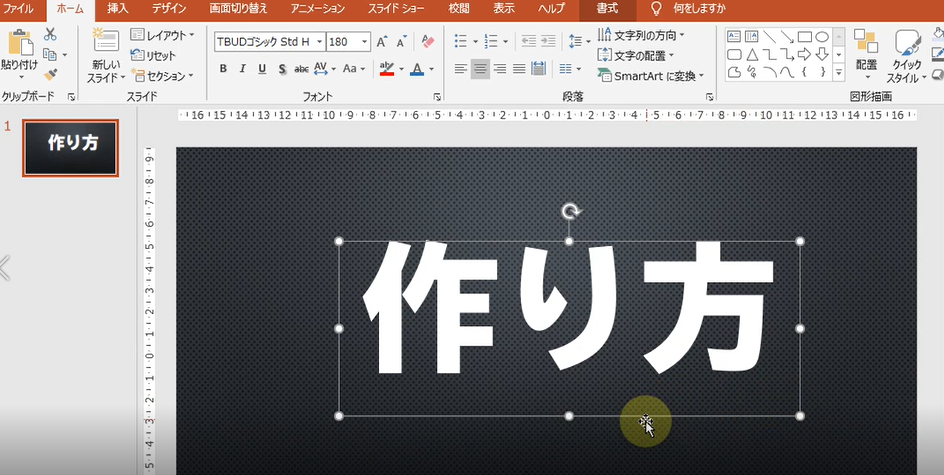
次に、テキストを選択した状態で、Ctrl+Dを実行してテキストを複製します。
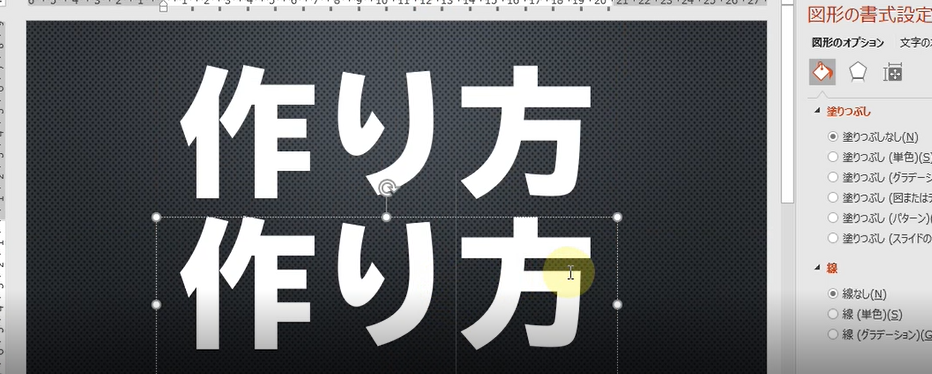
図形の書式設定の「文字オプション」から複製したテキストの線を太くする
複製したテキストを右クリックして、図形の書式設定を選択します。(右側のパネルに図形の書式設定の項目が表示されていると思います)その中の「文字オプション」を選択します。
文字オプションの中に、文字の輪郭という項目があり、線の幅(太さ)を変更できる項目があるので、値を上げて調整します。(ここでは20ptにしています。)この時、線の色をテキストと同じにしておくのがポイントです。

2種の文字を重ねる
複製したテキストを、テキストを選択した状態で右クリックして、「最背面に移動」を選択します。
また元のテキストは色を変えておきます。(ここでは黄色に変更しています)これで、この2つを重ねると袋文字ができるというわけです。
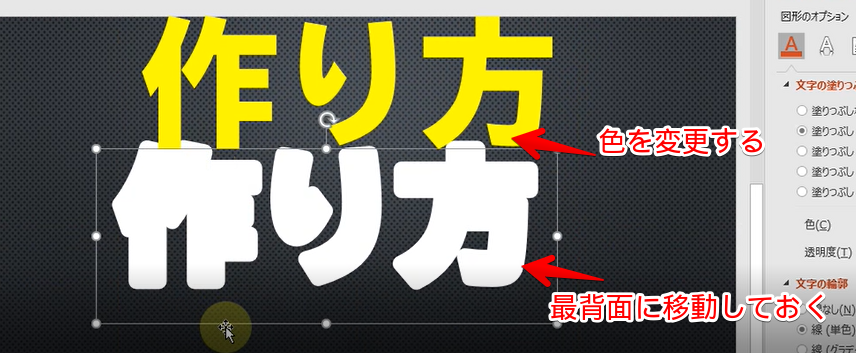
もう一回り線の縁を作る
これまでの方法で袋文字を作成することで、線を何重にも重ねることができます。ここでは、白のさらに外側に縁を付けていきます。
手順は同じで、今度は白い文字を複製して、複製したテキストの線の幅をさらに大きくします。この時文字の色と、線の色を同じしておくことがポイントです。(ここでは赤にしています)
できたら、右クリックから最背面に移動しておきます。
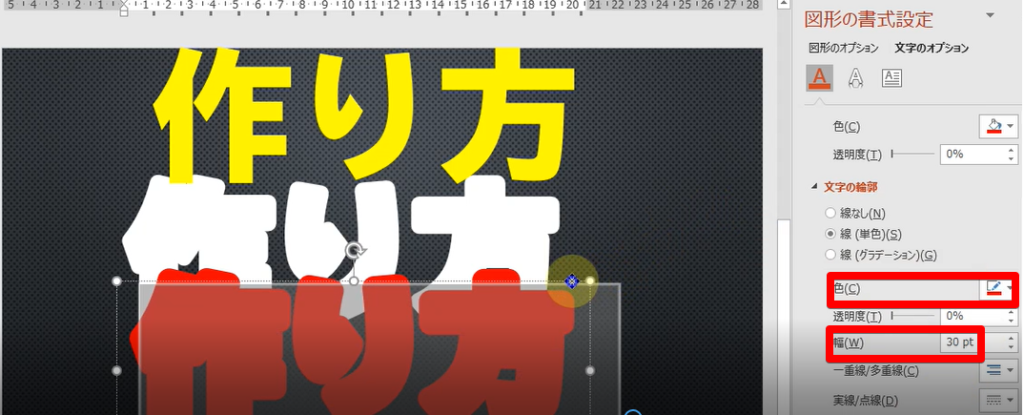
3種の文字を重ねて完成
最後は作成した3種の文字を重ねれば完成です。重ねる際、吸着してくれるの綺麗に重なってくれます。
一度このように作成しておけば、テキスト情報は残っていますので、適宜文字を打ち直したり、色の変更や、線の幅の調整をすることができて便利です。
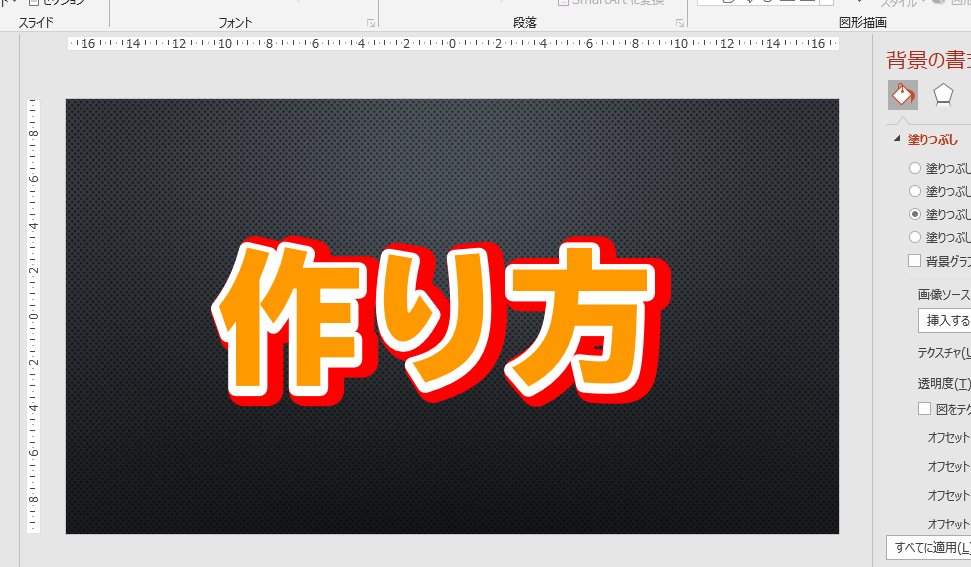



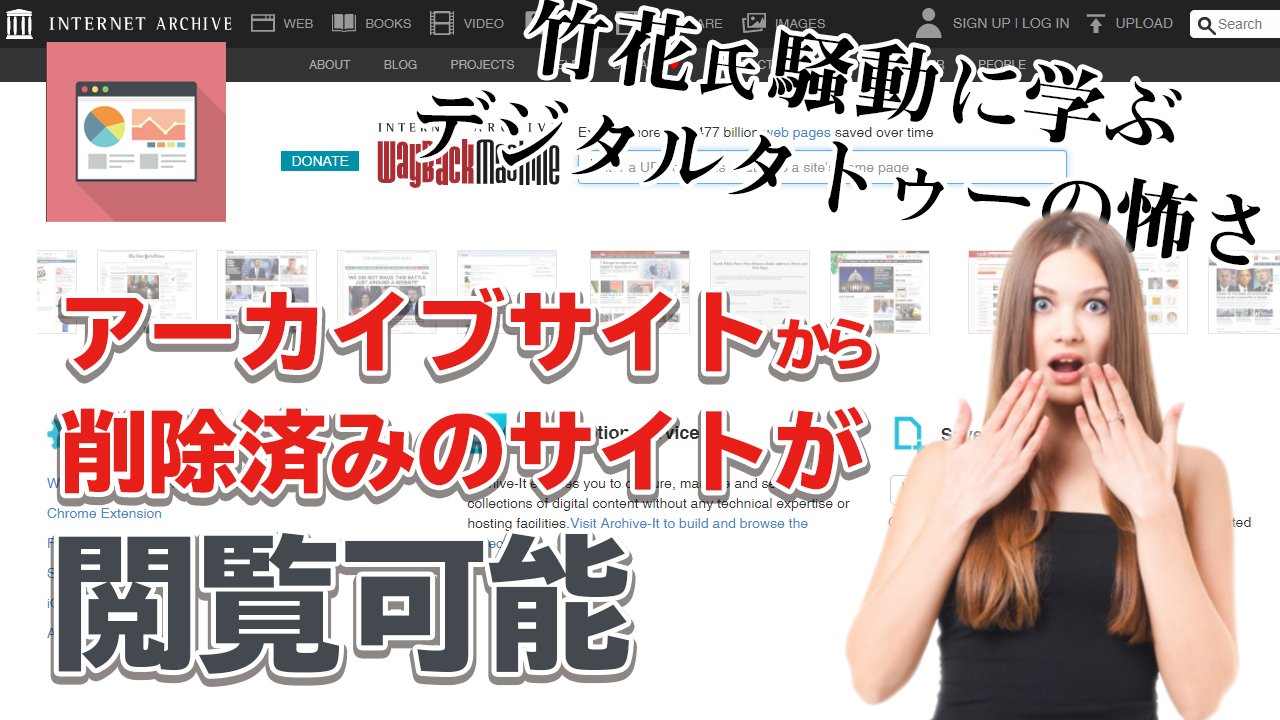



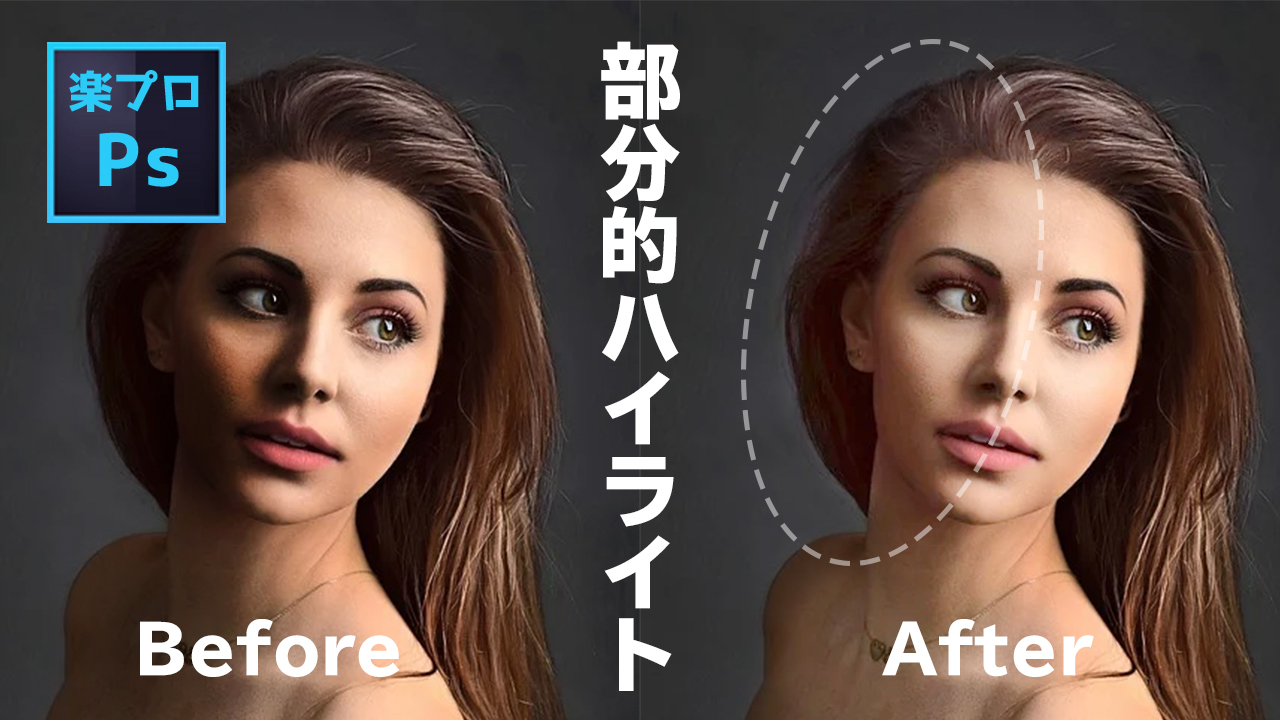

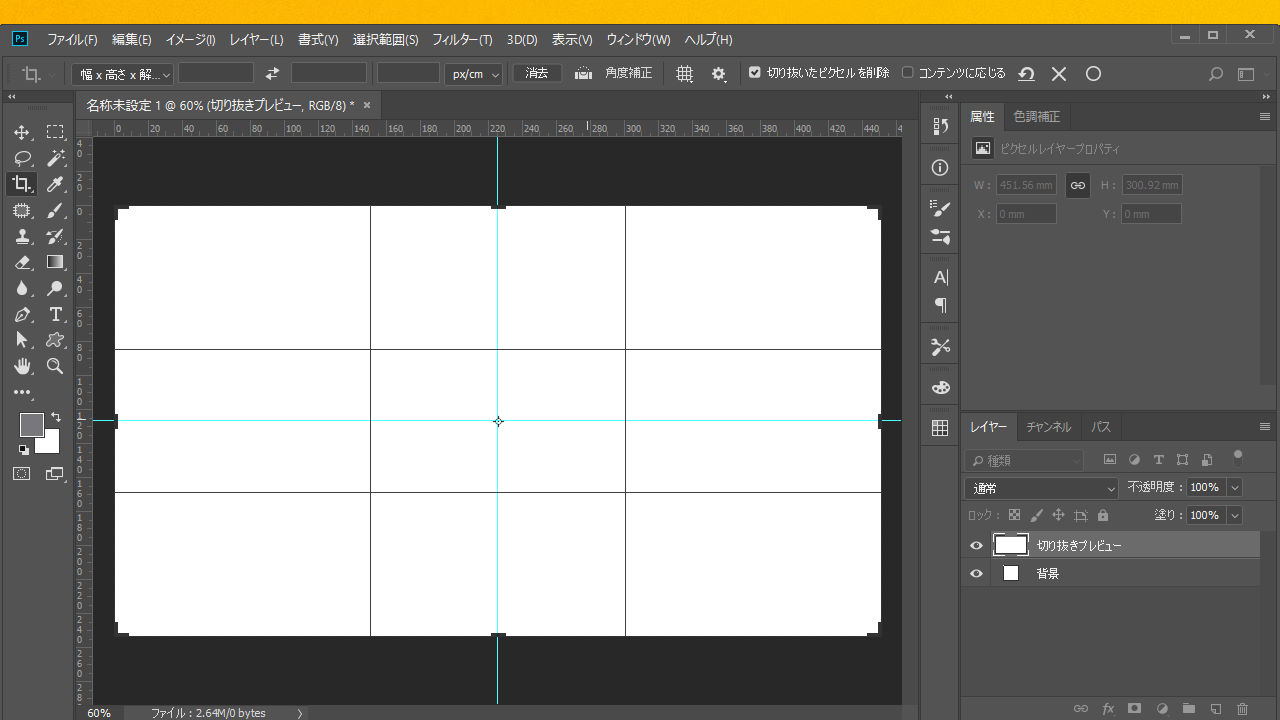







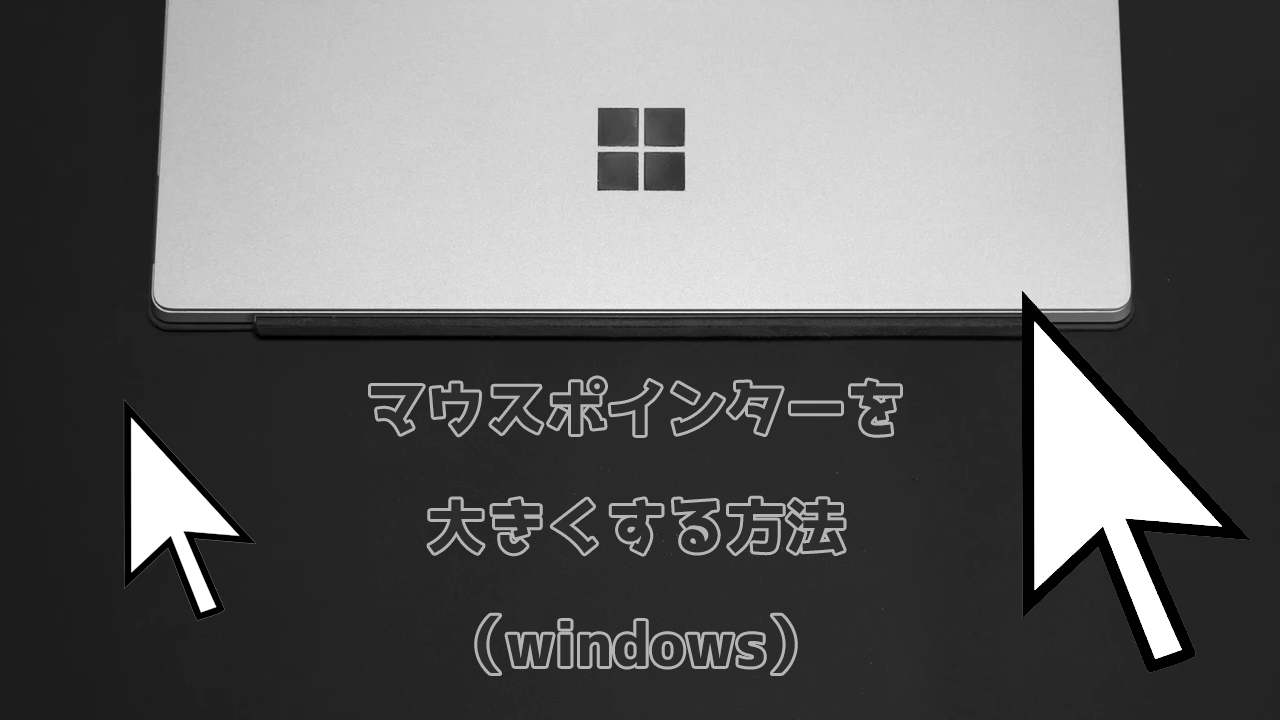


コメント