photoshopはビットマップ形式を扱うソフトウェアなので、もちろんドット絵を描くことも可能です。ただあまりドット絵を描く機会自体は少ないので、やり方がわからなくなることがありますので、まずはドット絵を描く準備(設定)をシェアしていきたいと思います。
カンバスサイズを24ピクセル×24ピクセルにする
photoshopで新規ドキュメントを作成する画面で、新規ドキュメントのカンバスサイズを24px×24pxに設定します。(サイズは24ピクセルでなても構いません。16pxでも良いですし、64pxなどでも構いません。ピクセル数が多いほどより複雑なドット絵になります。ただあまりサイズが大きすぎると、描くのが大変だったり、ドット絵の良さが失われてしまいますので、ここでは24pxとしました。
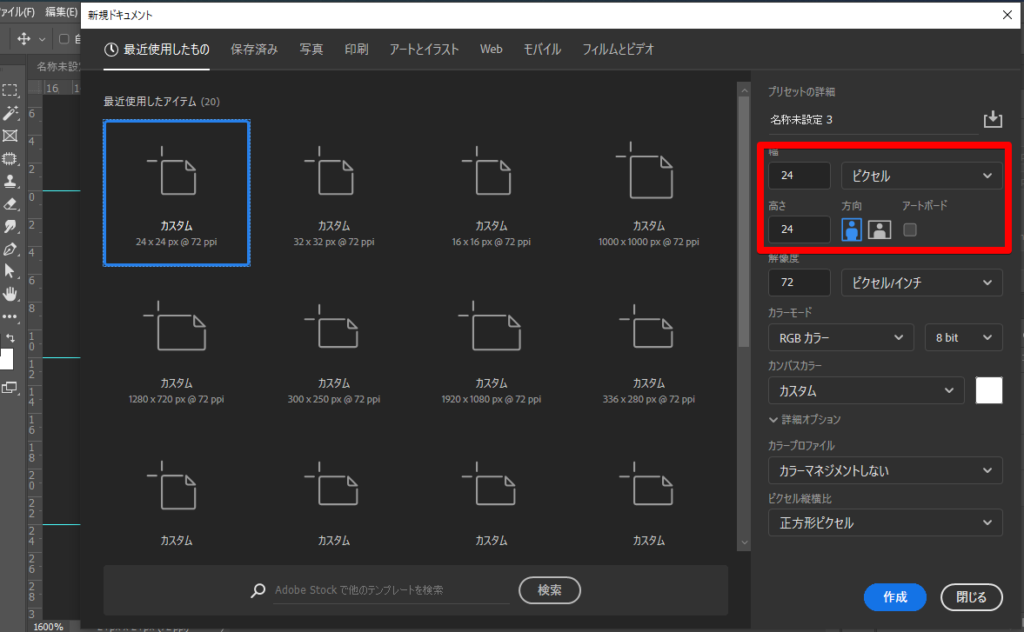
24ピクセルのため、開くとかなり小さいサイズで表示されますので、Ctrl+0で画面いっぱいまで拡大します。
また、作業する上で便利なので、Ctrl+Rで定規を表示させておきます。
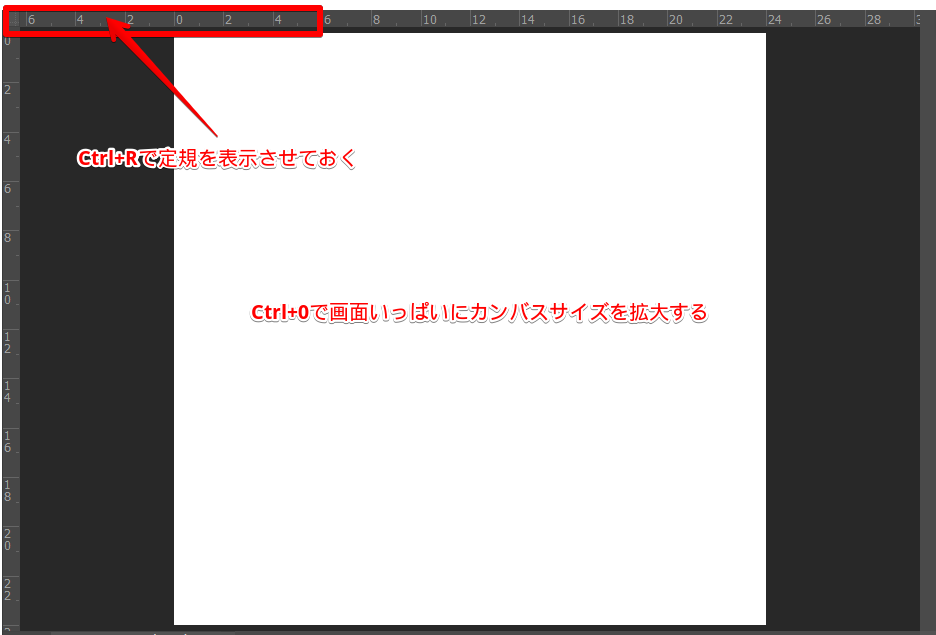
続いて、1ピクセルを明確に表示させるためにグリットを引きます。
グリットの表示方法
まずは編集>環境設定>ガイド・グリット・スライスを選択して事前設定を行います。
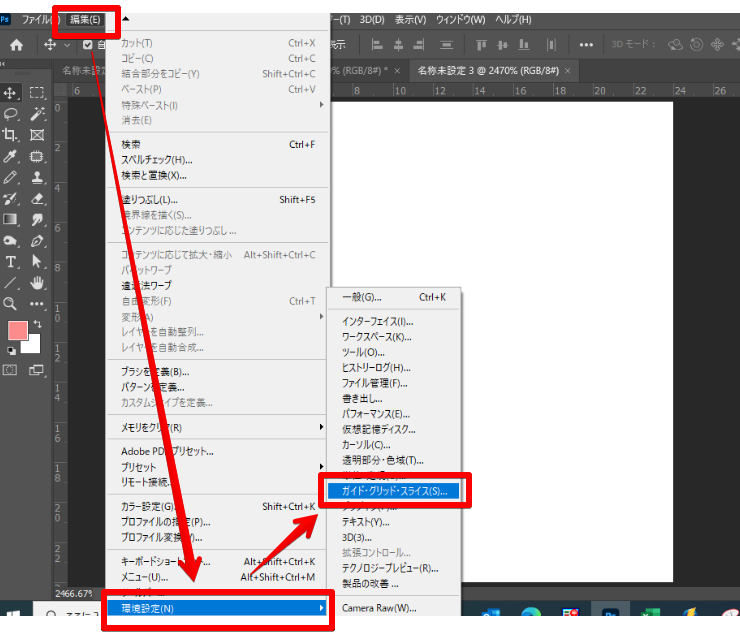
グリットの設定項目で24ピクセルに設定します。
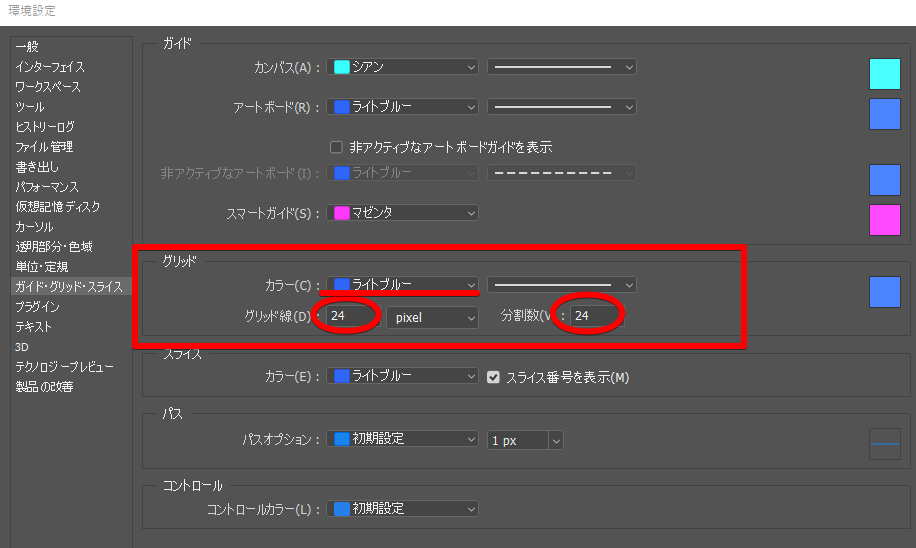
表示>表示・非表示>グリットを選択すると、1マスが1ピクセルのグリットが表示されます。
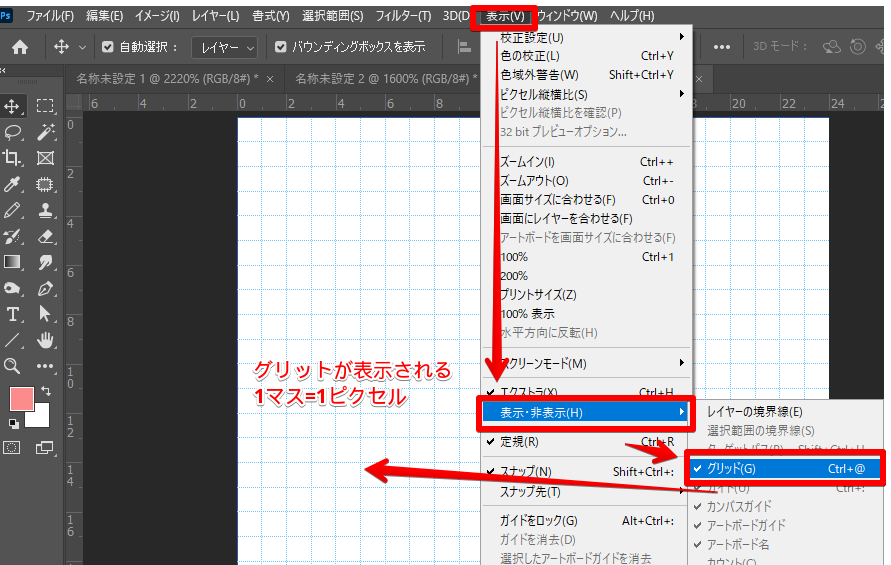
センターにガイドも表示させておく
また作業しやすいように、センターにガイドを表示させておきます。
表示>新規ガイドレイアウトを作成から、列と行に「2」を夫々入力します。すると縦横にガイドが表示されます。
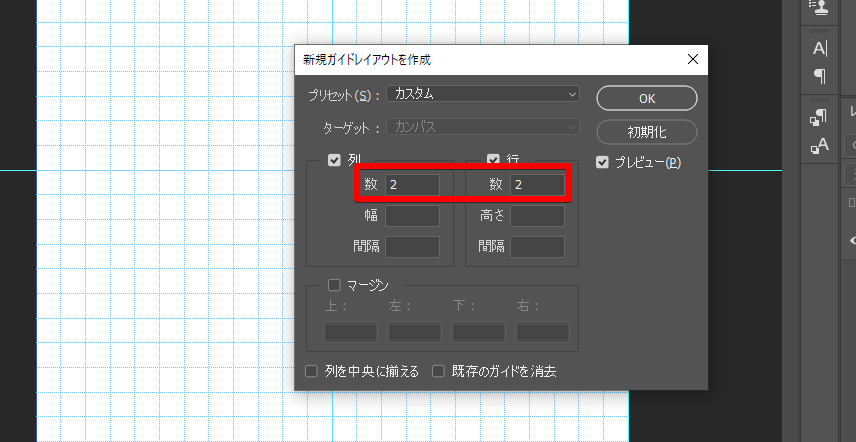
これで下準備は完了で、このカンバス上に1ピクセルずつ点を描いていきます。
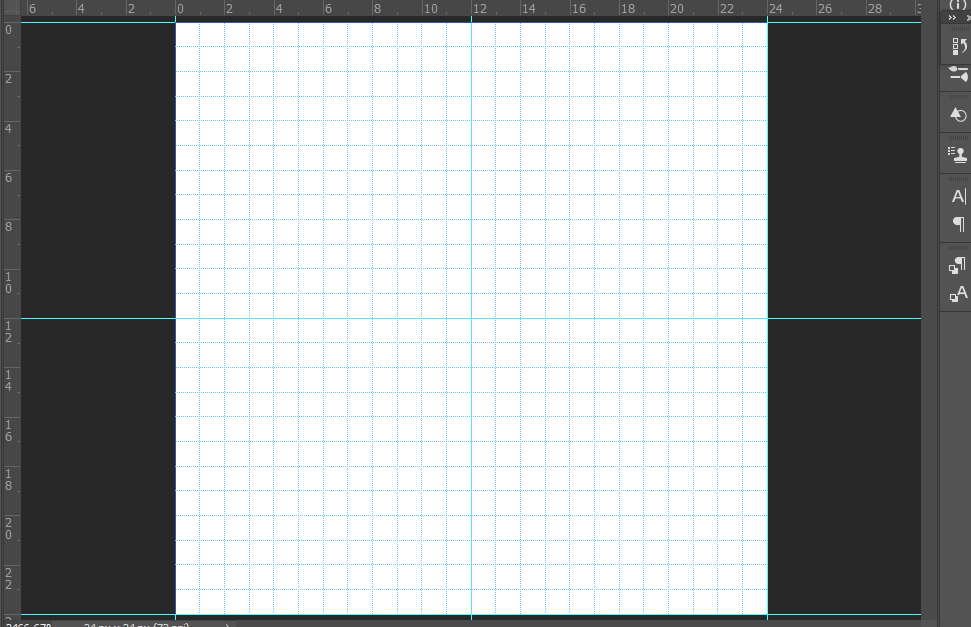
1ピクセルずつ色を付けていく方法
鉛筆ツールを使っていきます。ブラシツールを長押しした中にあります。
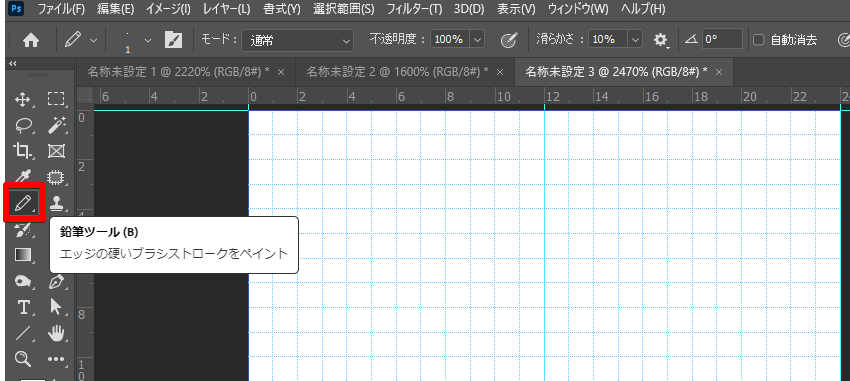
直径は1、硬さは100%にしておきます。
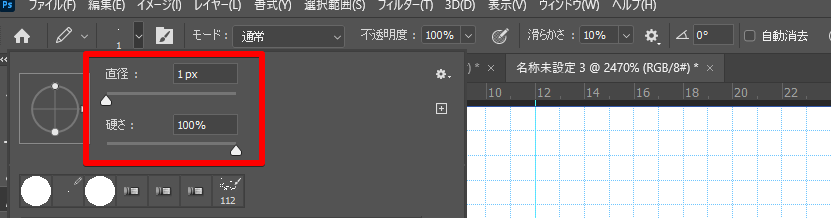
これでカンバス上をクリックすると、描画色を塗ることができます。色を変更したい場合は描画色の色を変更します。



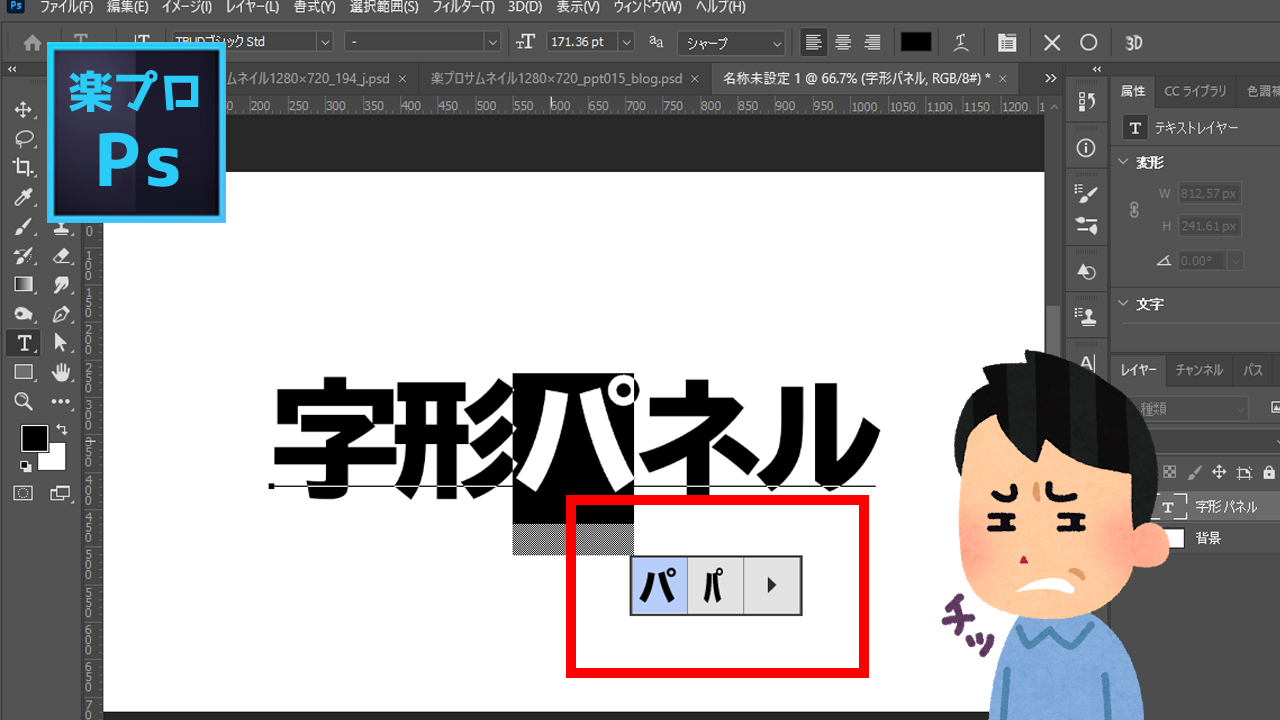

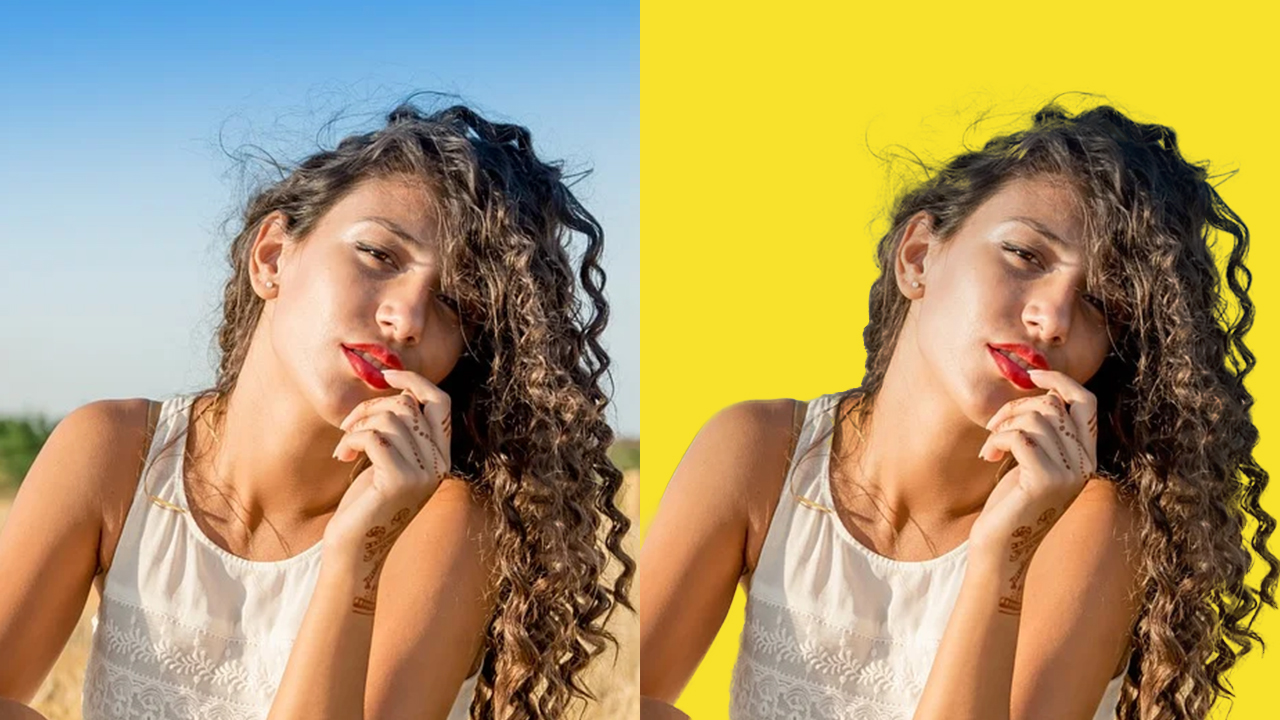
-320x180.jpg)


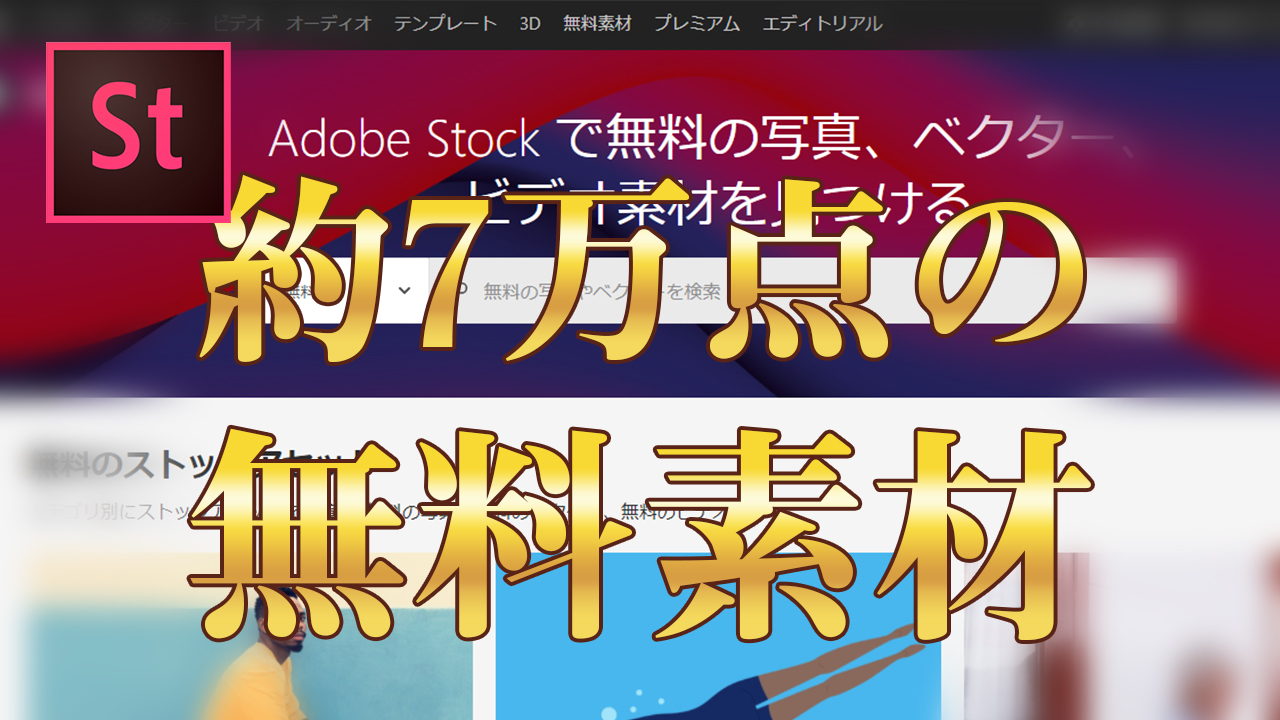










コメント