パワーポイントにデフォルトである矢印にはあまりデザイン性はありませんので、矢印を自作するケースも稀にあります。今回は円形になっている曲線の矢印を作成する方法を紹介します。矢印を2つ組み合わせて循環しているような矢印に仕上げていきます。
youtubeで動画解説
挿入>図形からドーナツ型の円を選択
図形の結合(切り出し)を使って図形を分解して円形の矢印を作成していきます。そのためにまずは、挿入から図形を選択して、ドーナツ型の円を選択して、画面上に描きます。
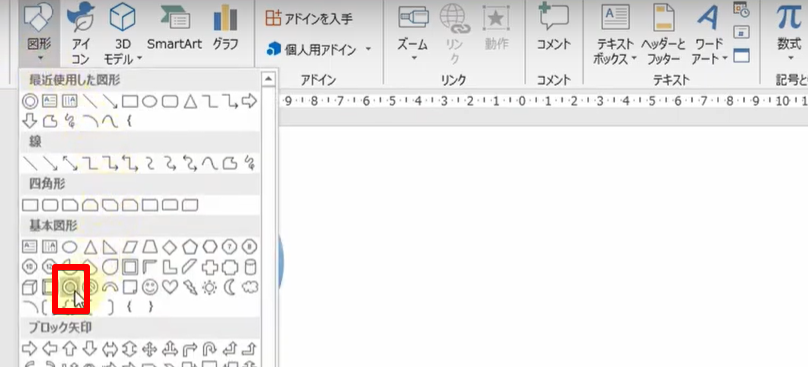
黄色の丸をドラッグすると円の幅を調整することができます。
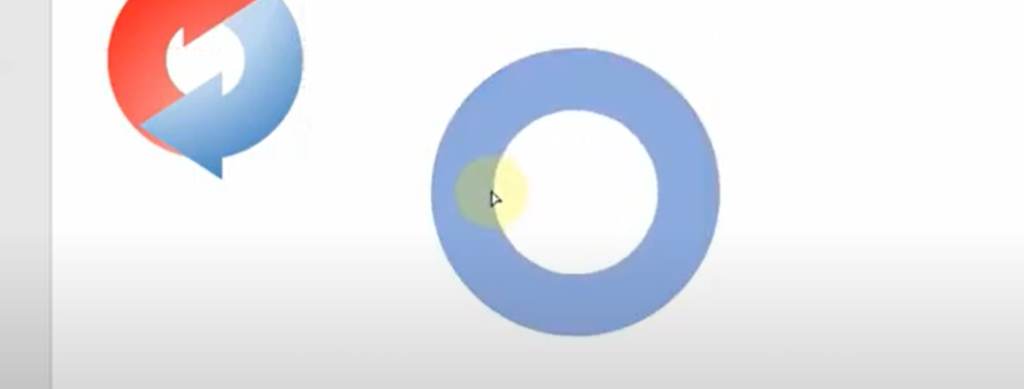
挿入>図形から四角形を選択
今度は、挿入>図形から四角形を選択します。そして、極細の長方形を円の中心に描きます。
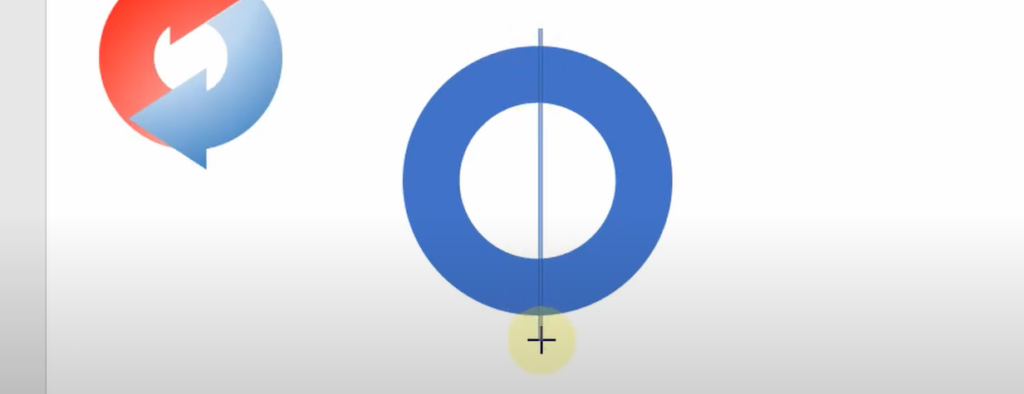
書式>図形の結合>切り出しを選択
円と長方形、両方を選択した状態で、書式タブにある図形の結合をクリックし、その中の「切り出し」を選択します。
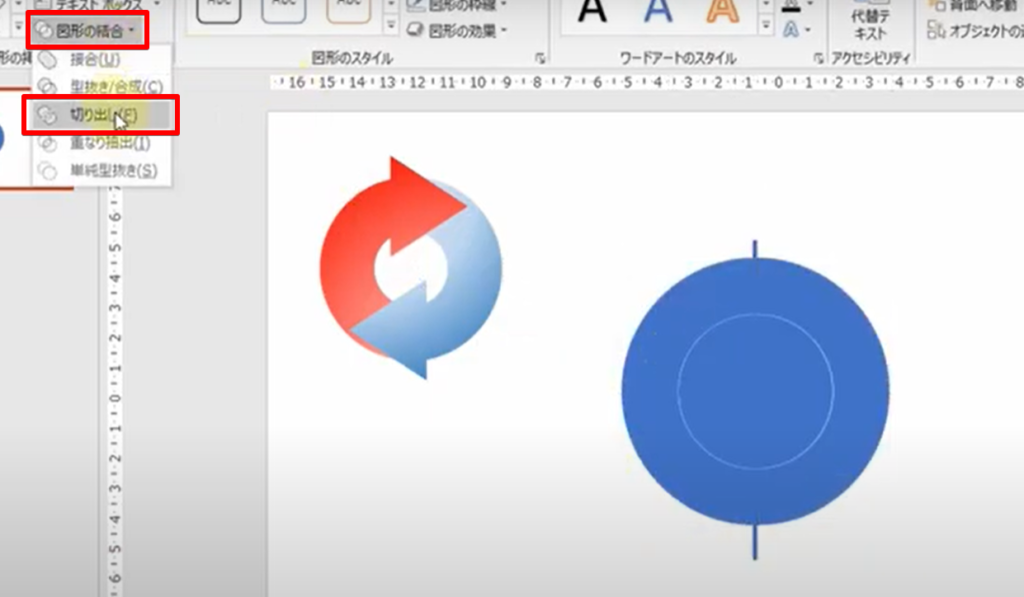
すると、円と長方形の重なっている部分が分解されます。(見た目にはわかりにくいですが分解されています)
不要な部分を選択して、BackSpaceキーで削除します。()の状態になるまで不要な図形は削除します。
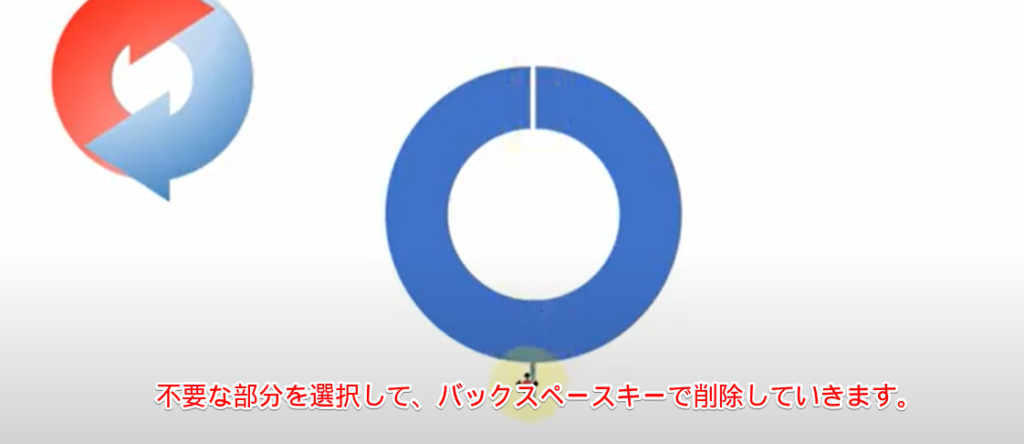
挿入>図形>三角形を選択
矢印の先となる図形を描いていきます。挿入>図形から三角形を選択します。Shiftを押しながら三角形を描くと正三角形になります。
三角形が描けたら回転させて、先端に配置します。
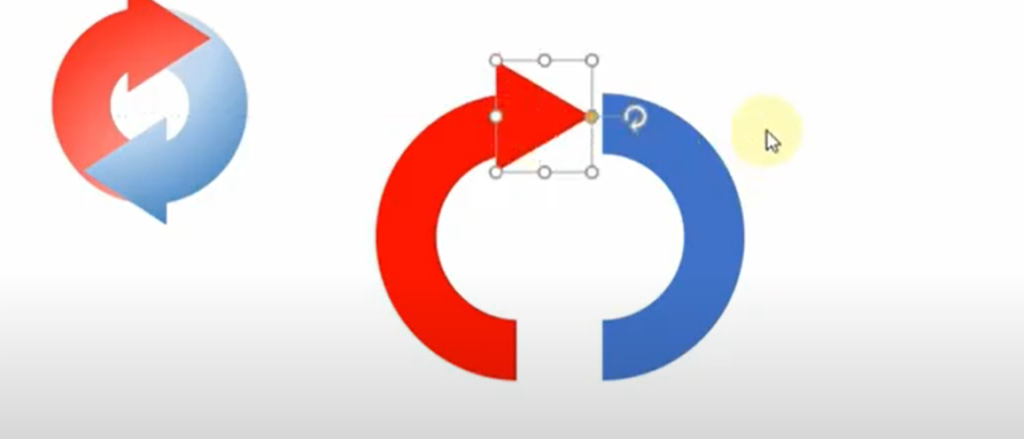
循環しているようみせるために配置を調整する
矢印の先が隠れてしまわなように調整をしていきます。
まず赤い矢印の先(三角形)をCtrl+Dで複製します。複製した三角形の位置を元の位置に移動させます。

次に上記で複製した三角形と、青い)両方の図形を選択した状態で、書式タブの図の結合から切り出しを選択します。
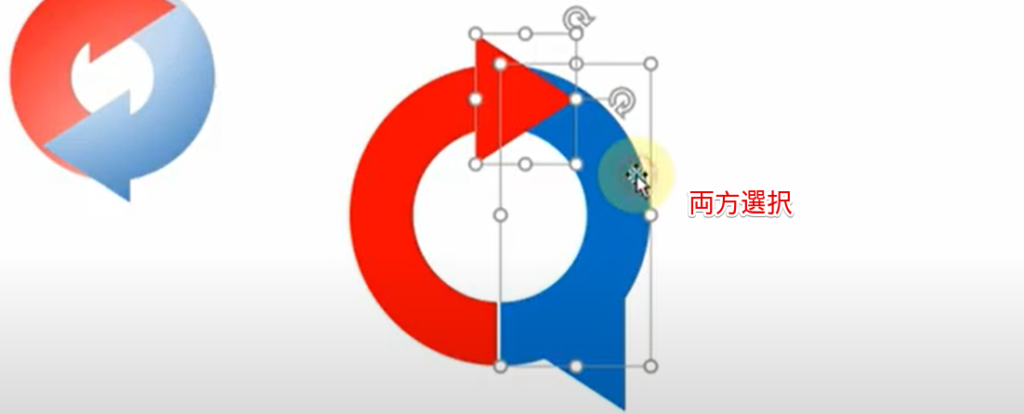
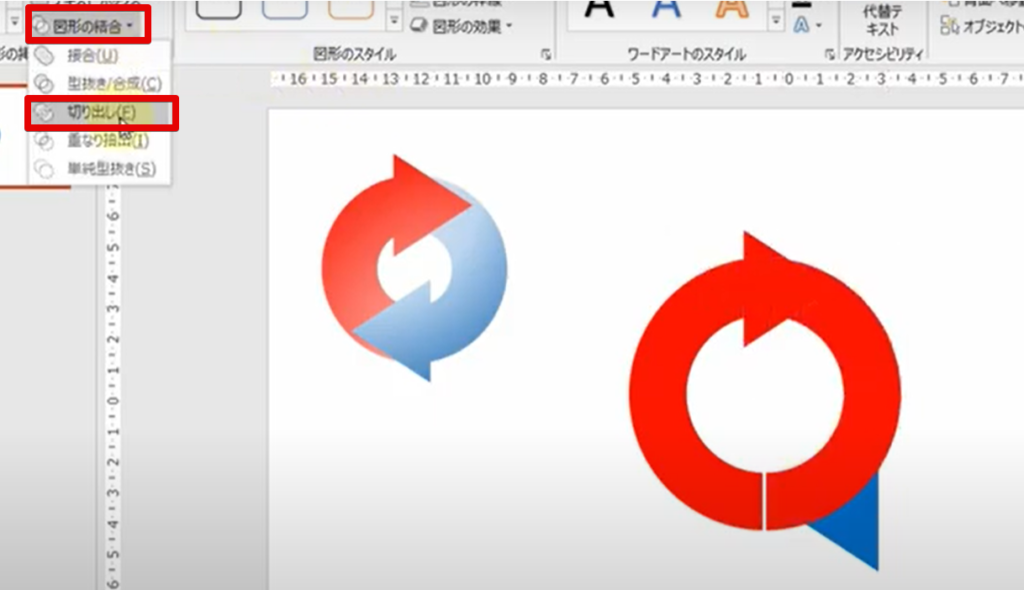
見た目には、色が変わっただけですが、重なっている部分は分解されていますので、矢印の先の部分をクリックしてBackSpaceキーで削除します。
すると、青い)部分の一部が矢印形に削られています。
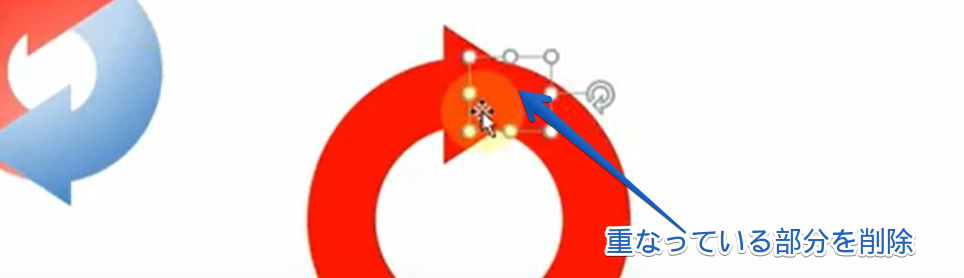
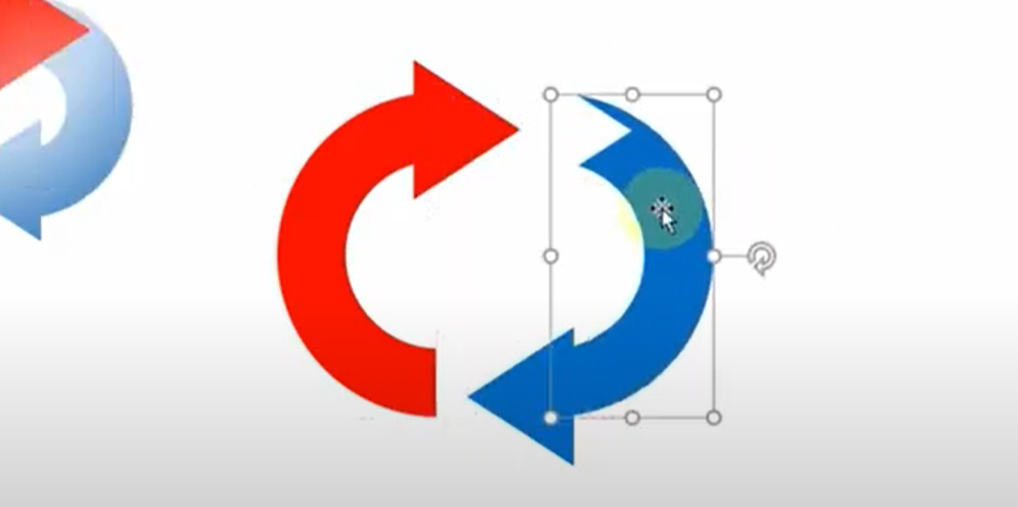
グループ化して色の変更を行っていく
あとは、左側・右側それぞれでグループ化して、図の書式設定からグラデーションを設定すれば完成です。




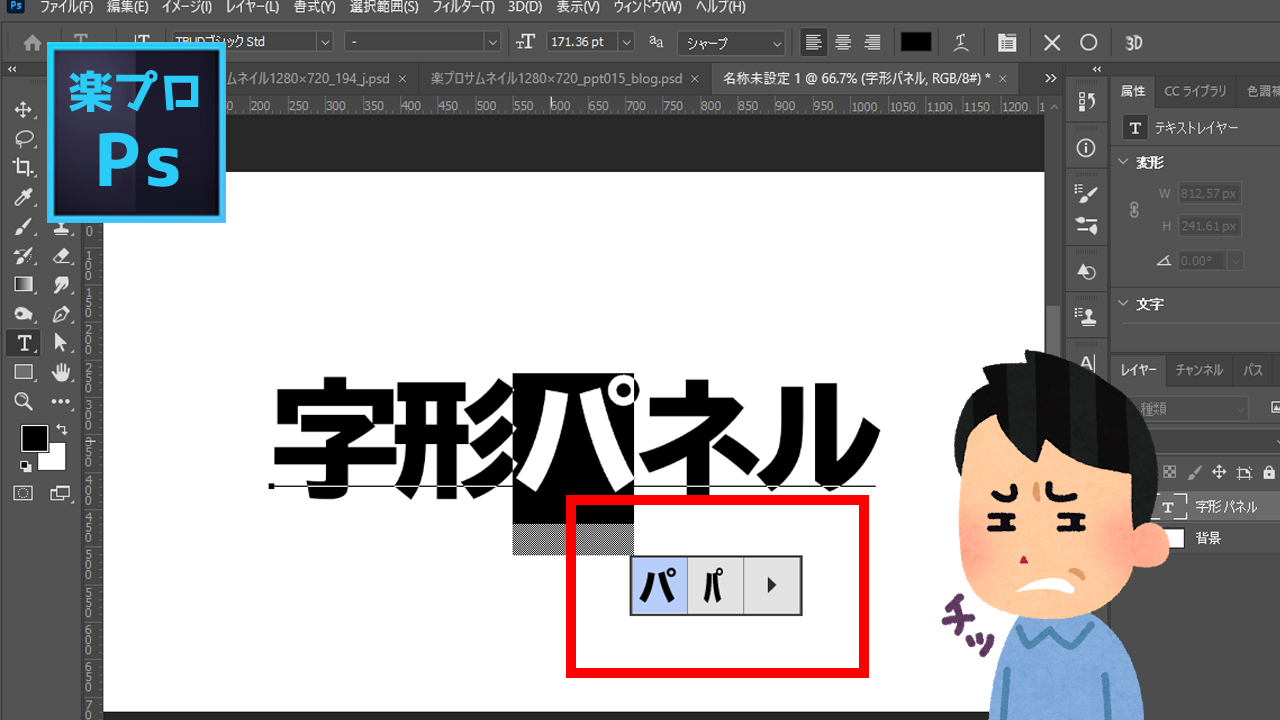








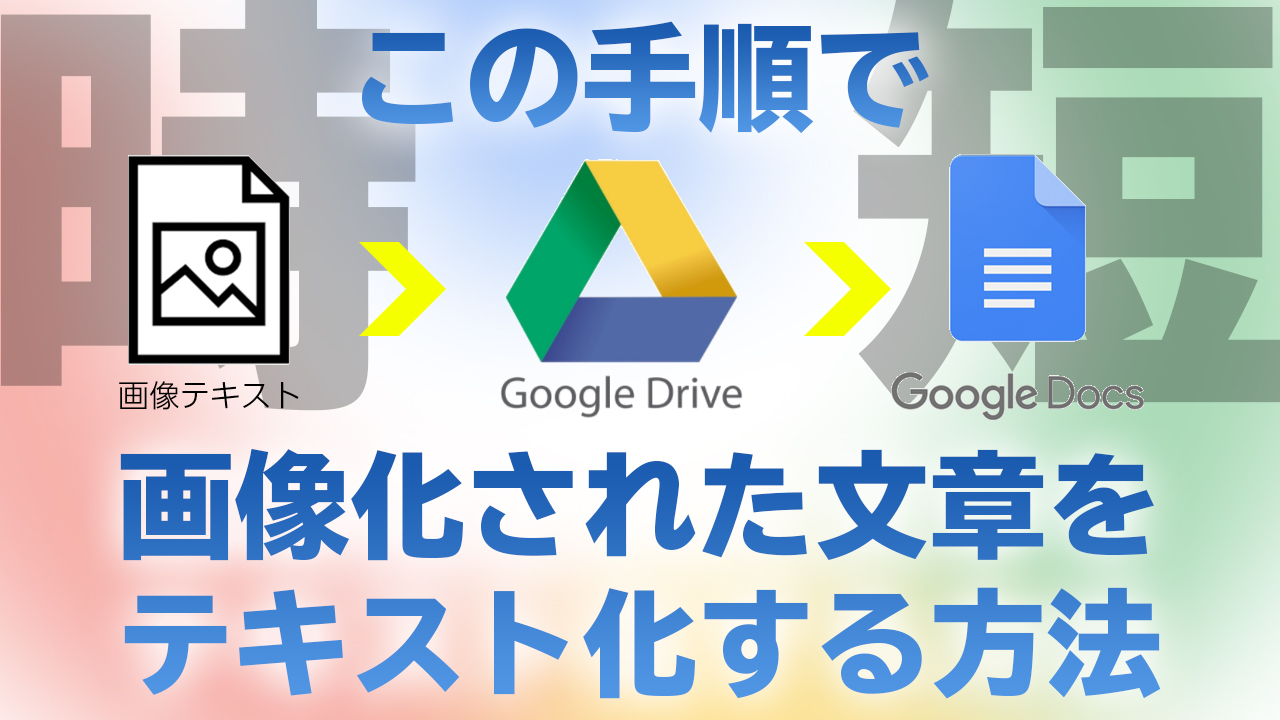
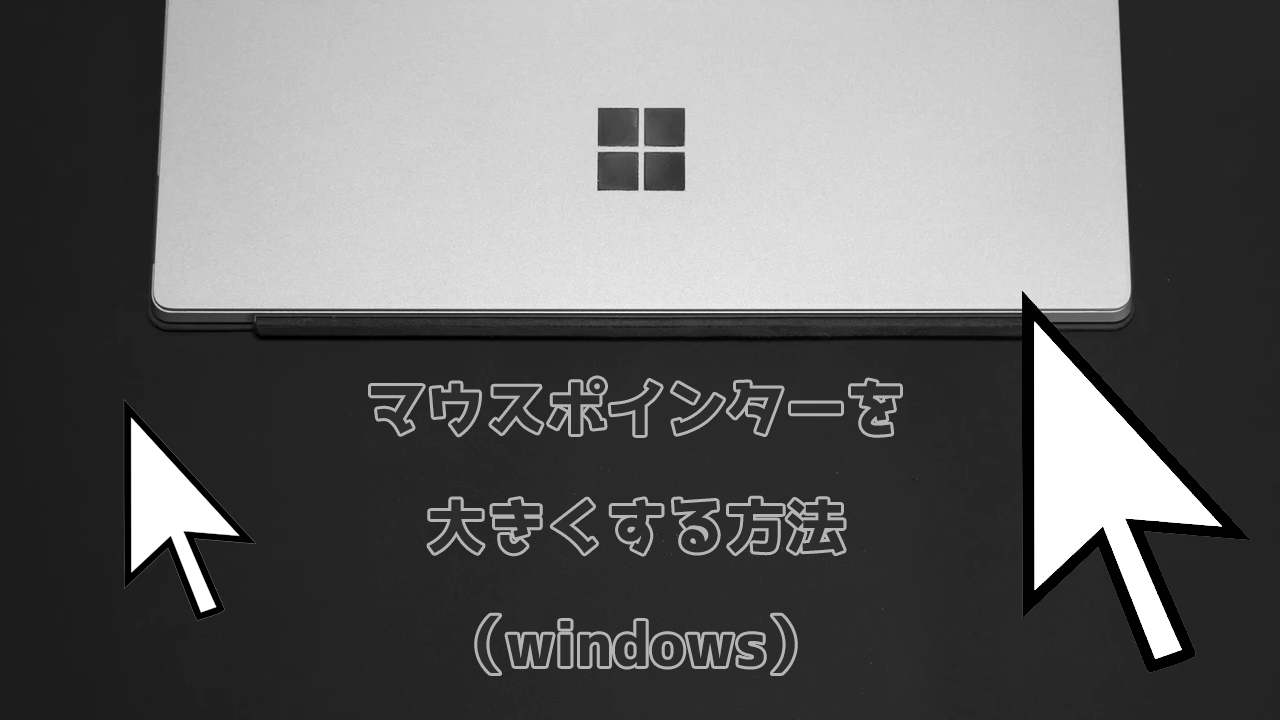

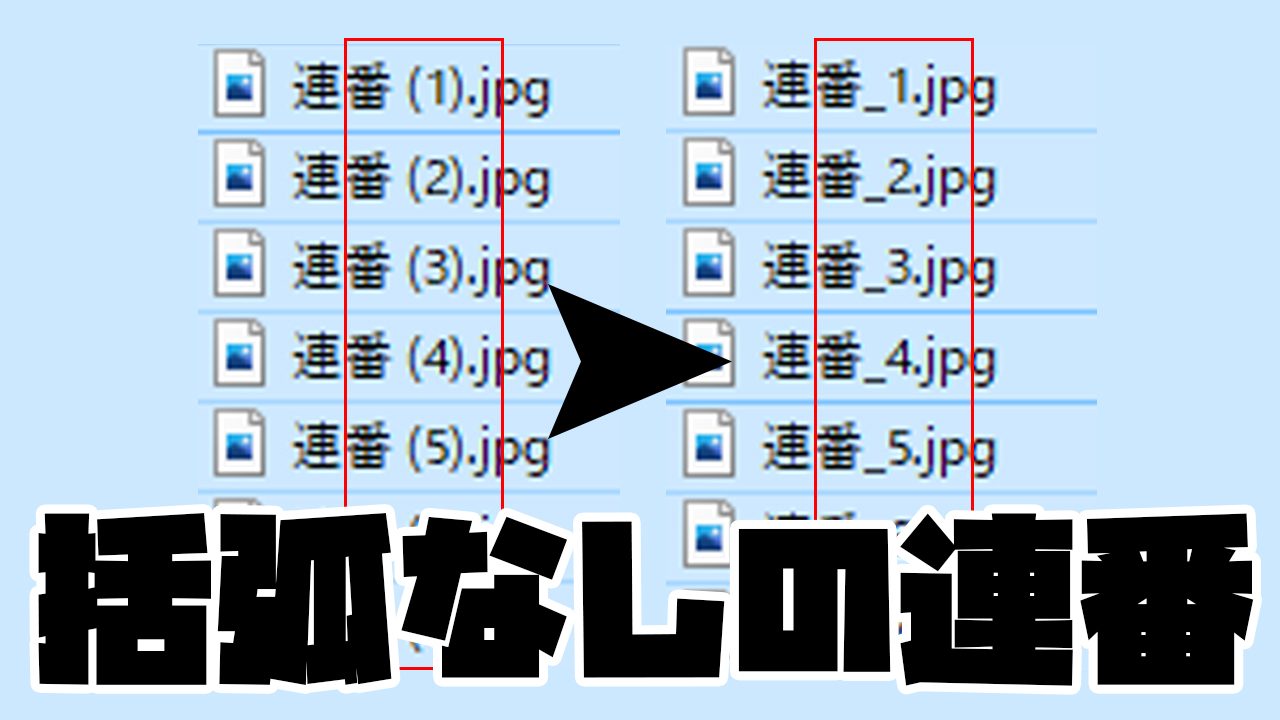
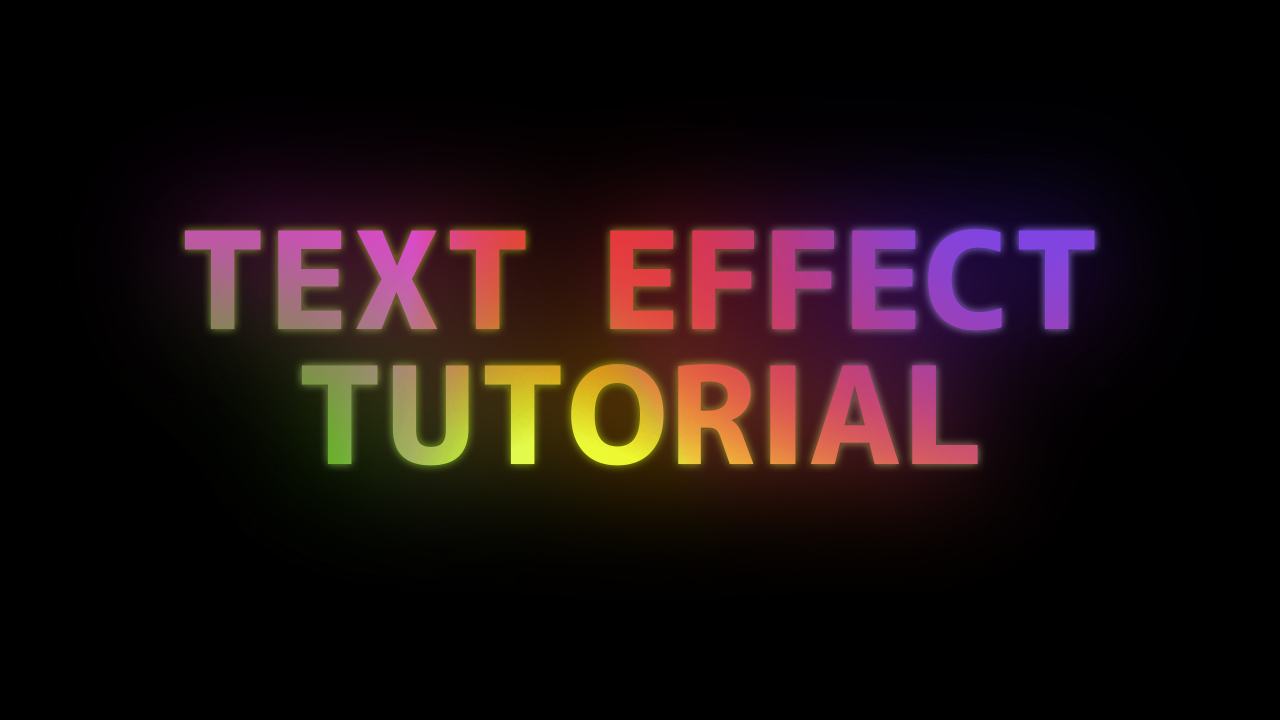



コメント