先日photoshopの最新アップグレードPhotoshop CC 2021がリリースされました。いくつかある新機能の中から今回は「空の置き換え」を試してみたいと思います。何でも一瞬で空を良い感じに仕上げてくれる機能が備わったとか…それではやっていきましょう。
youtubeで動画解説
空が写っている写真を開く
まずは手持ちの空が写っている写真を用意してphotoshopで開きます。今回は以下の写真で試してみたいと思います。
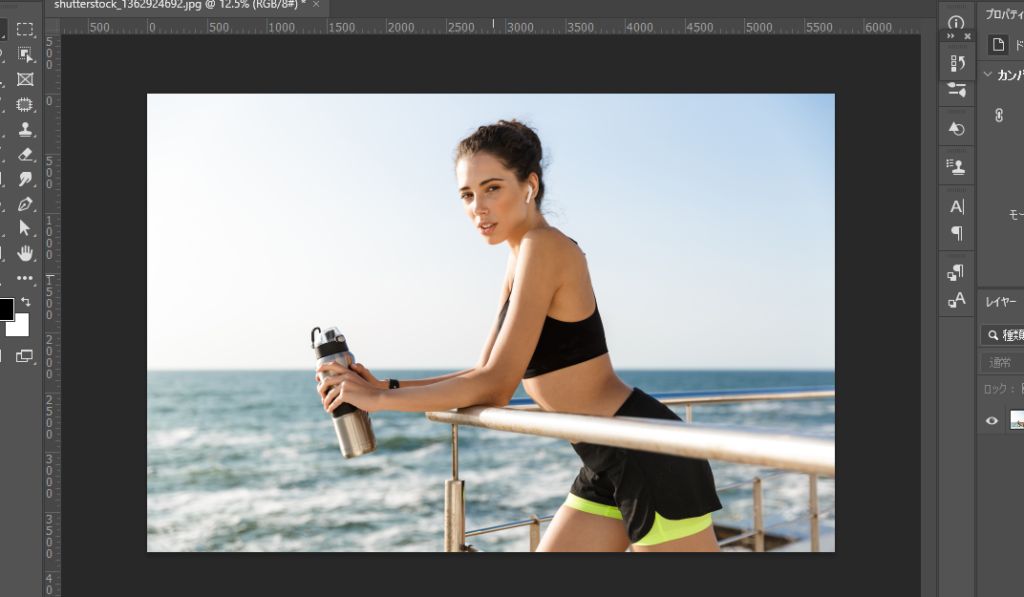
(因みに以下の写真は、shutterstock(シャッターストック)から以前ダウンロードした写真です。shutterstockは有料の素材サイトですが、会員登録すると毎週1枚の高解像度写真が無料でダウンロードできますよ。)
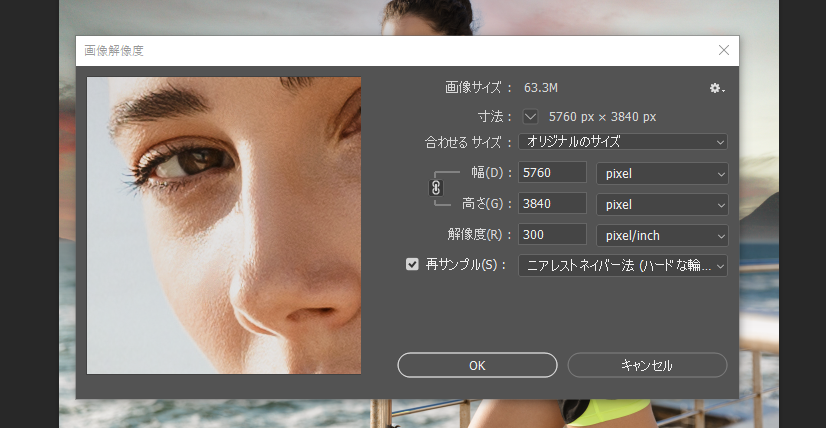
メニューの編集から「空の置き換え」を選択
レイヤーを選択した状態で、メニューの編集から「空の置き換え」をクリックします。(CC 20201から追加になりました)
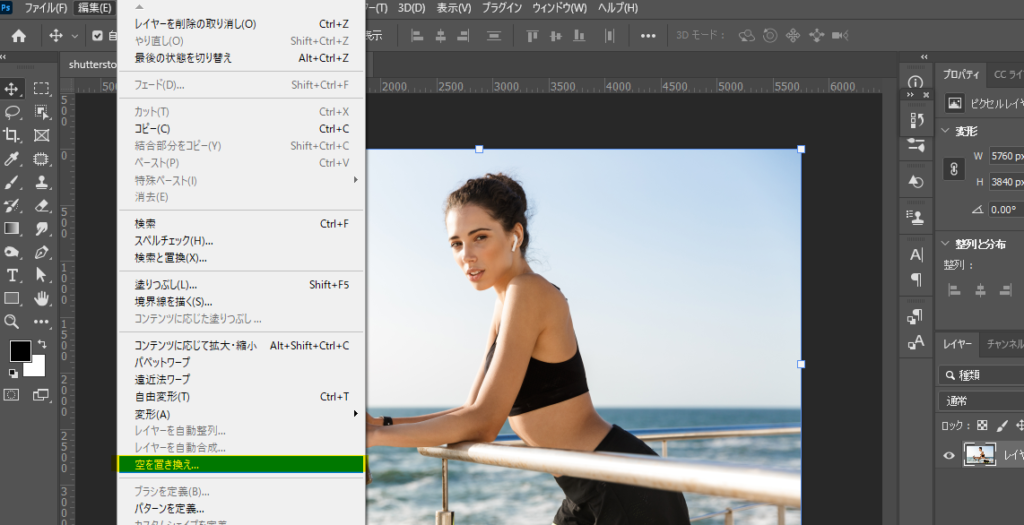
すると…完成です。(すごい!)
AIが自動で空の部分を認識して空を差し替えてくれることに加えて、空の色に馴染むように写真自体のトーンも合わせてくれてます。
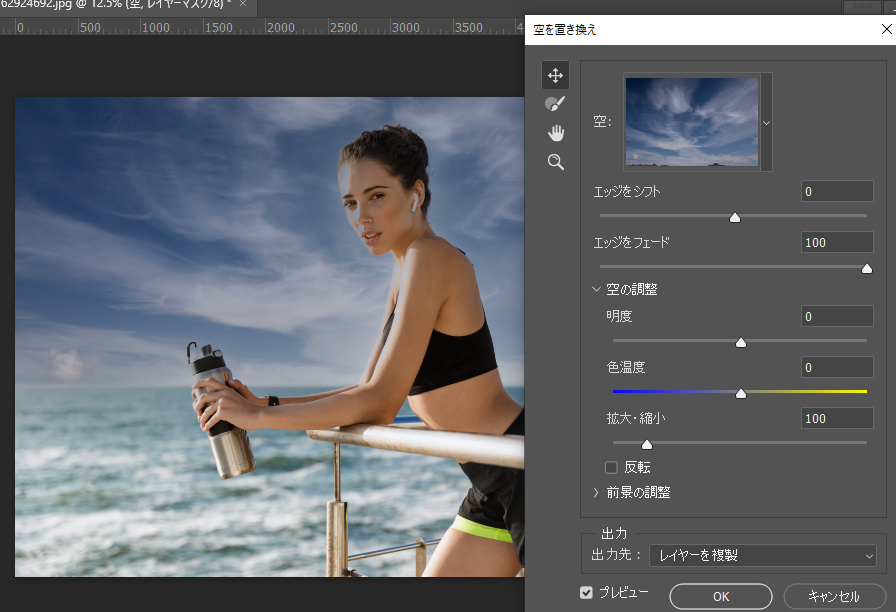
空のパターンをいろいろ試してみる
デフォルトで様々な空のパターンが保存されていますので、プレビューをみながら試すことができます。項目としては「青空」「壮観」「夕暮れ」が用意されています。
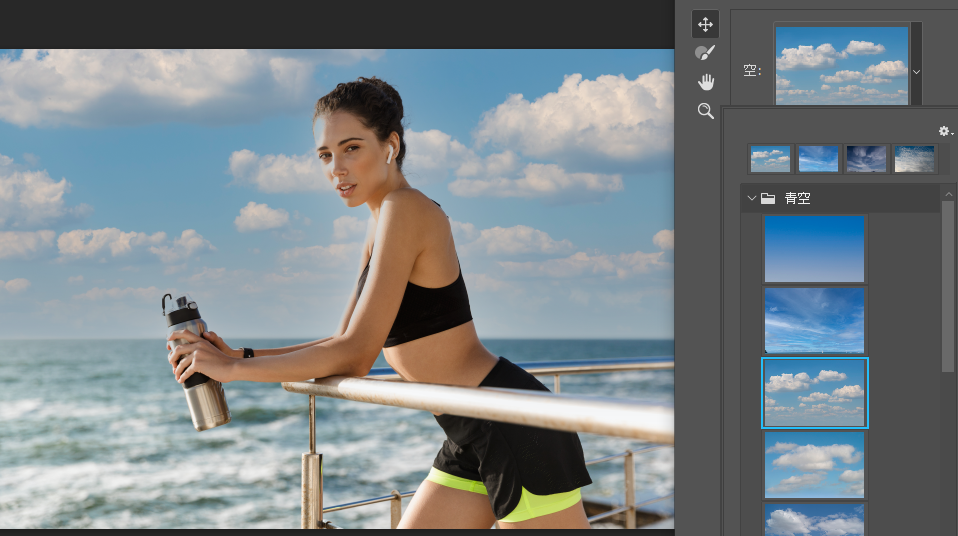
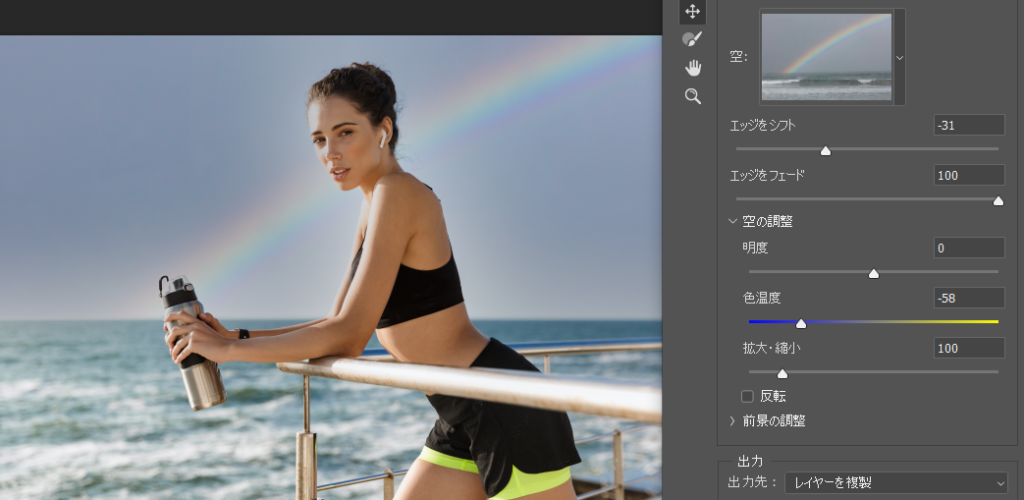
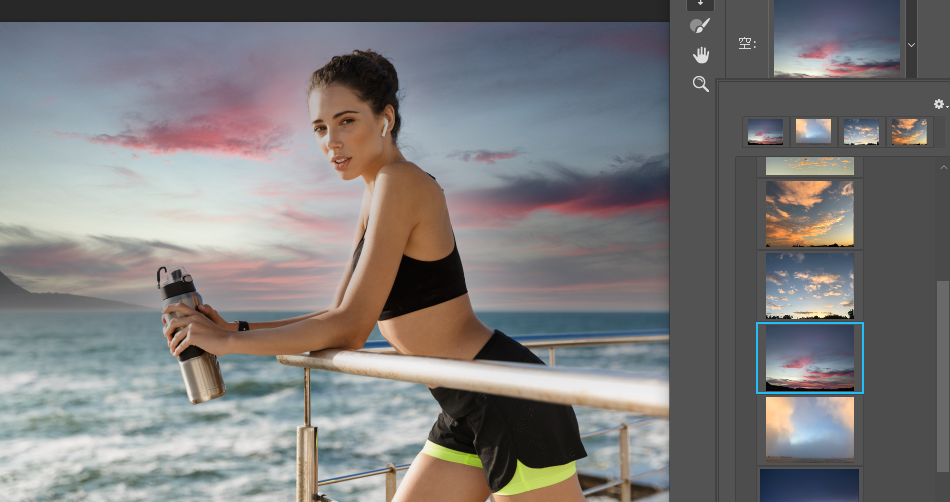
細かく微調整も可能
上で夕暮れを適用させた写真ですが、好みの空を選択した後で、例えば明るさや色温度などを調整することもできます。
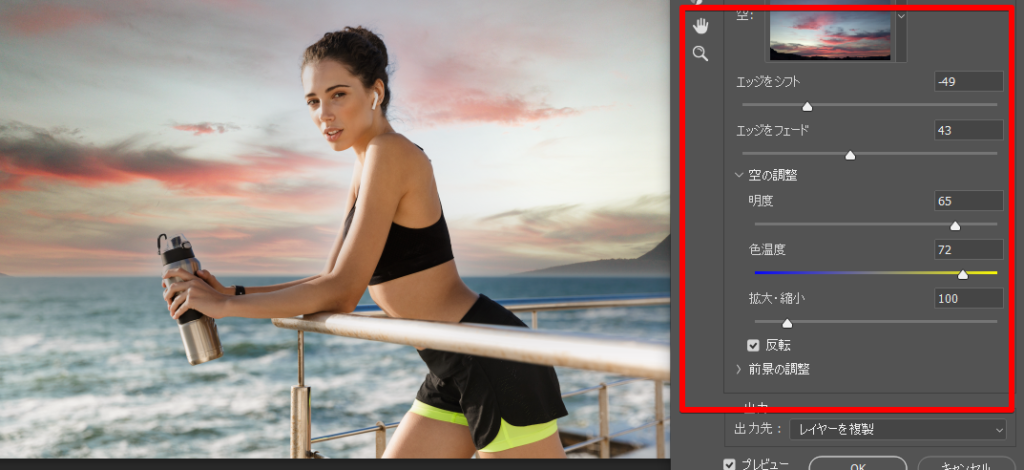
自分の持っている空が写っている写真もアップロードできる
デフォルトで入っている写真以外に、自分の持っている写真を取り込んで反映することができます。「+」マークから写真を取り込みます。
空だけの写っている写真でなくても大丈夫。下記の例でいうと、青空・海・陸が写っている写真を取り込みましたが、きちんと空の部分だけを自動で判断して反映してくれます。
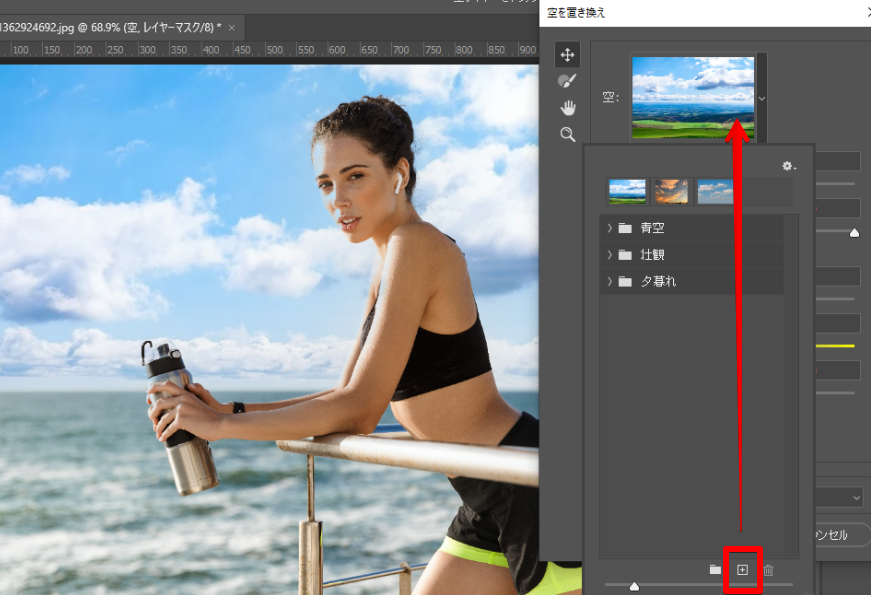
アップグレードによって他にも追加された機能があるので、順次紹介していきたいと思います。

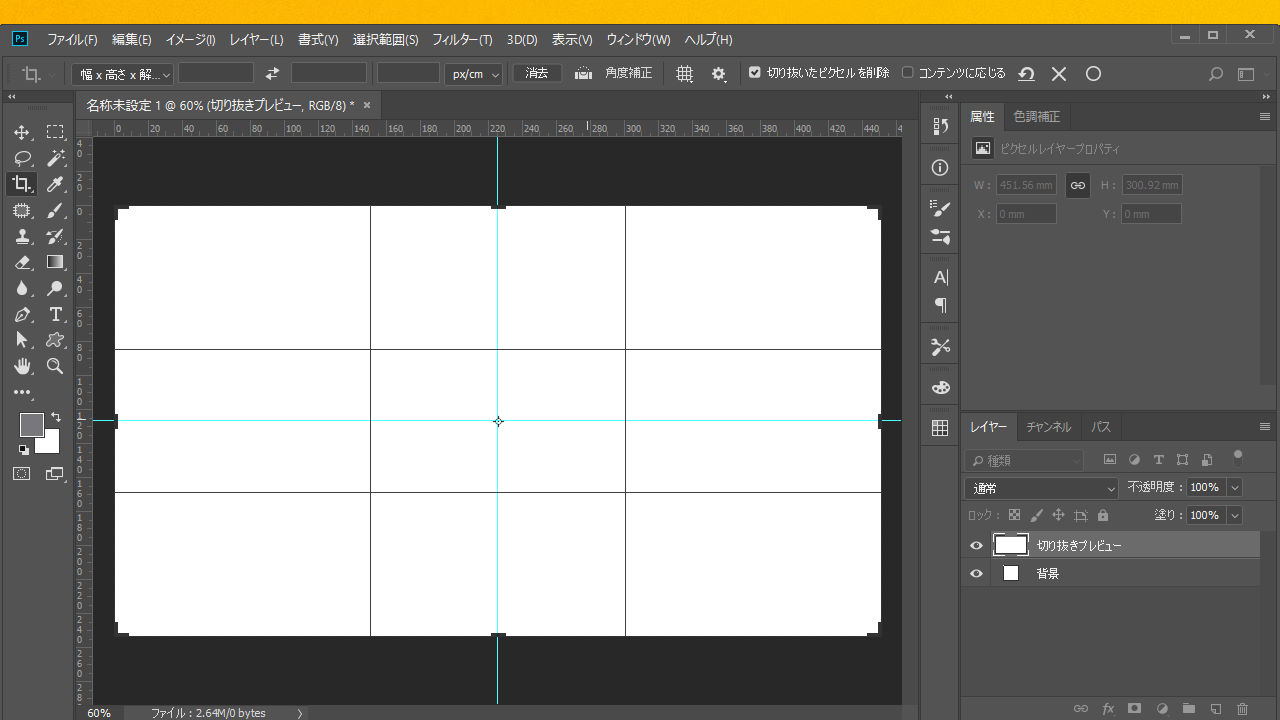
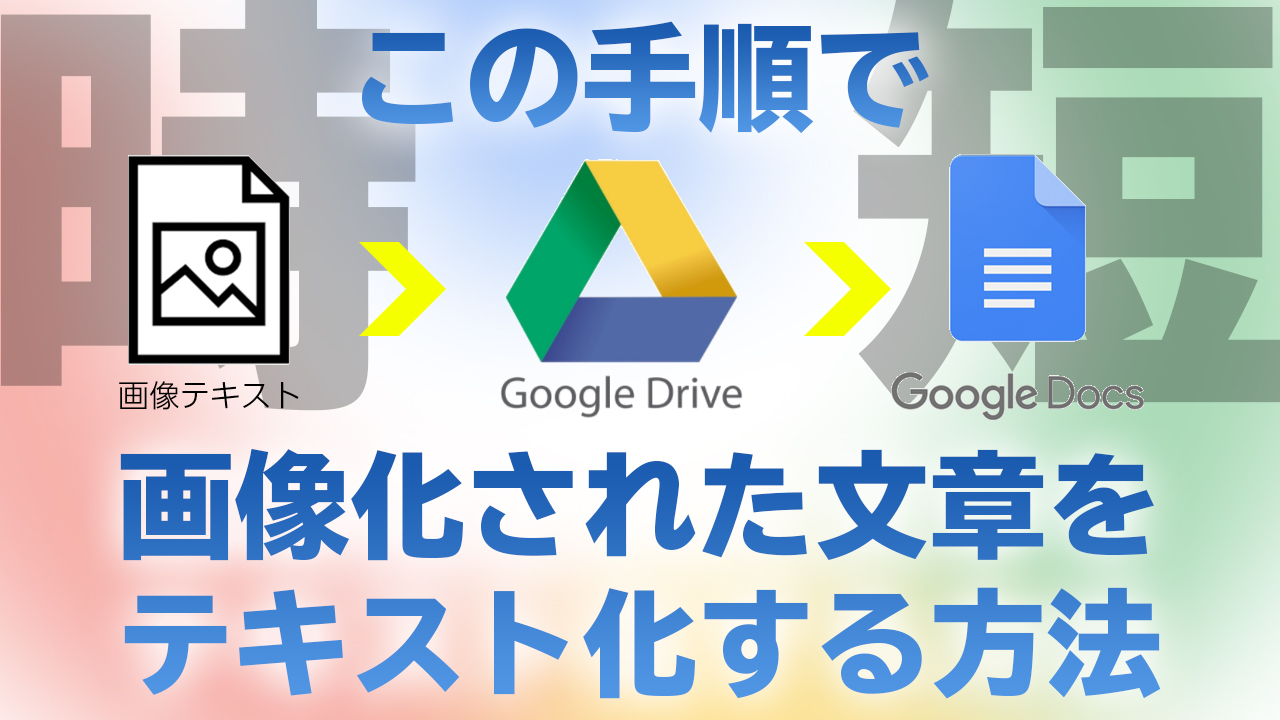


















コメント