photoshopの最新アップグレードPhotoshop CC 2021のリリースに伴いいくつかの新機能が搭載されました。今回紹介するのはニューラルフィルターです。ニューラルフィルターの中にも様々な項目がありますが、カラー化を試してみたいと思います。何でも白黒写真を一瞬でカラーにしてくれる優れた機能のようです。
youtubeで動画が解説
白黒写真を開く
まずは手持ちの白黒写真を用意してphotoshopで開きます。今回は以下の写真で試してみたいと思います。(pixbayから写真を使用しています。)
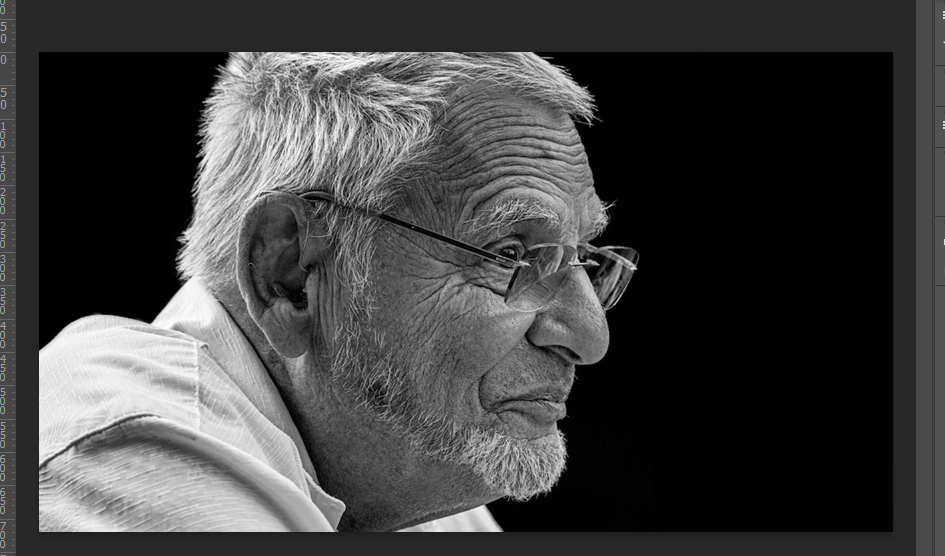
メニューのフィルターから「ニューラルフィルター」を選択
レイヤーを選択した状態で、メニューのフィルターから「ニューラルフィルター」をクリックします。(CC 20201から追加になりました)
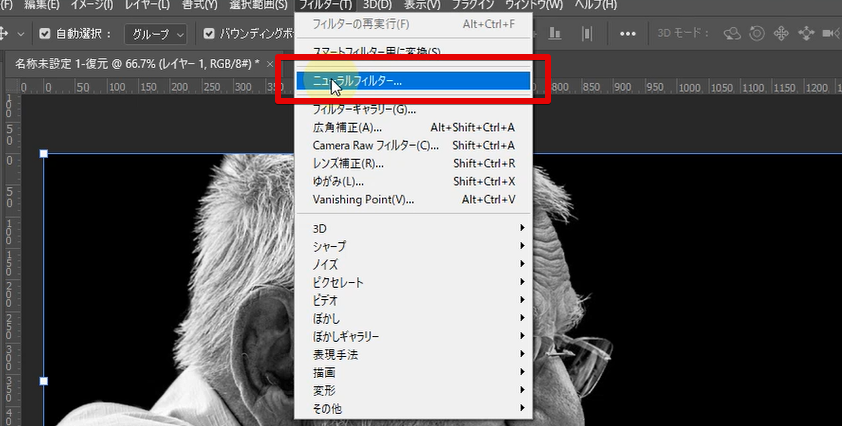
すると、右側にニューラルフィルターのパネルが立ちあがります。その中の「ベータ版フィルター」のアイコンをクリックします。
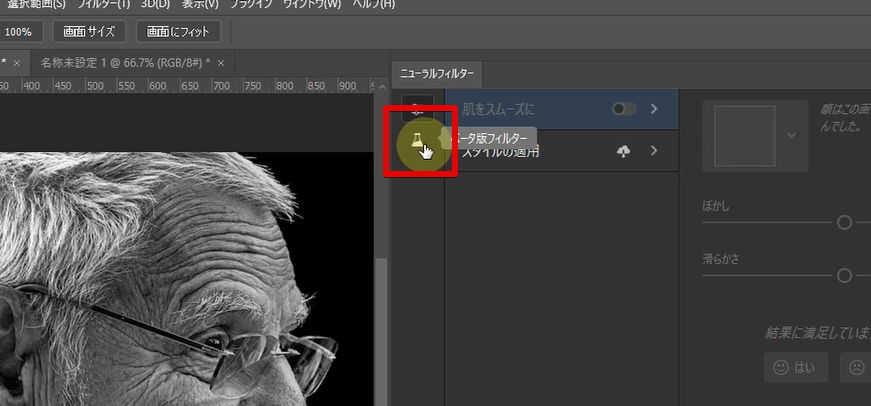
いくつかメニューが表示されますが、その中からカラー化を選択(ボタンをオンに)します。初めて使用する場合はダウンロードのアイコンになっていると思いますので、ダウンロードする必要があります。
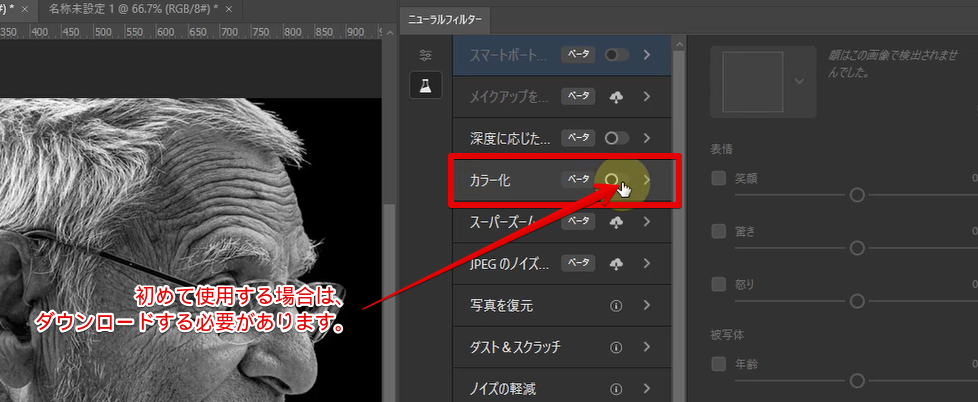
すると…一瞬で白黒画像がカラー化されます。(すごい!)
すごく自然な感じで仕上がっているのが優れものです。これをレタッチすることを考えるとこの機能はすごいです。
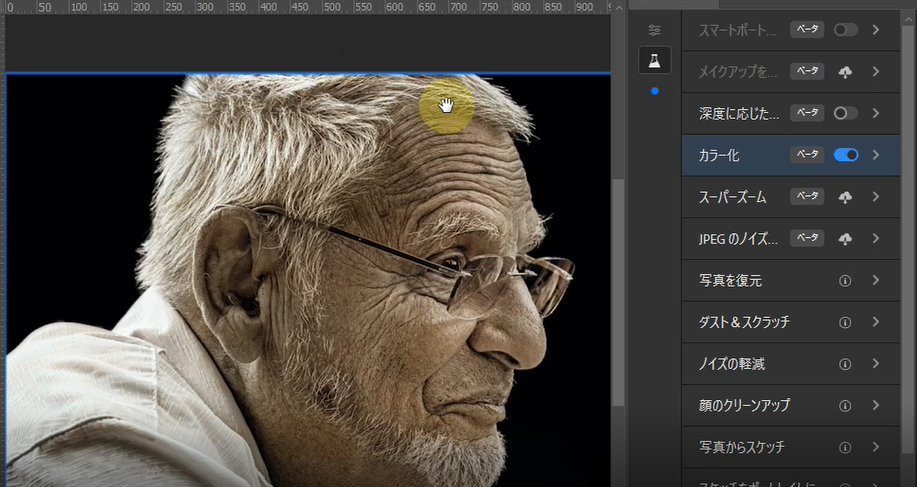
カラー化後、色を調整する
既に十分すぎるところですが、さらにカラーを微調整することができます。パレットの右側に「カラー」と書かれたカラーパレットを表示できる項目があります。ここをクリックしてカラー選択し、プレビュー画面上をクリックすると、選択した色が反映されます。
ここではシャツの色をブルーに変更してみました。(カラーで薄いブルーを選択して、肩の部分をクリックしますと、丸い印が付き、色がブルーに変更されました。)
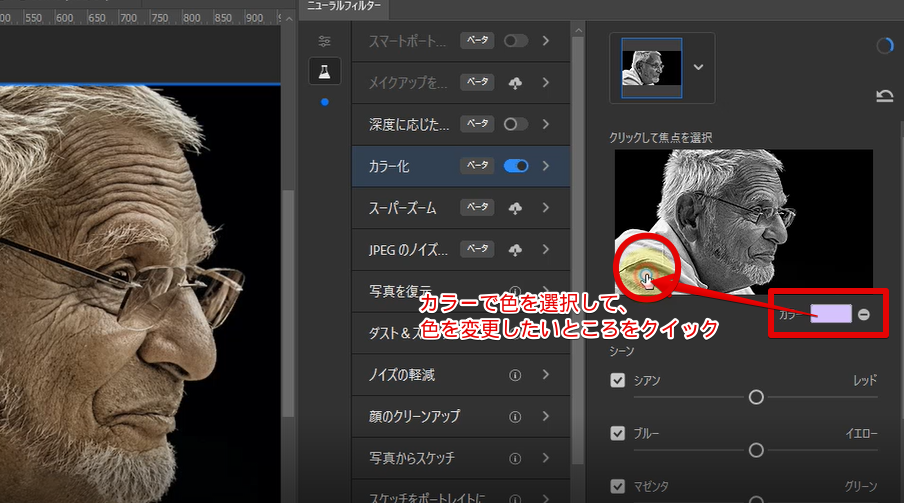
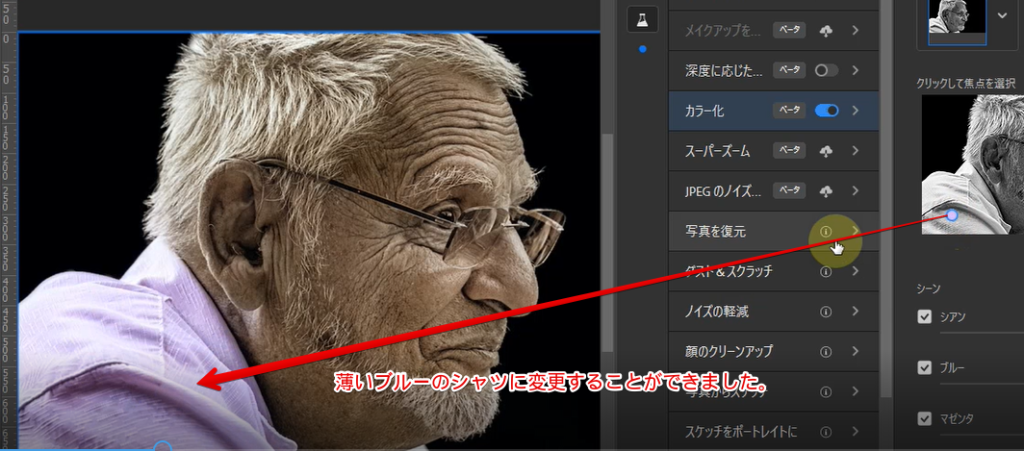
他にも、全体にシアンに寄せたり、レッドに寄せたり調整するゲージも用意されています。
最後に色相・彩度を調整してさらにメリハリを付けてく
ここまで自動で調整してくれたら、あとはコントラストを強めたりすることは造作もない事です。
ニューラルフィルターのカラー化は先ほどの状態でOKにします。すると新規レイヤーにカラーされたレイヤーが作成されています。
新規調整レイヤーから、「色相・彩度」を選択して、彩度を上げるなど調整をすれば完成です。
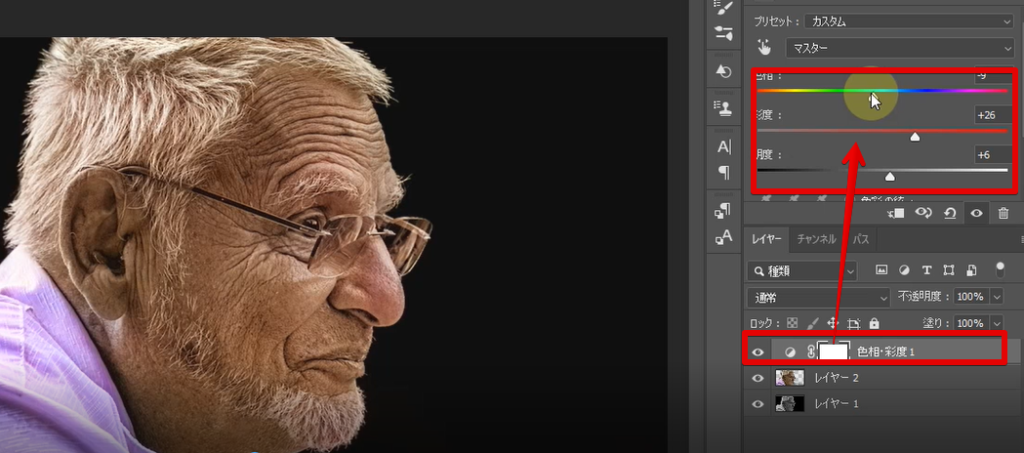
風景写真もカラー化
先ほどの作例は人物でしたが、風景写真もいい感じにカラー化してくれます。ここでの作例では、カラー化した後、前回紹介した空の置き換えで空も変えてみたという仕上がりになっています。


今回はこれで以上になります。引き続きアップグレードによって他にも追加された機能があるので、順次紹介していきたいと思います。



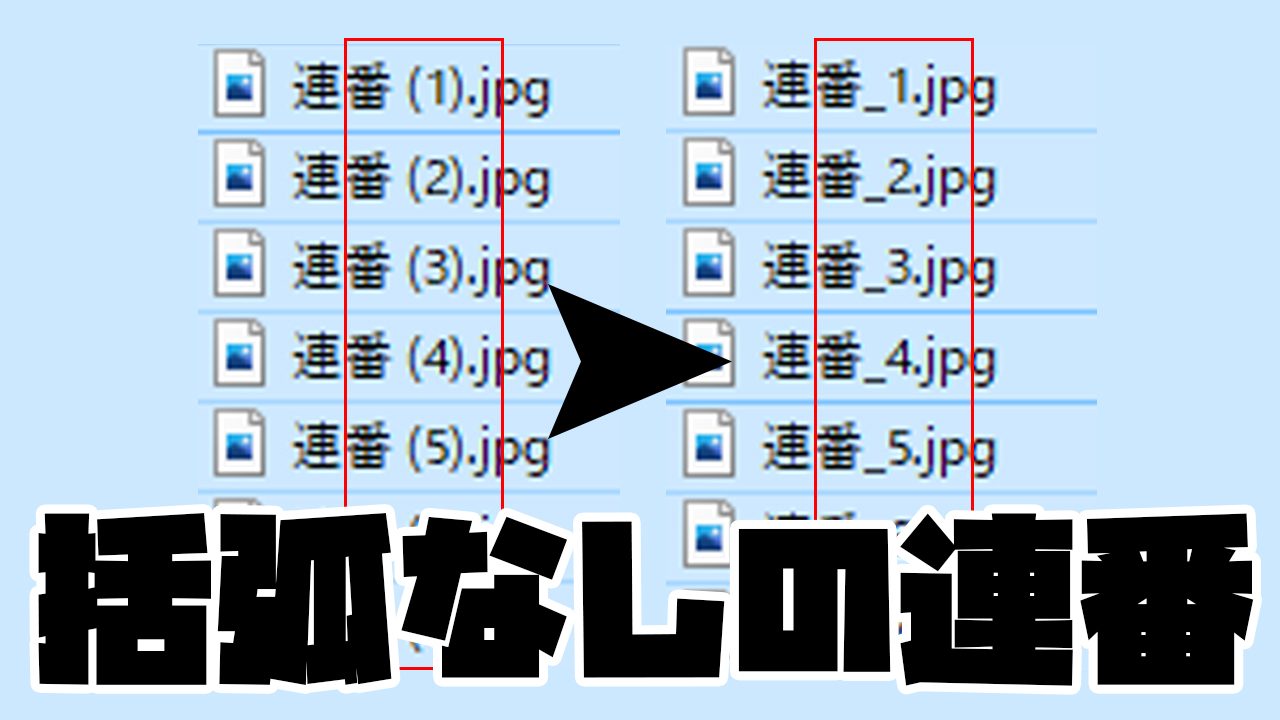

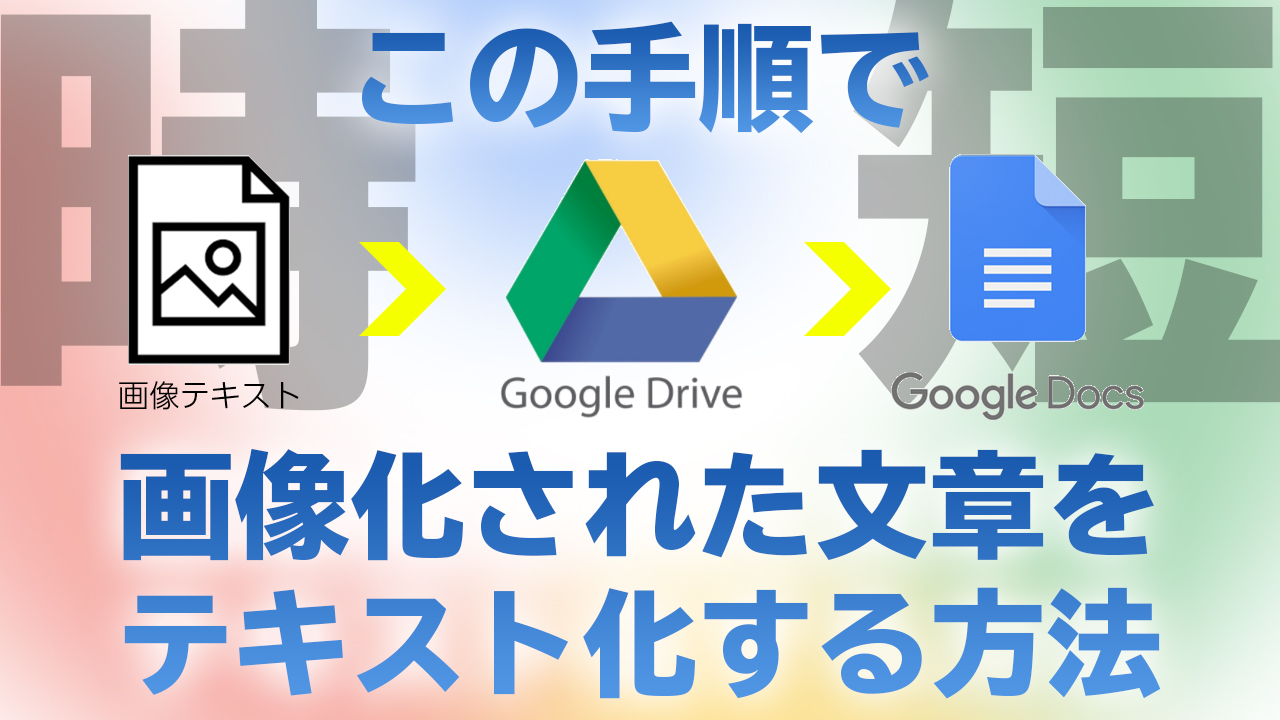






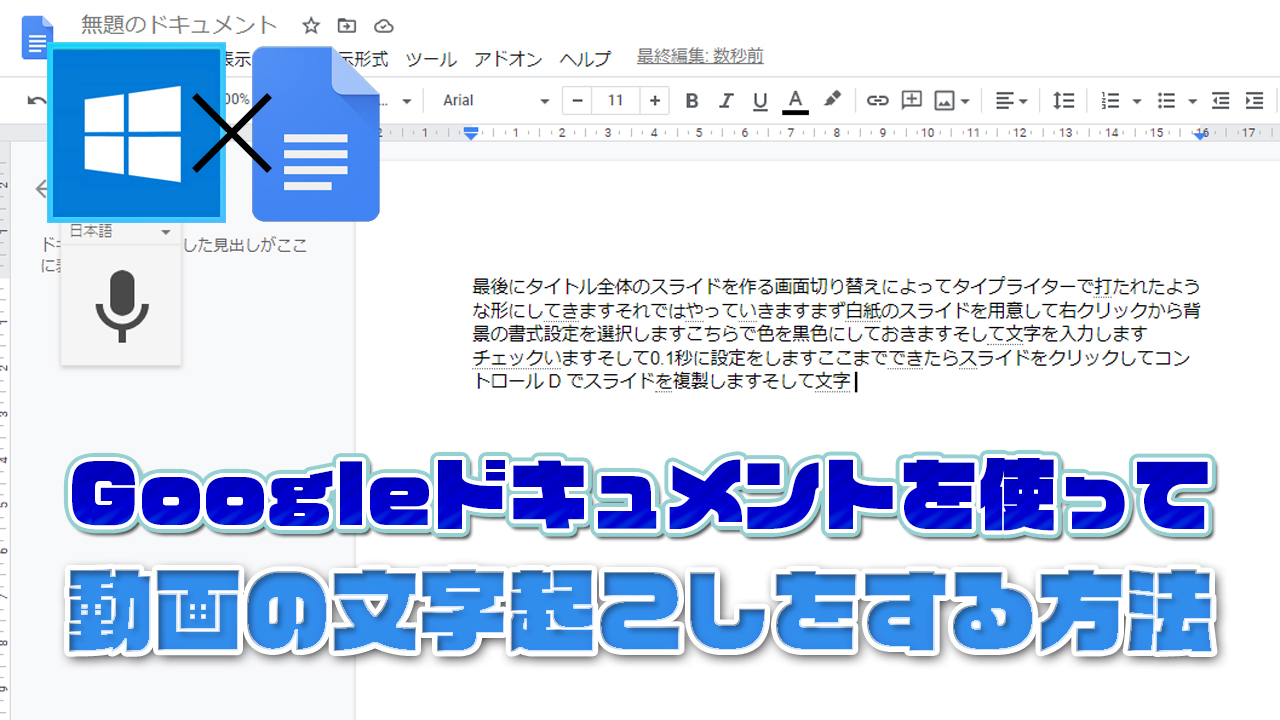


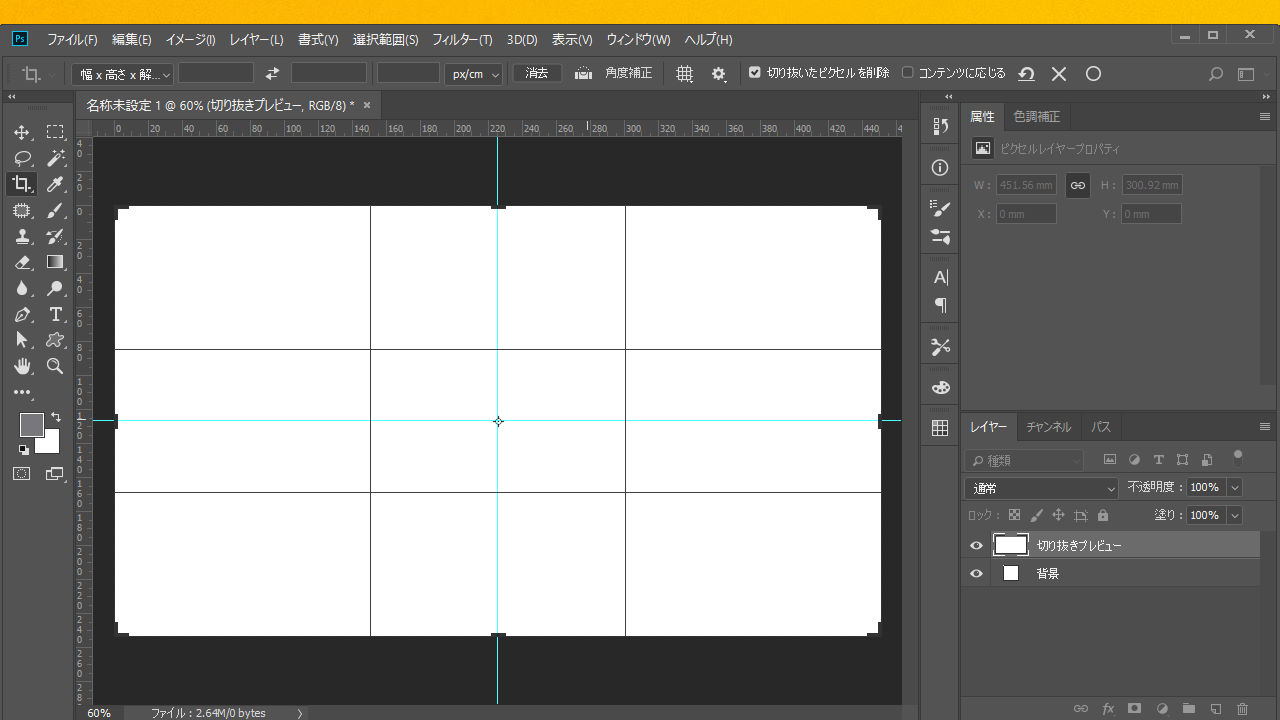






コメント