今回は、パワーポイントで、スターウォーズのオープニング風の画面の手前から奥へとテキストが移動するアニメーションの作成方法をシェアしていきたいと思います。テキストを傾ける必要があるのですが、この方法が今回のポイントです。結論としては、図の書式設定にある3Dの効果を使ってテキスト傾けていきます。

youtubeで動画解説
テキストを傾ける
まずは任意のテキストを入力していきます。挿入タブから、テキストボックスを選択して、画面上をドラッグして、文章を入力していきます。
これは好みですが、文章が「均等割り付け」になっているとアニメーションにした時に綺麗に見えるような気がします。
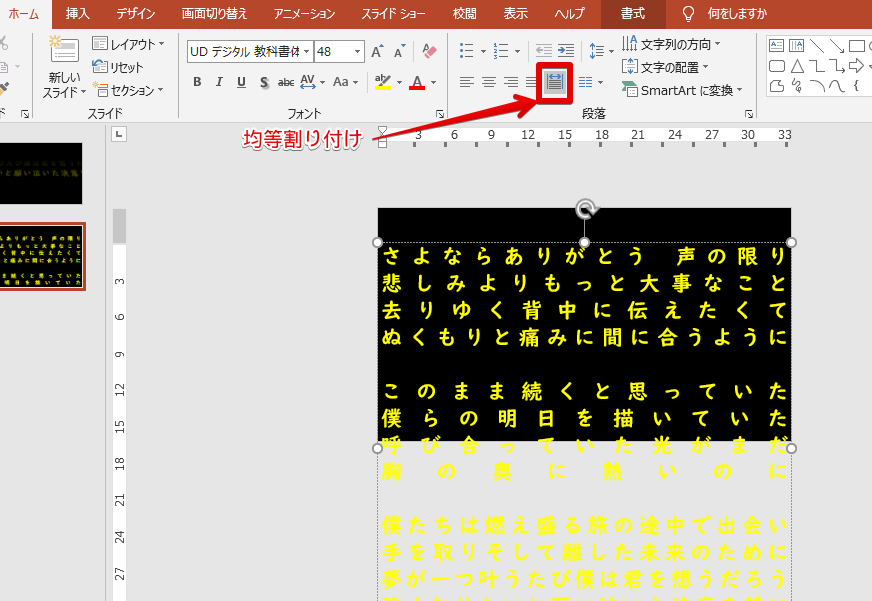
次にテキストボックスの枠を右クリックして、図の書式設定をクリックします。
その中に、五角形の形をしたアイコン(効果)があるので、こちらをクリックして「3-D回転」を選択します。そして、標準スタイルの中から透視投影の一番左上のアイコンをクリックします。
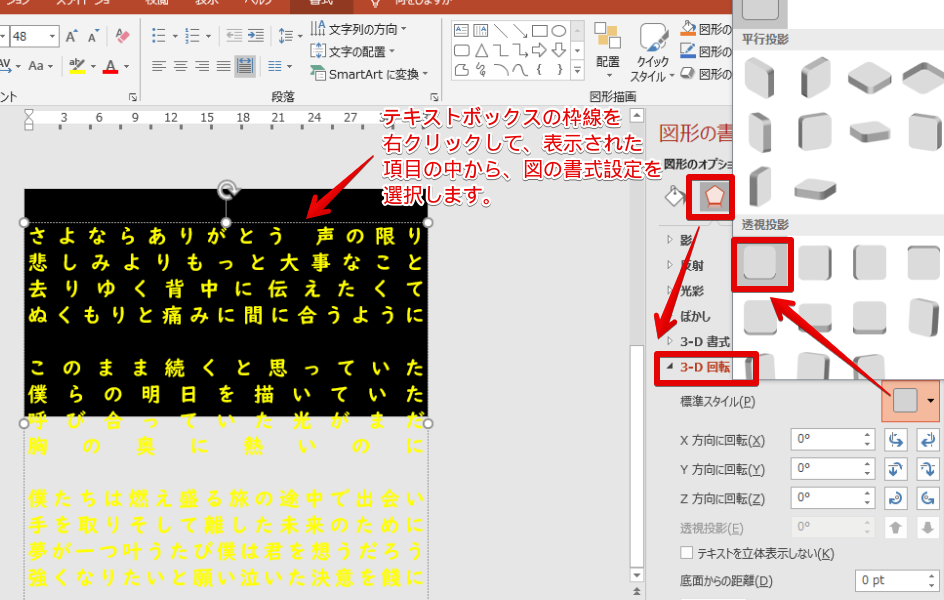
透視投影を選んだら、Y方向に回転と、透視投影の数値を変更していくとテキストが傾いていきます。
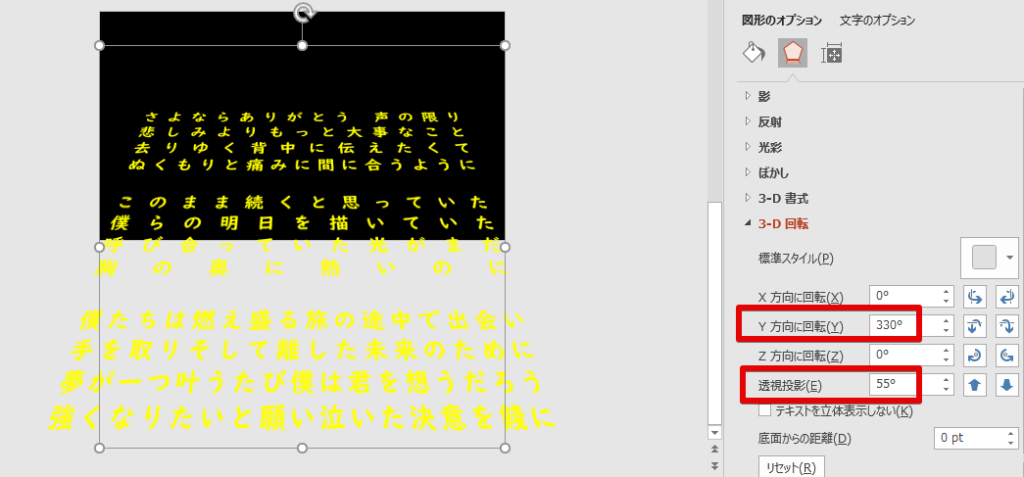
スライドインのアニメーションを設定
次にテキストに対して「スライドイン」のアニメーションを付けます。スライドインは画面の外から中にオブジェクトは入ってくるアニメーションになるので、テキストをアニメーションの終了位置に配置します。
アニメーションタブからスライドインのアニメーションを適用します。継続時間は一旦10秒としておきます。(実際はもう少し時間をかけた方がそれっぽく見えます。)
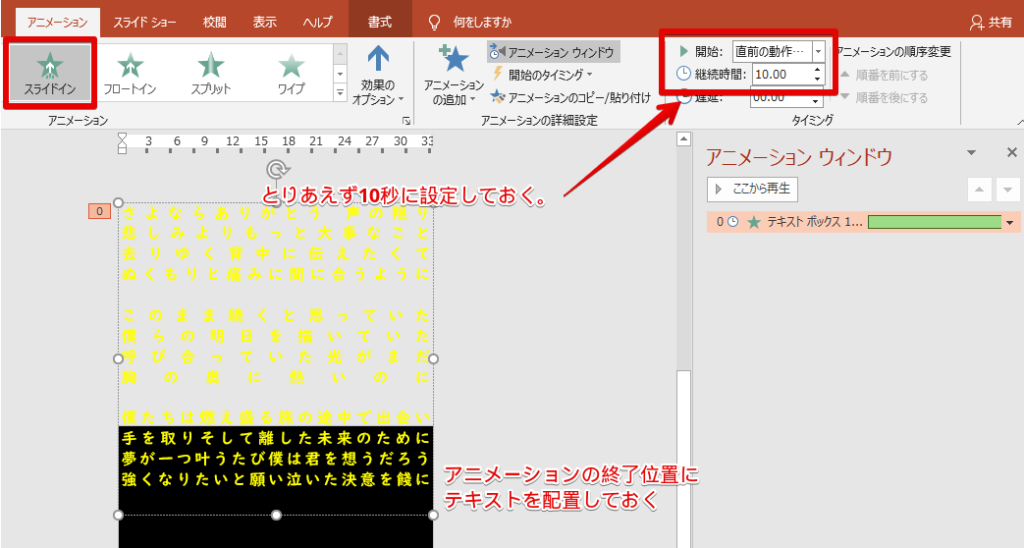
拡大/縮小のアニメーションを追加
ここでもう一つアニメーションを追加する必要があります。それは「拡大/縮小」のアニメーションです。(拡大ではなく縮小のアニメーションが必要となります。)
先ほどのスライドインのみ状態でアニメーションを実行すると、テキストが台形になっているため、最後の方の文章は画面から見切れてしまいます。

そこで、アニメーションの追加から「拡大/縮小」を選択します。拡大・縮小とあるように、初期状態では拡大するアニメーションになっているので、縮小に変更する必要があります。
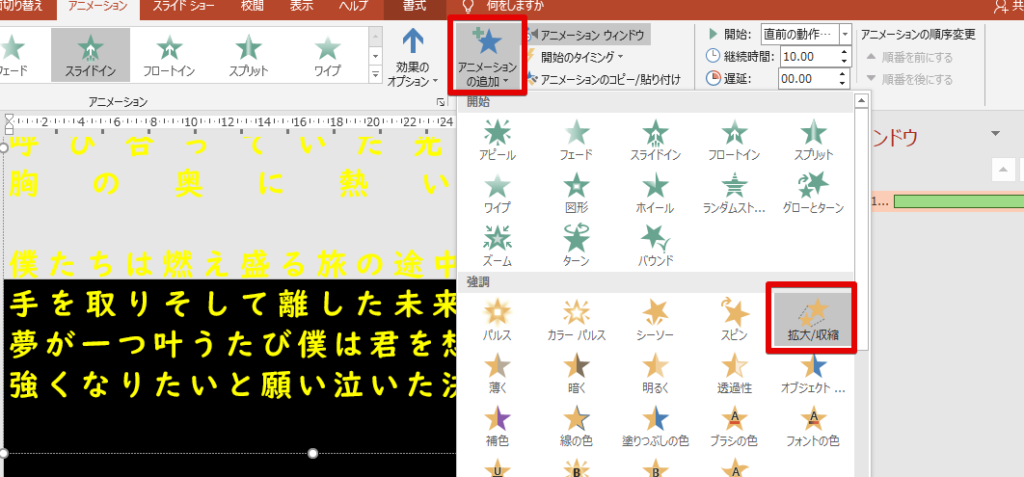
アニメーションウインドウの拡大・縮小のアニメーションバーを右クリックして、「効果のオプション」を選択します。
この時、アニメーションの継続時間を10.00にし、直前の動作と同時にとしておきます。
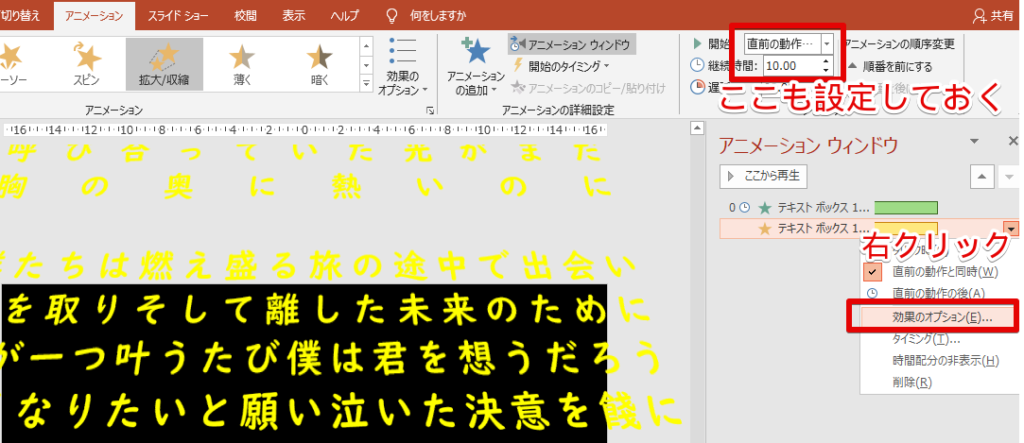
効果のオプションの中に、サイズの項目があります。デフォルトでは150%に拡大するように設定されていますので、プルダウンから、ユーザー設定と進み、「0」と入力します。
こうすることで、10秒かけて0に縮小されていくアニメーションになります。
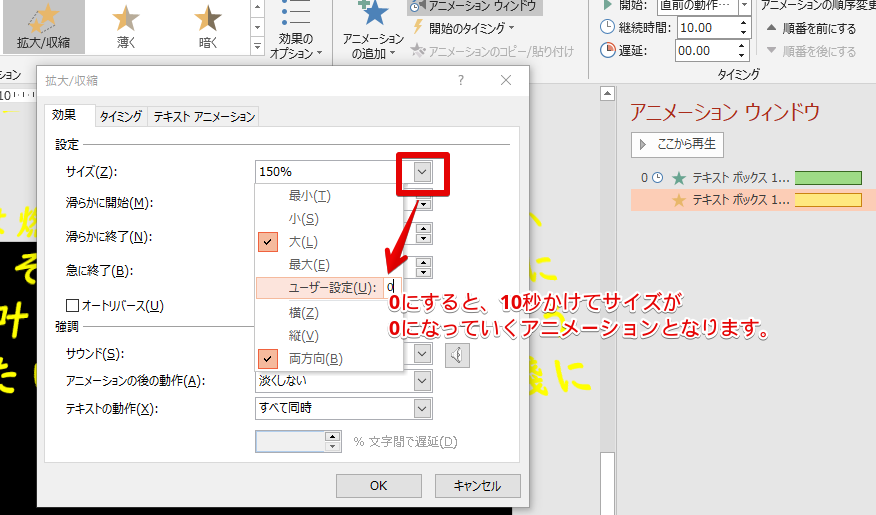
アニメーションの設定はこれでOKです。
長方形のグラデーションを配置
最後にアニメーションが実行されて、画面の奥に行くと消えていくような効果を付けていきます。それには、テキストの上に長方形のグラデーションを用意します。
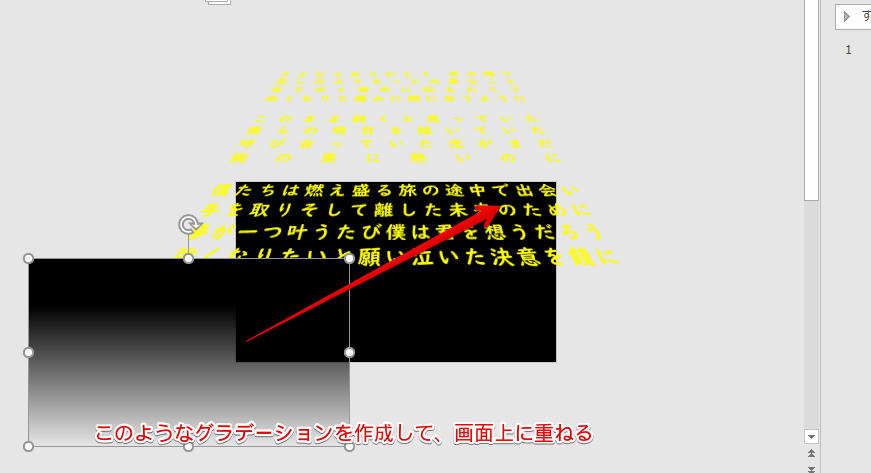
挿入>図形から四角形を選択して、画面サイズに合わせて長方形を描きます。長方形を右クリックして、図の書式設定へと進み、塗りつぶし(グラデーション)を選択します。
背景と同じ色に設定して、片方の透明度を100%にしたグラデーションに設定します。
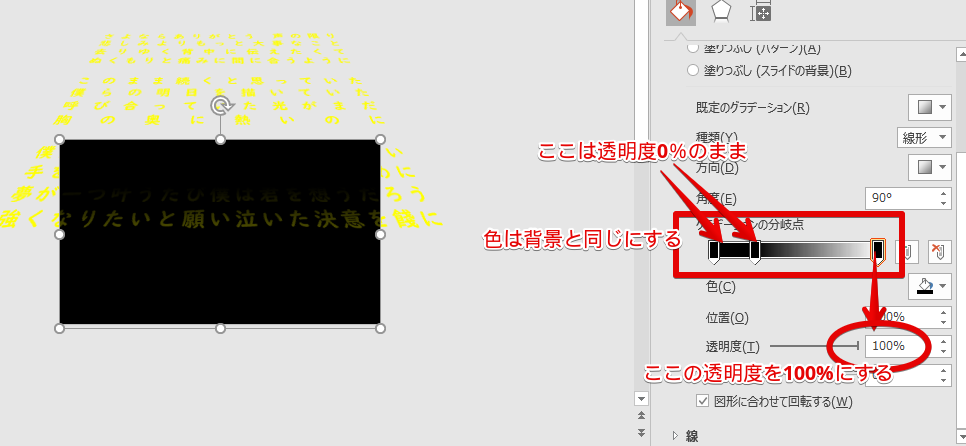
これでアニメーションを実行すると、画面奥に行くにしたがって、次第にテキストが消えてくような見え方にすることができます。





















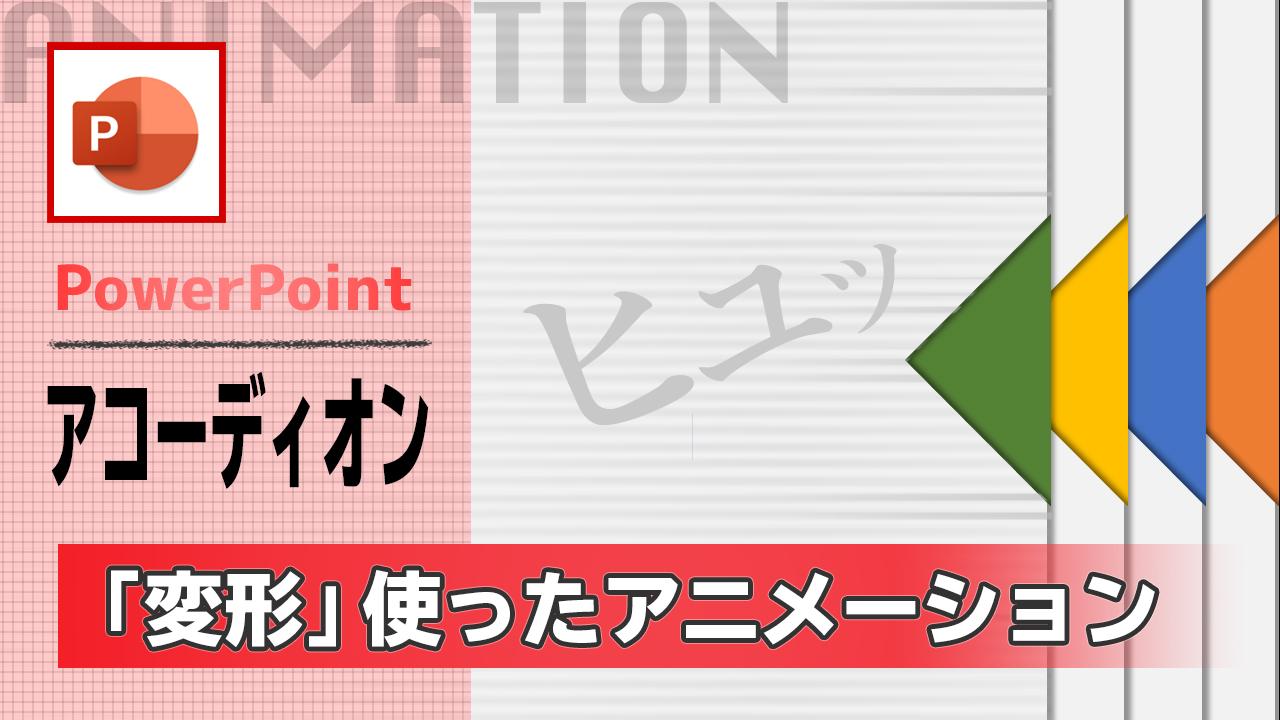
コメント