パワーポイントの画面切り替えに「カーテン」が用意されています。非常に簡単に適用することができる画面切り替えの効果ですが、よりリアルに見せるために、カーテンの写真素材や、舞台の写真素材を利用して作成をしてみたいと思います。
youtubeで動画解説
素材をパワーポイントに取り込む
カーテンの画面切り替えは、単純に長方形のべたっとした色を置いていても、それっぽく見せてくれるのですが、カーテンの素材を使うとよりリアルに見せることができます。
今回の作成での素材の入手先はpixbayから以下のような素材をダウンロードします。(リンク先はこちら)カーテンが開いている素材ではなく、閉じていて、かつ継ぎ目が無い写真が望ましいです。
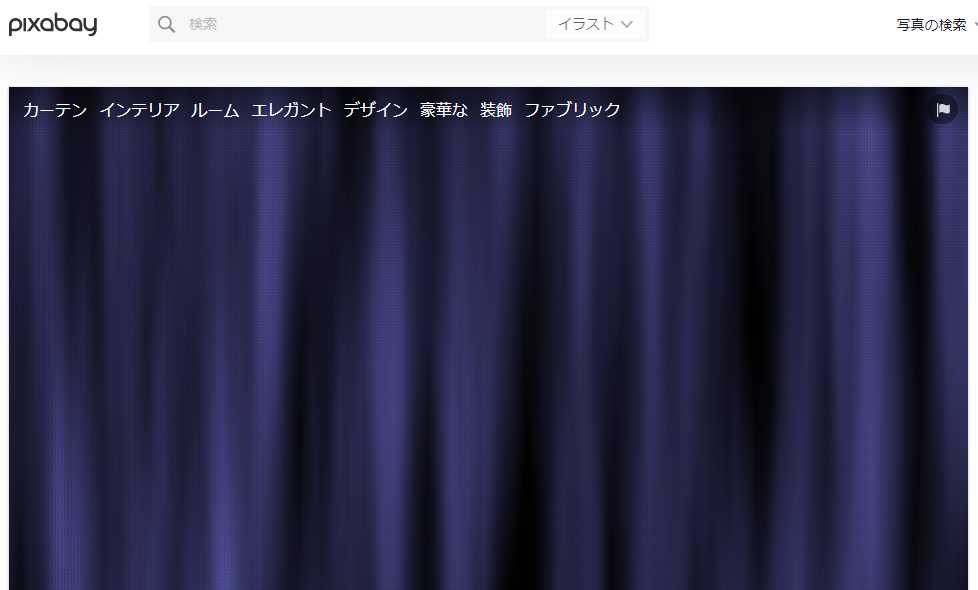
次に舞台の写真素材をpixbayから入手します。(リンク先はこちら)
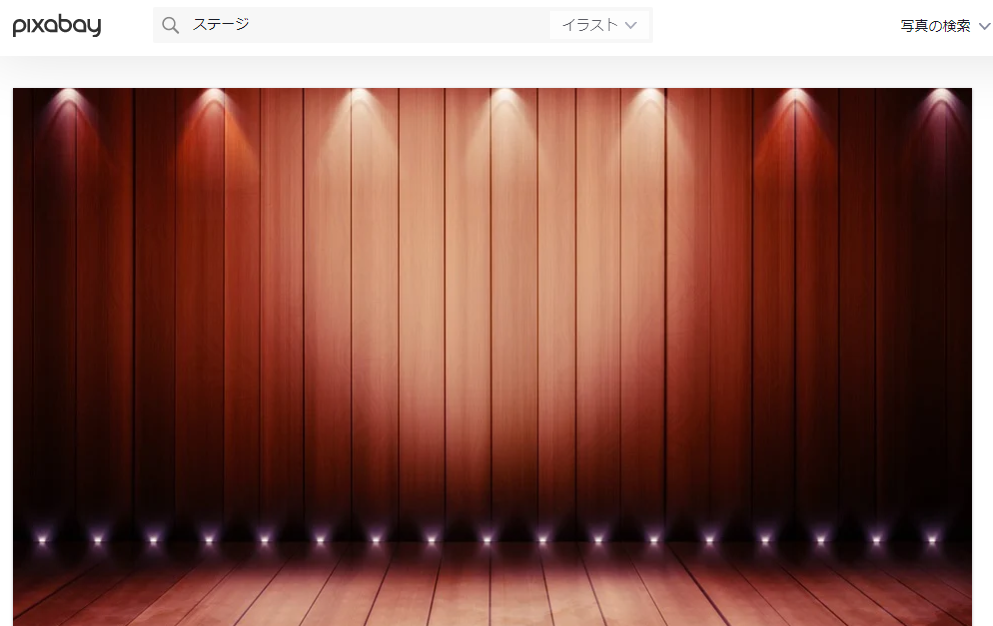
次に舞台のカーテン写真素材をpixbayから入手します。(リンク先はこちら)
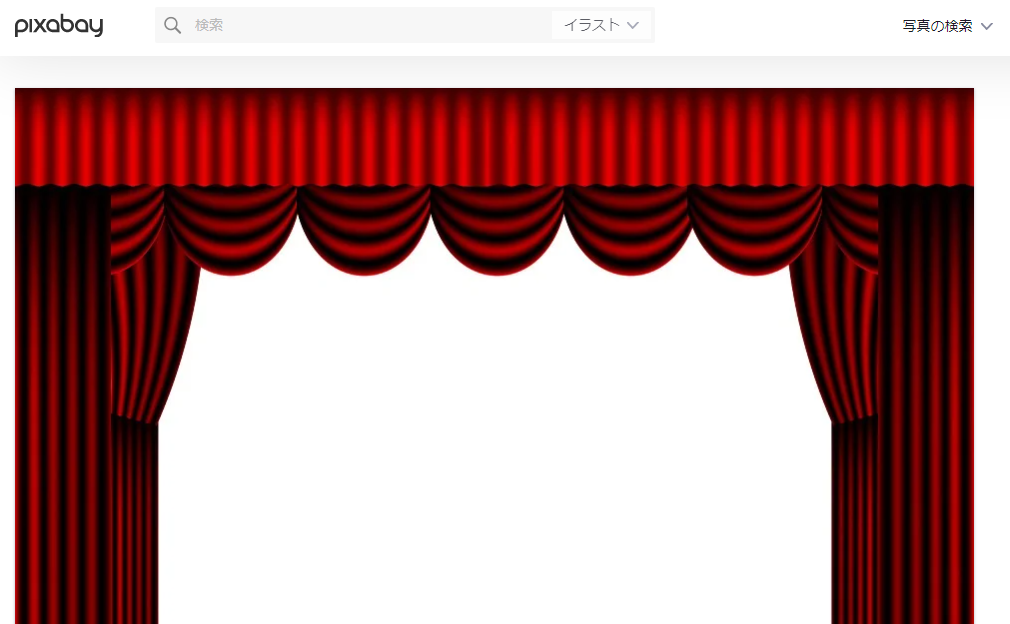
パワーポイントを立ち上げて、メニューの挿入>画像からダウンロード素材を選択してパワポ内にカーテンの画像を挿入します。キャンバスのサイズに合うように大きさを調整をします。
1枚目のスライドにカーテンの素材を挿入します。
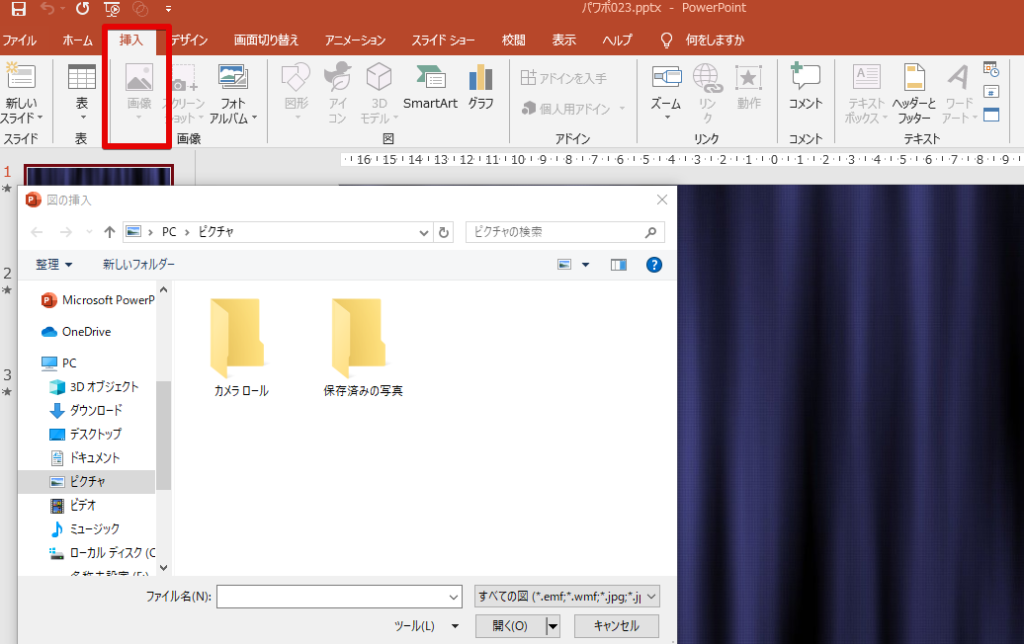
2枚目のスライドに舞台の画像と、舞台内のカーテンの画像を挿入します。順番舞台の画像が背面になるようにして、舞台内のカーテンの画像が前面になるようにします。
今回作例では、2枚目のスライドに挿入>3Dモデル>3Dモデルのストックからキャラクターを舞台に配置しています。
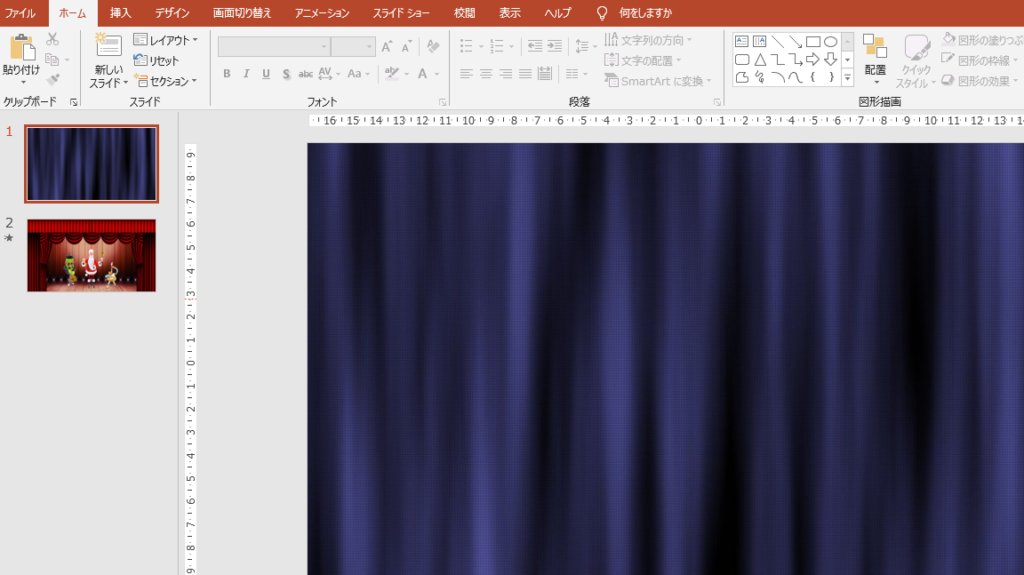
画面切り替え「カーテン」を選択していく
1枚目のスライドには何も適用しない
画面切り替えでカーテンを選択していくわけですが、1枚目のスライドに「カーテン」の画面切り替えを適用してしまうと、以下のように、最初に黒ベタのカーテンのアニメーションが挿入されますので、1枚目のスライドには、画面切り替えは何も設定する必要はありません。
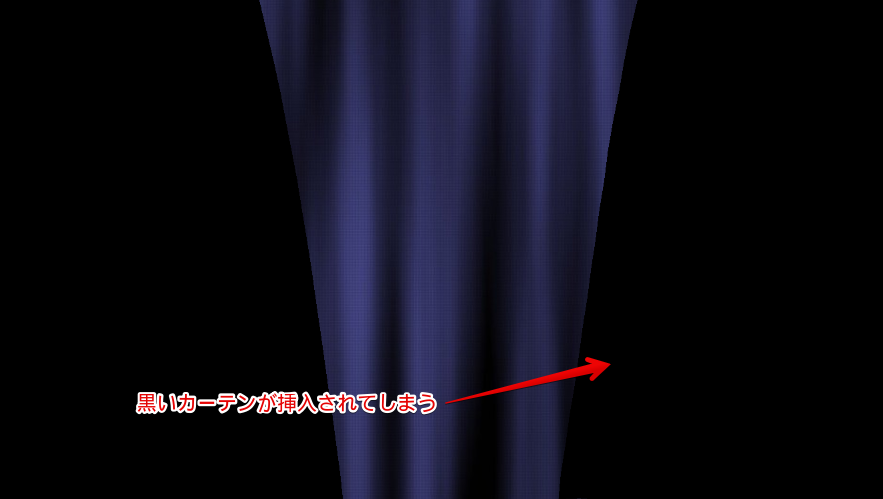
2枚目のスライドに画面切り替えの「カーテン」を適用する
2枚目のスライドに対して、画面切り替えから「カーテン」を選択します。
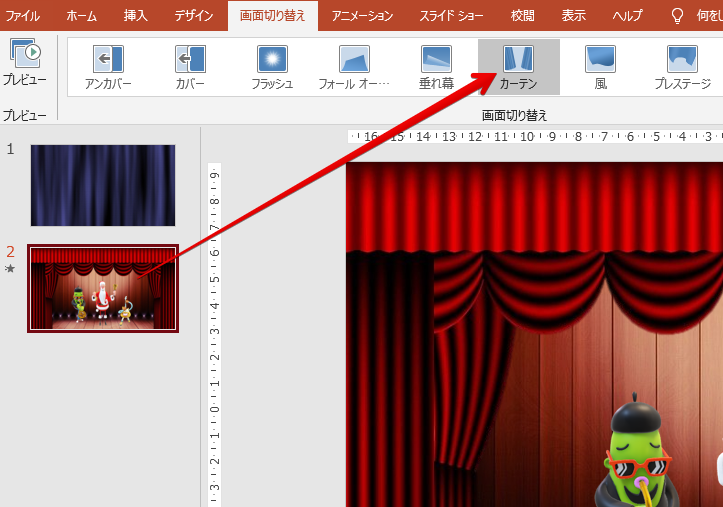
これで完成となります。




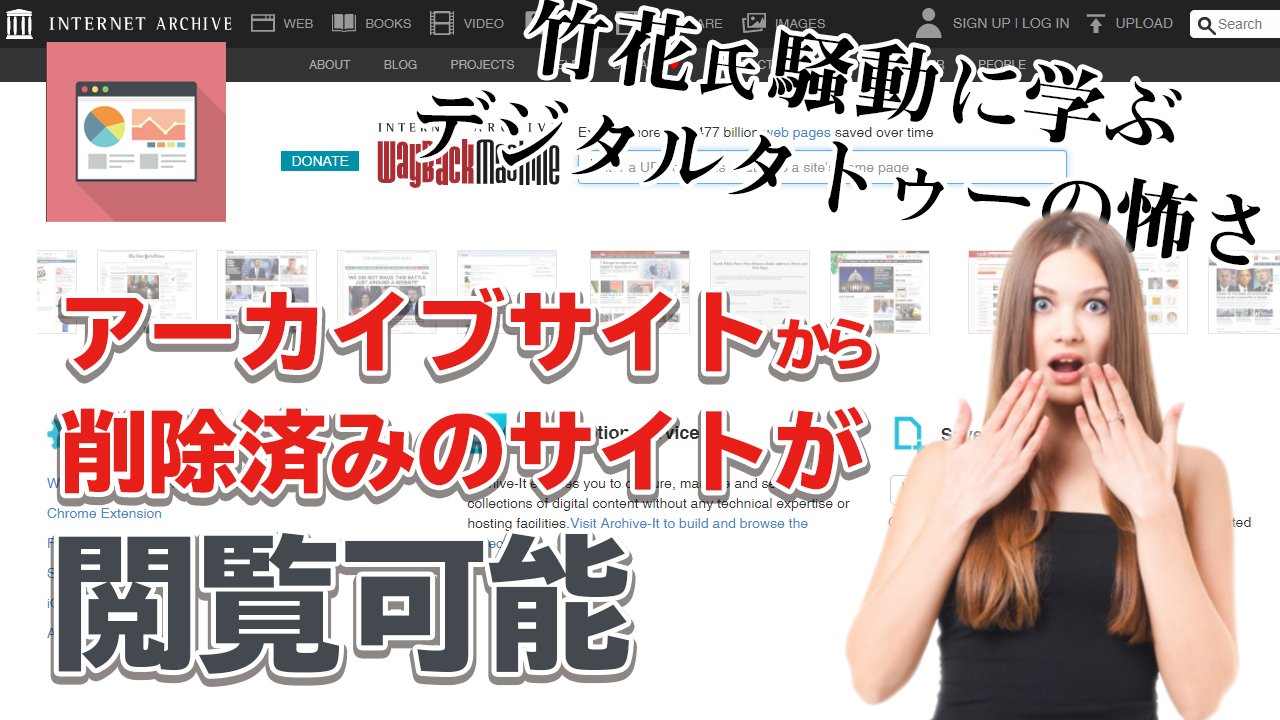






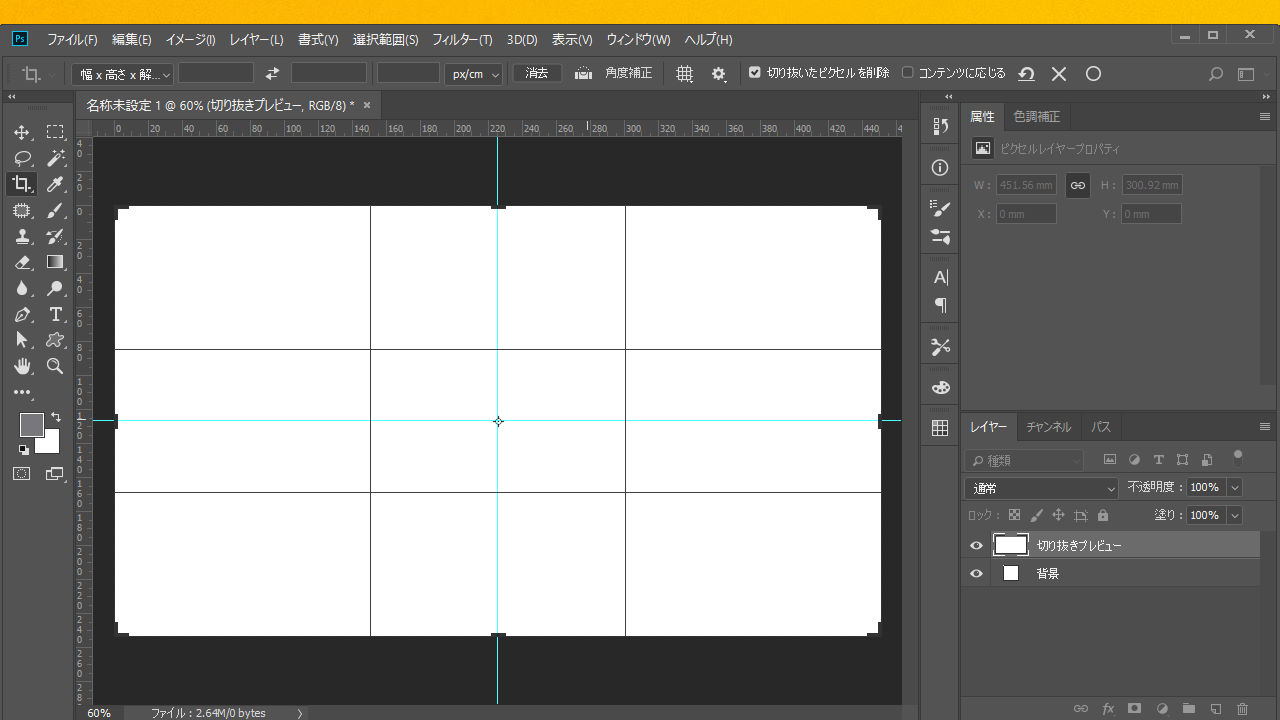

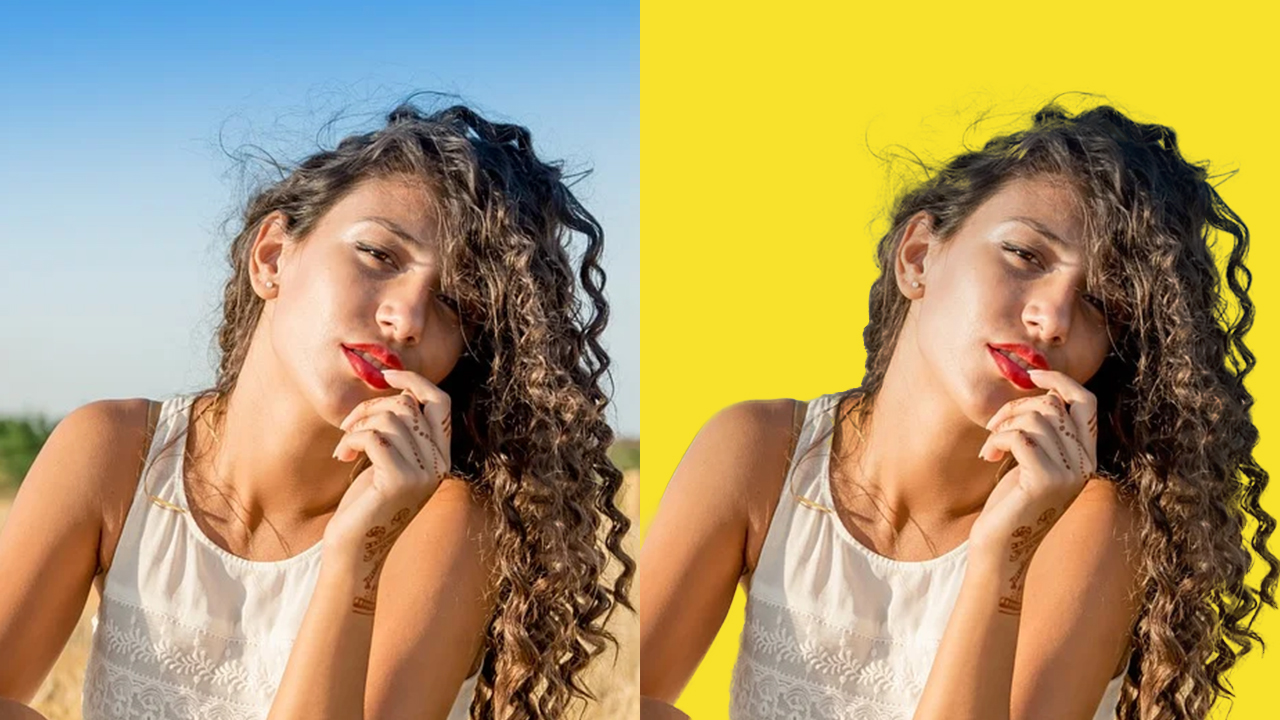

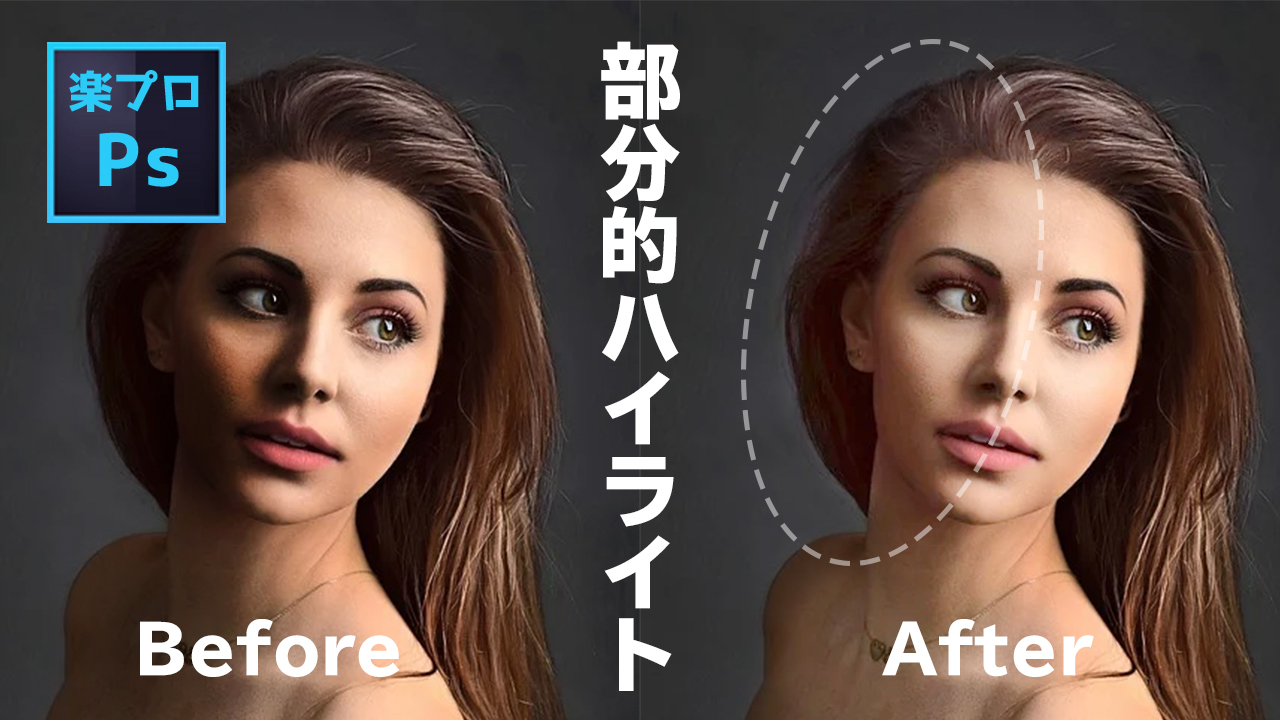
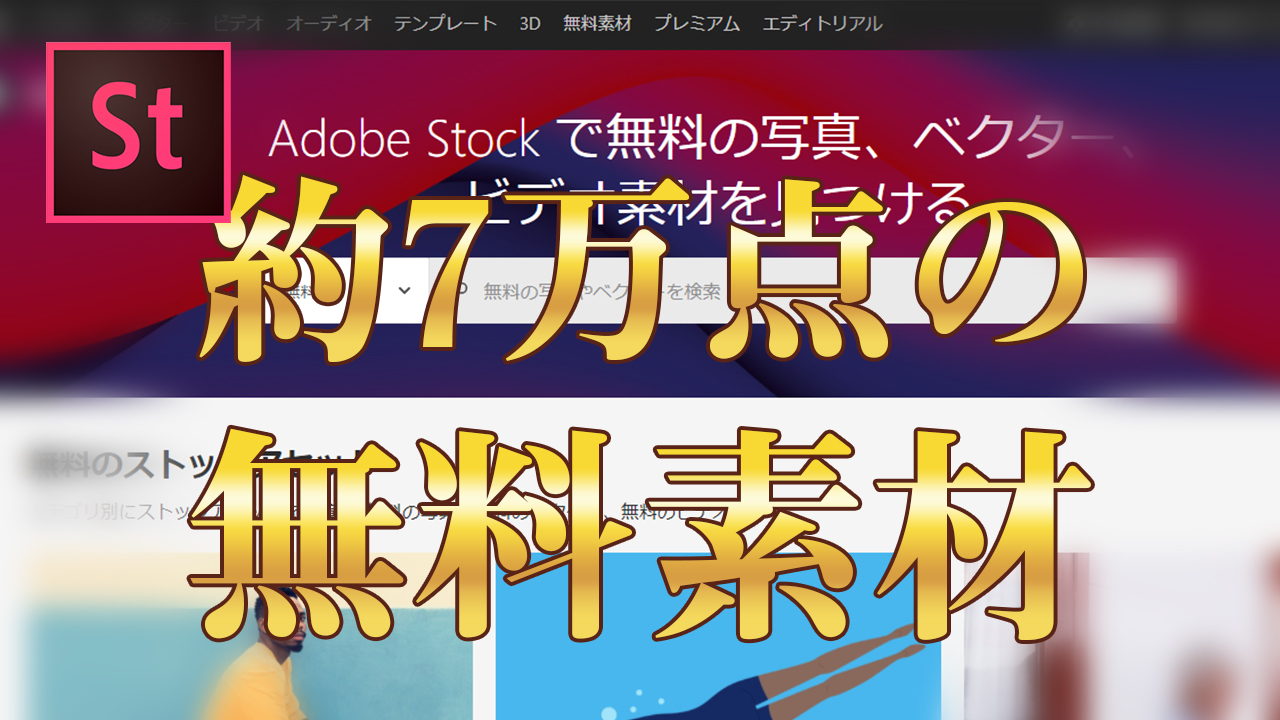


コメント