photoshopの合成において、よく水面反射や鏡面反射と呼ばれる、画像を反転させて反射を作成する方法がありますが、今回はフィルターにあるガラスを使って、水面に映った時のゆらぎも含めて作成する方法を紹介していきます。
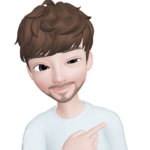
photoshopのチュートリアルでたまに見かけるやつね。やってみよー
完成例(この方法を使えば様々な写真を水面に反射できます)
まずは完成した状態を見ておきましょう。※2枚目や3枚目のようなものも作成することができます。
pixbayから今回の作例にした写真を取得
今回作例として使用する写真は下記の通りpixbayから取得しています。(今回の方法を使えばあらゆる写真を反射させることができますので、写真に水が写りこんでいなくても大丈夫です。)
反射させたい位置でトリミングを行い、カンバスサイズを変更する
トリミングツールを使って、ちょうど反射(反転)させたい位置で画像をトリミングします。写真の境目部分をめがけてトリミングすると良いと思います。
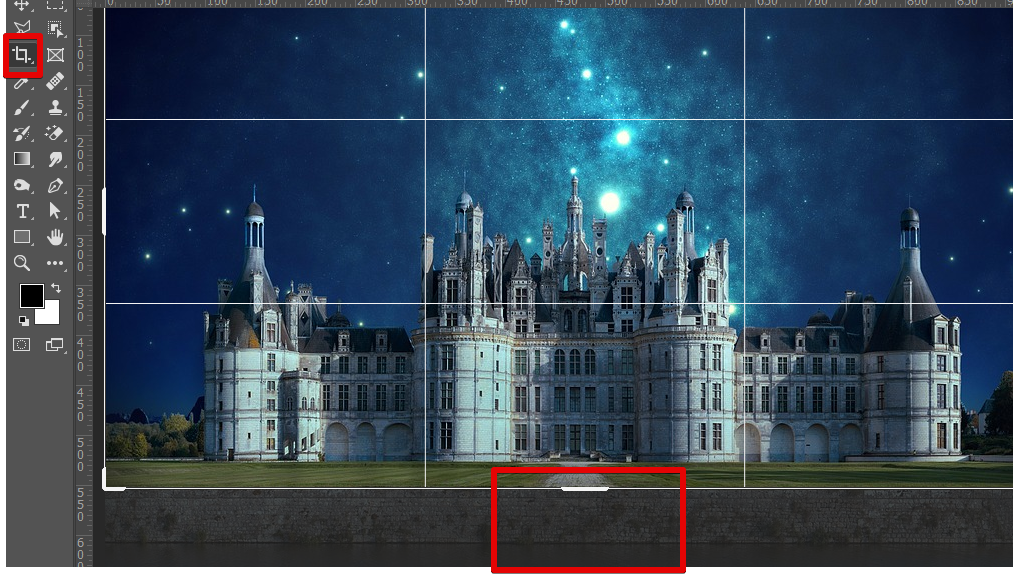
この後、画像を複製して反転するという作業を行うために、次にカンバスサイズを現状の倍の大きさに変更します。カンバスサイズを調整する画面を表示します。(ショートカットはCtrl+Alt+C、またはメニューのイメージ>カンバスサイズを選択しても表示されます。)
高さを現状の倍の大きさの数値を入力します。作例では、現状553のため、1106と入力します。また基準位置を下に拡大するように定めてOKにします。この結果、上にはトリミングした写真、下には空白(透明)の状態になります。
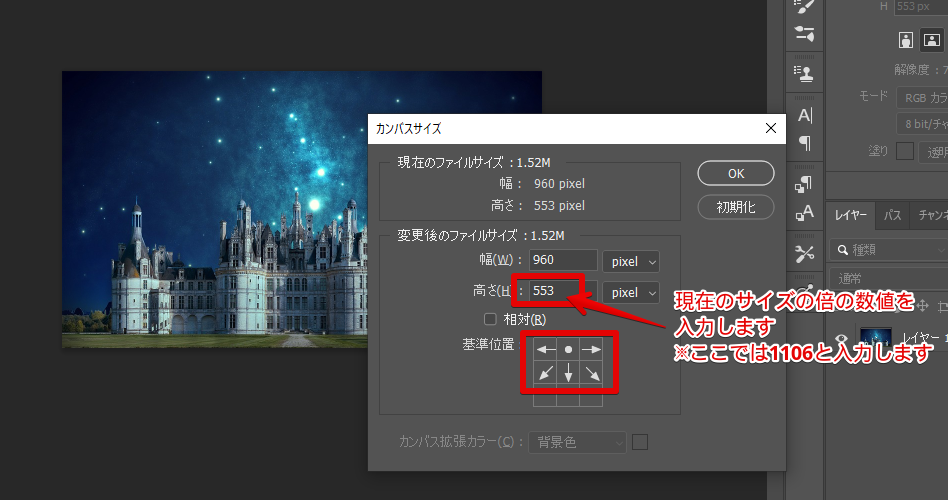
写真を複製して反転させる
では反射を作るために、写真を反転させるわけですが、まずトリミングした写真をCtrl+Jで複製します。その後、メニューバーの編集>変形>垂直方向に反転から画像を反転します。
反転した画像はカンバスの下に移動させます。
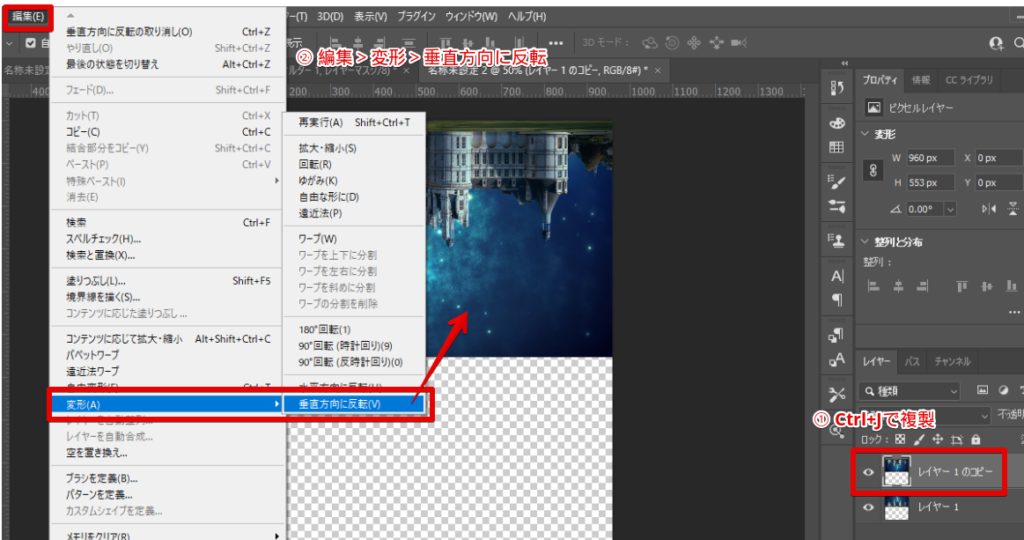
現状このような状態になっていればOKです。このままでは単純に反転させただけですので、次に水面に反射しているように揺らいでいる感じを表現していきます。

「ゆらぎ」の素材を作成して、一旦psdファイルを保存する
では、「ゆらぎ」を作成していきますが、この工程で作成するのは素材になります。作成した素材は後で合成していきます。
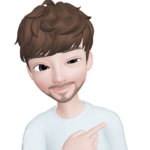
設定する項目は多いけど、順番にやっていこう
- step1新規レイヤーを作成。番上のレイヤーに持っていき白で塗りつぶします。
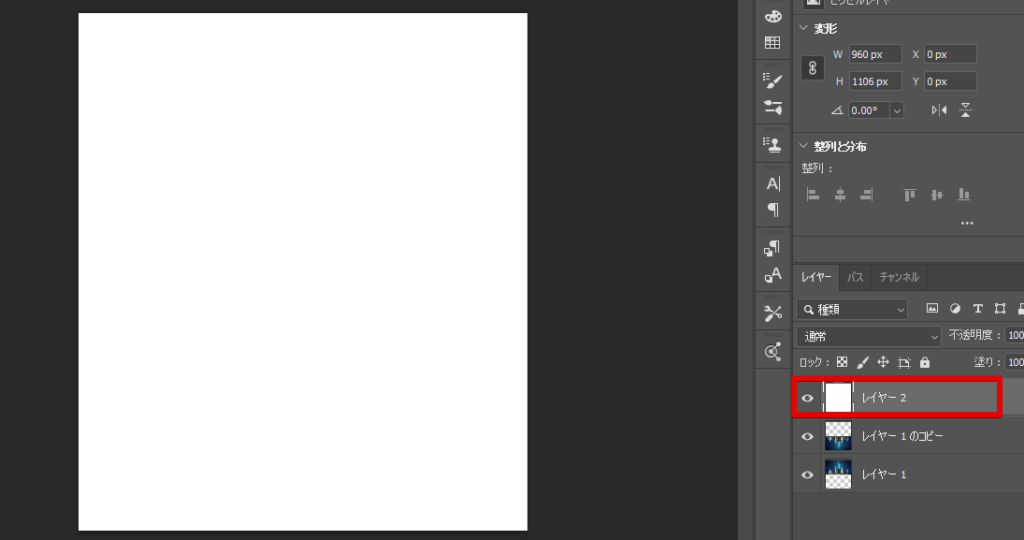
- step2メニューバーのフィルター>ノイズ>ノイズを加えるを選択します。
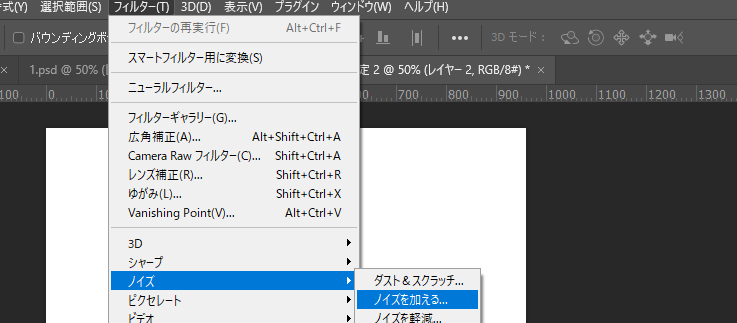
- step3各値などを下記のように設定します。
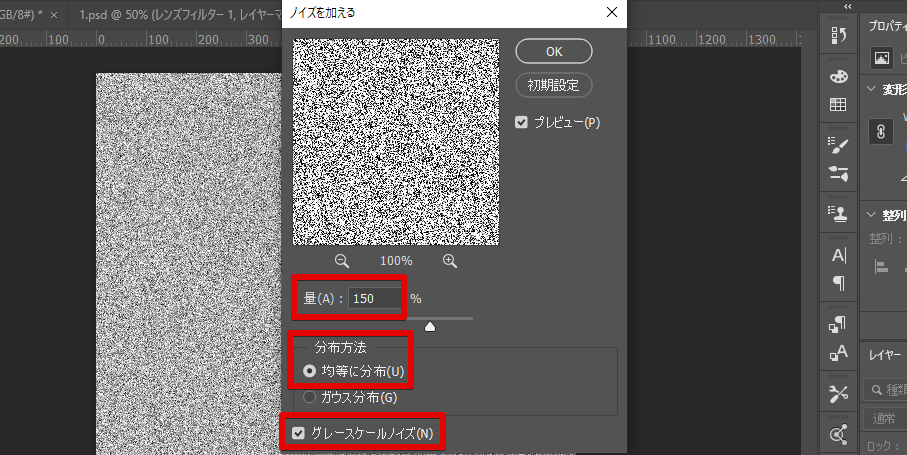
- step4メニューバーのフィルター>ぼかし>ぼかし(移動)を選択します。
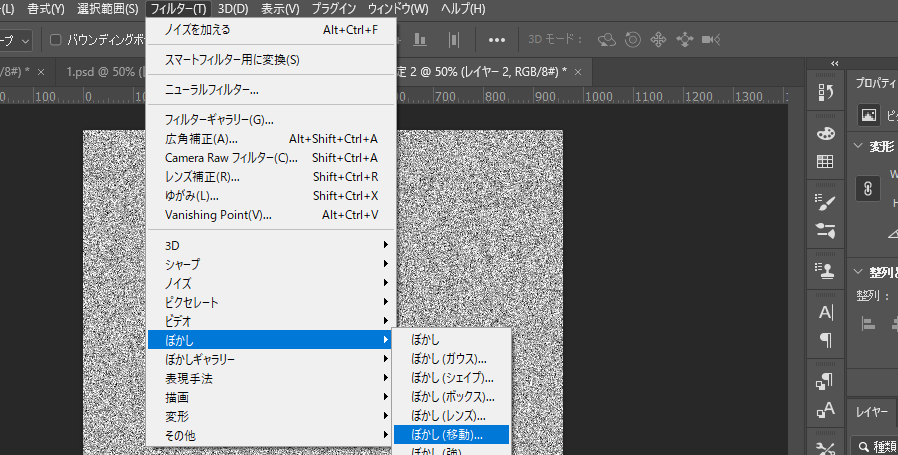
- step5各値などを下記のように設定します。
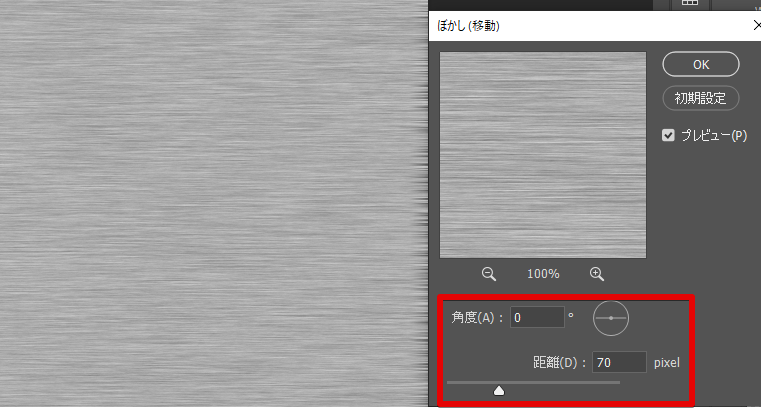
- step6メニューバーのフィルター>フィルターギャラリーを選択します。

- step7スケッチ>浅浮彫りを選択して、各値などを下記のように設定します。
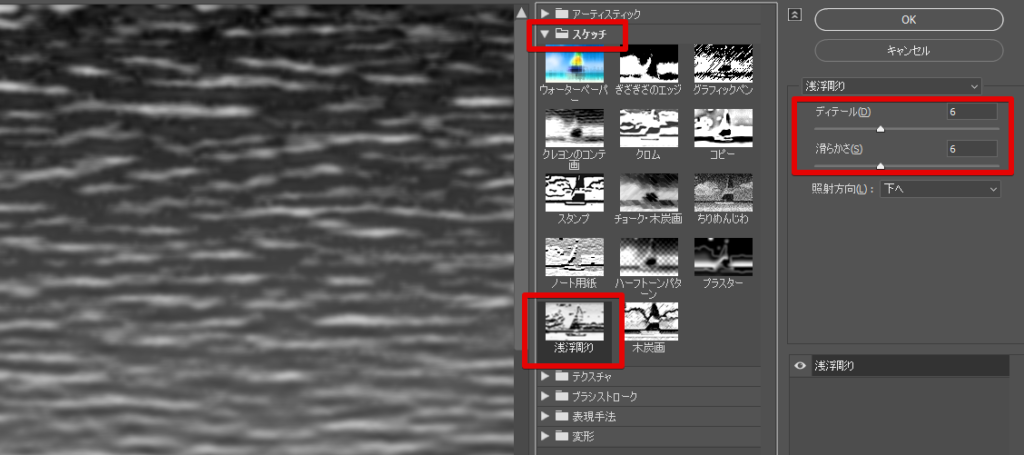
現状このようになっています。
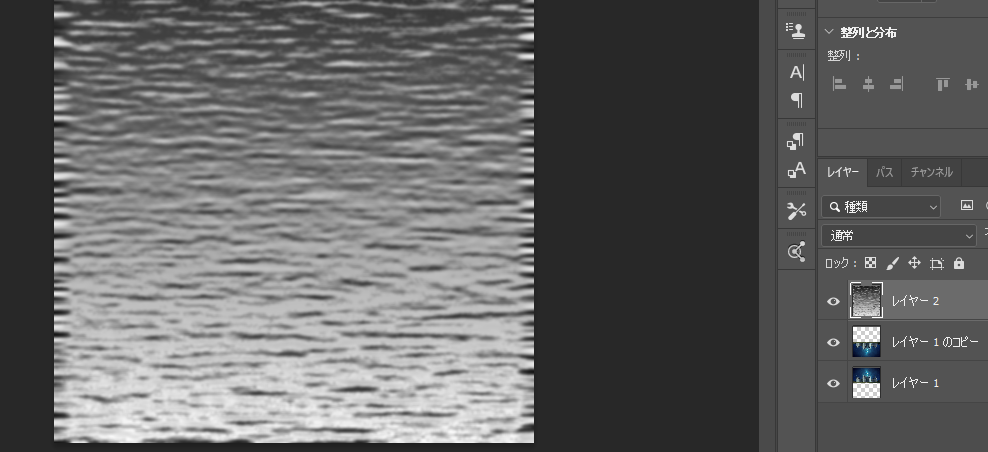
- step8メニューバーの編集>変形>遠近法を選択します。
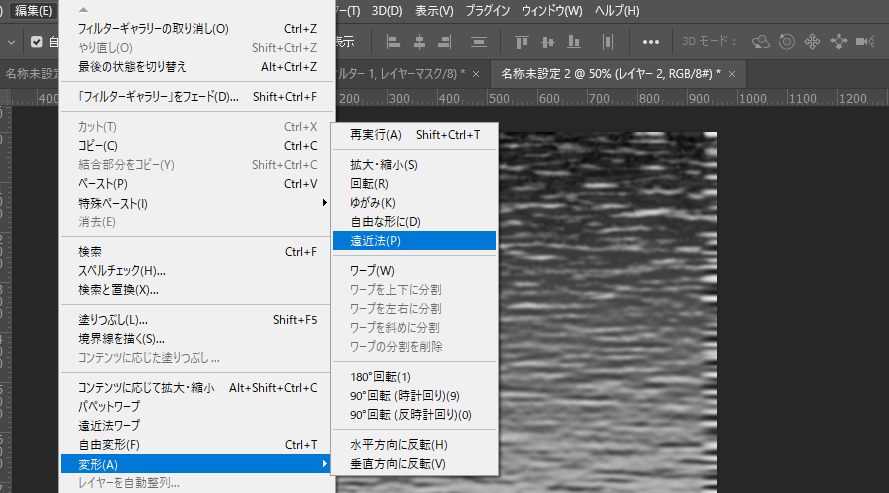
ドラッグして遠近感を作ります。
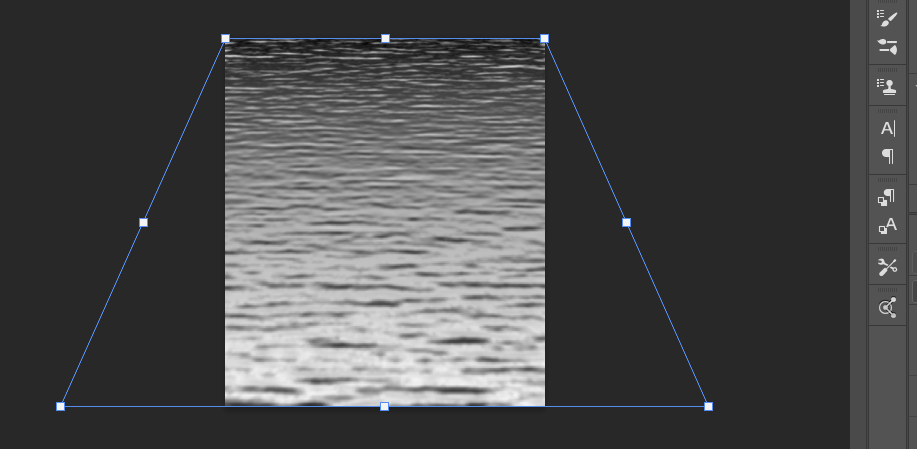
- step9psdファイルとして保存する
これでゆらぎの素材を作成することができましたので、この状態で、一旦psdファイルとしてデスクトップなどに保存します。(名前は自身がわかれば何でも構いません。ここでは「ゆらぎ」という名前で保存したいと思います。)このファイルはこの後使用します。
- step10ゆらぎのレイヤーを非表示にする
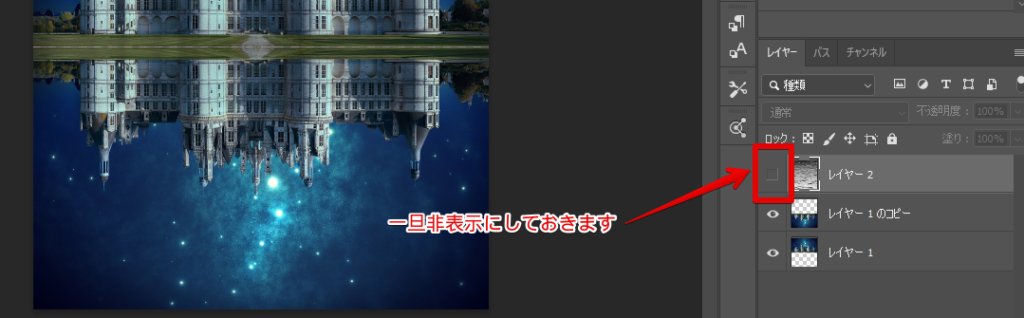
反射したレイヤーに揺らぎを加える
では反射したレイヤーを選択して、Ctrl+Jで一つ複製したレイヤーを作成しておきます。そして、複製したレイヤーを選択して、メニューバーのフィルター>フィルターギャラリーを選択します。
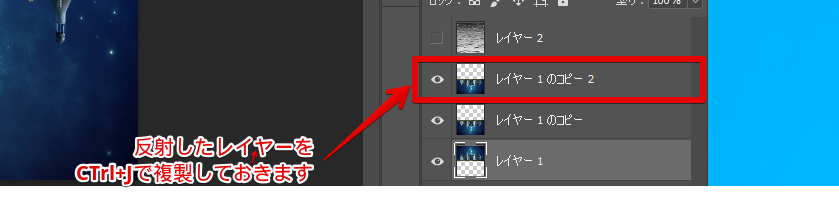
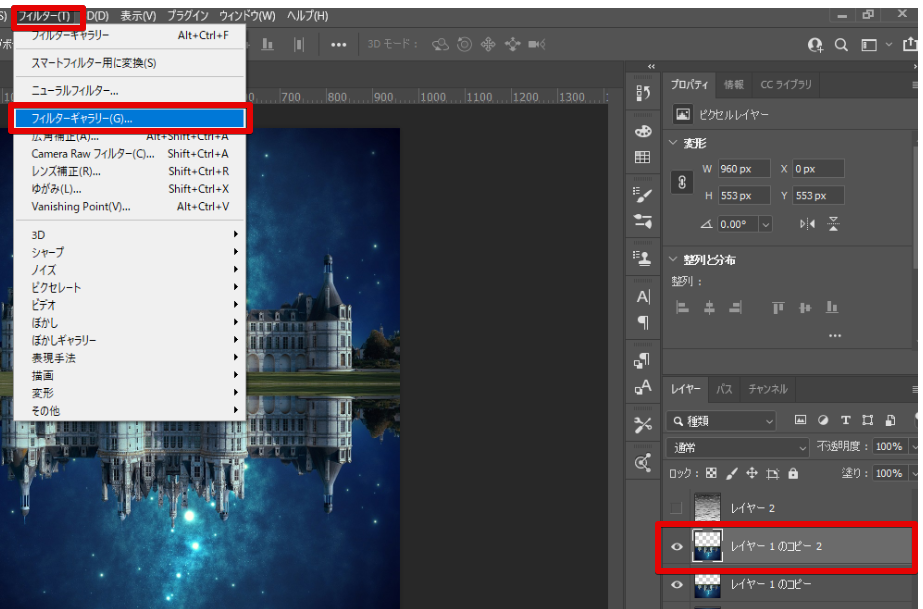
フィルターギャラリーの中にある変形からガラスを選択します。各パラメーターを調整することで写真が波打ちます。そしてポイントは、テクスチャの項目です。
テクスチャのプルダウンを選択して、テクスチャの読み込みから、先ほど保存した「ゆらぎ.psd」ファイルを読み込みます。
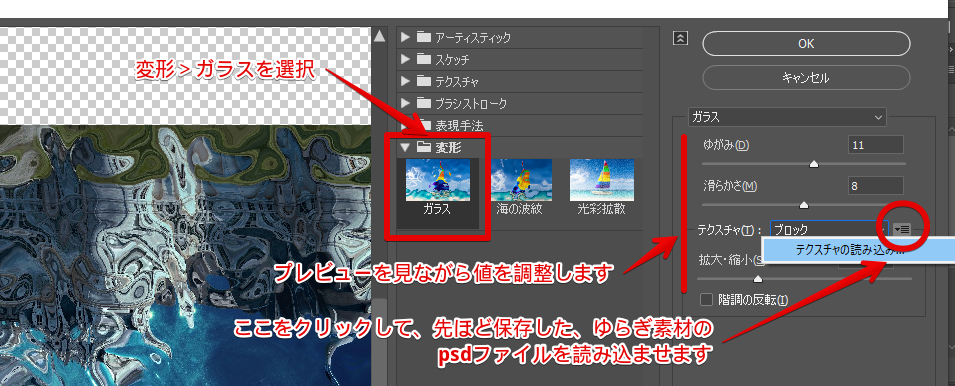
現在このような状態になりました。
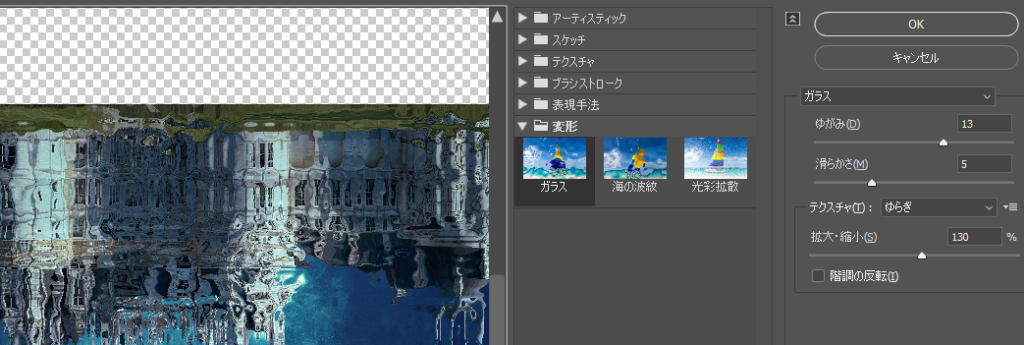
適用すると、ボコボコした所など多少違和感のある部分や、規則的に揺らいでいて違和感のある部分などをレイヤーマスクを適用して消す作業を行います。
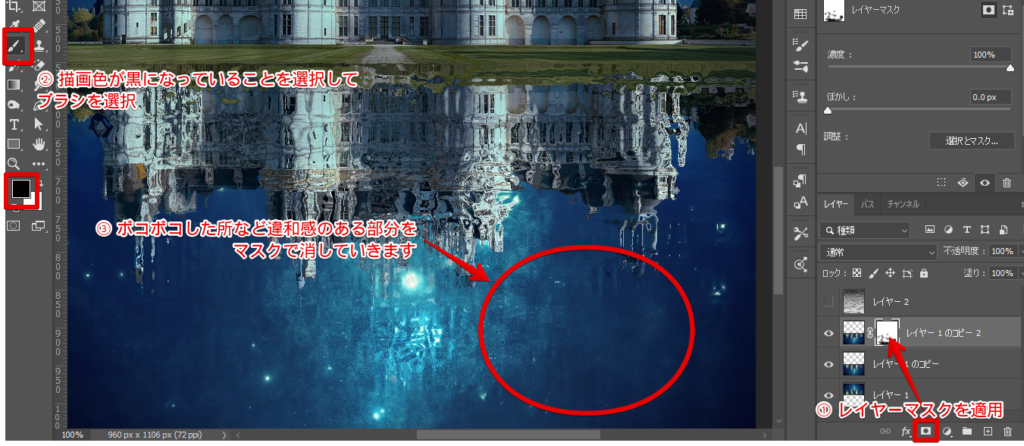
違和感のある部分が消すことができれば、反射したレイヤー2つを結合させます。2つのレイヤーをshiftを押しながら両方選択した状態で、ショートカットのCtrl+Eでレイヤーを結合します。
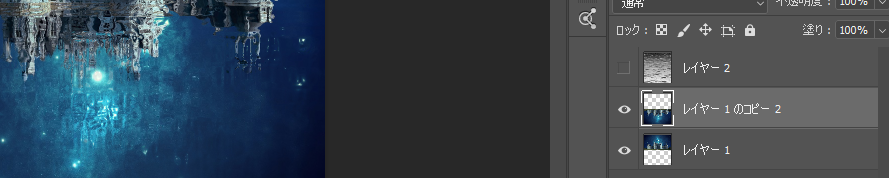
反射したレイヤーにグラデーションをかけていく
反射した部分は水の想定になるので、これを水っぽくするための処理を行っていきます。
レイヤーマスクを適用
反射のレイヤーに対して、レイヤーマスクを設定します。
- レイヤーマスクのアイコンをクリック
- グラデーションツールを選択
- 黒から白へのグラデーションに設定(黒の部分が隠れて、白の部分が見えることになる)
- 画面下から上に向かってドラッグしてグラデーションのマスクをかける

青のグラデーションを設定
現状下部が透明の状態ですので、背景として青のグラデーションを引いていきます。
- 新規レイヤーを作成して、レイヤーの一番下に移動させます。
- グラデーションツールを選択
- 色は青の近似色のグラデーションを設定する
- 画面下にドラッグして青いグラデーションの背景を作成する
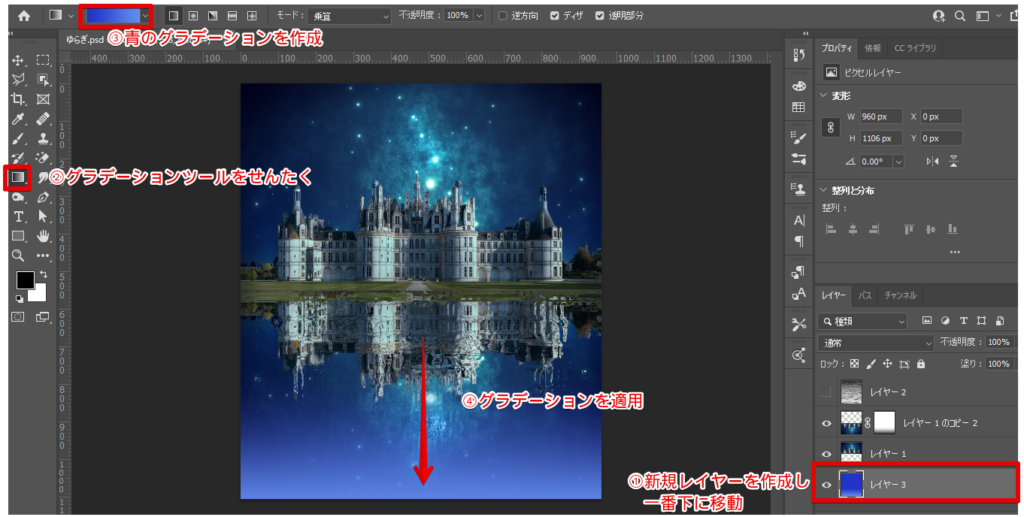
これで水面に反射するような見た目の完成です。
波紋を重ねる
最後は好みですが、水面にさらに波紋を重ねるとよりそれっぽくなります。
- 非表示にしておいた「ゆらぎ」のレイヤーを表示させてレイヤーの位置を移動します。
- 描画モードを「オーバーレイ」にします。
- 不透明度を調整して馴染ませます。
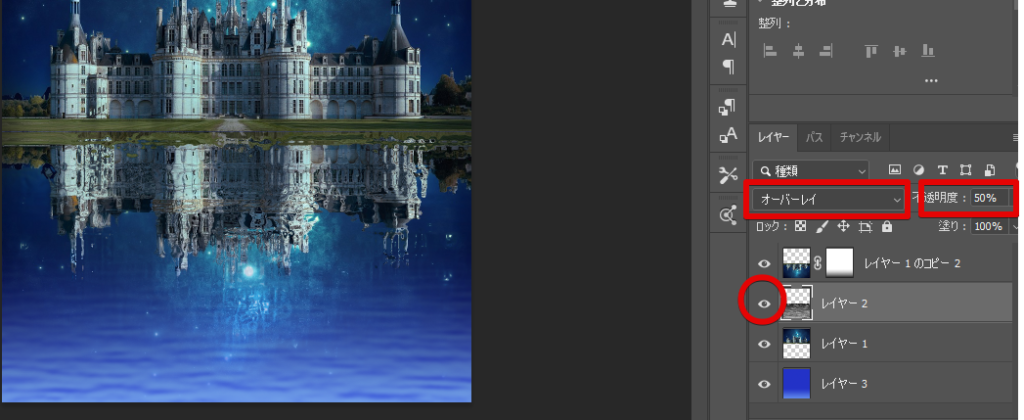
完成


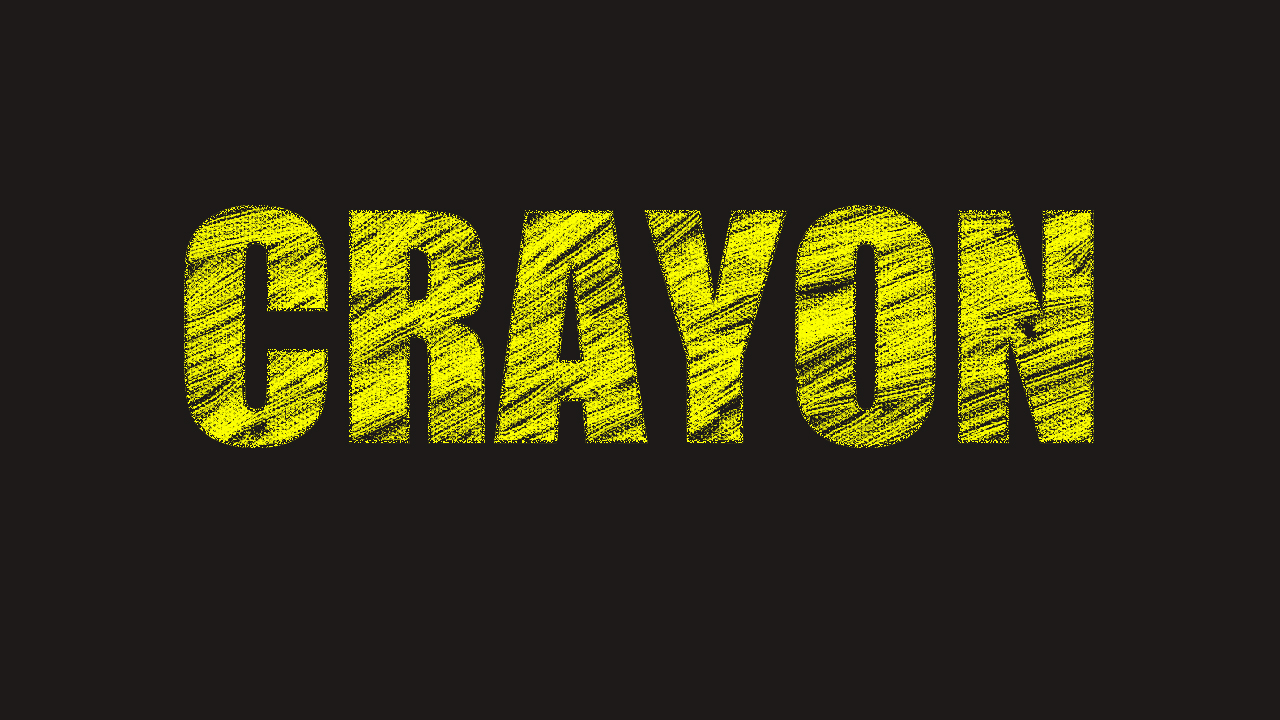













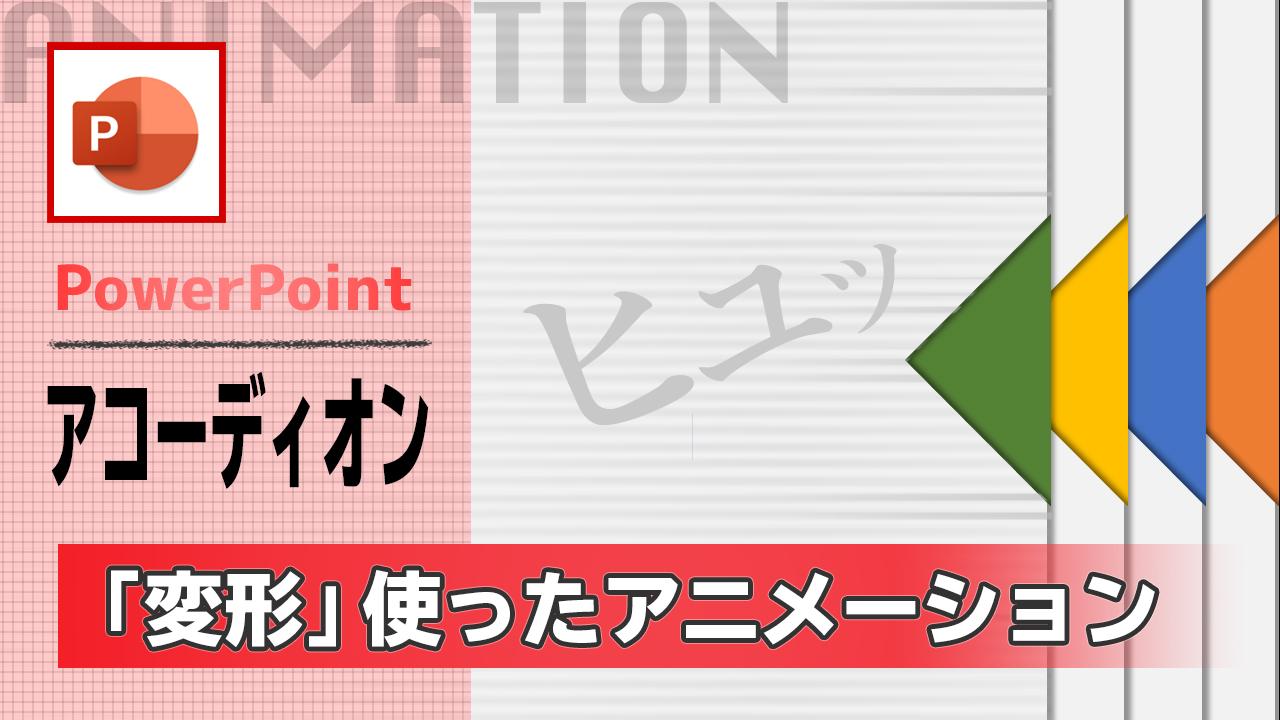

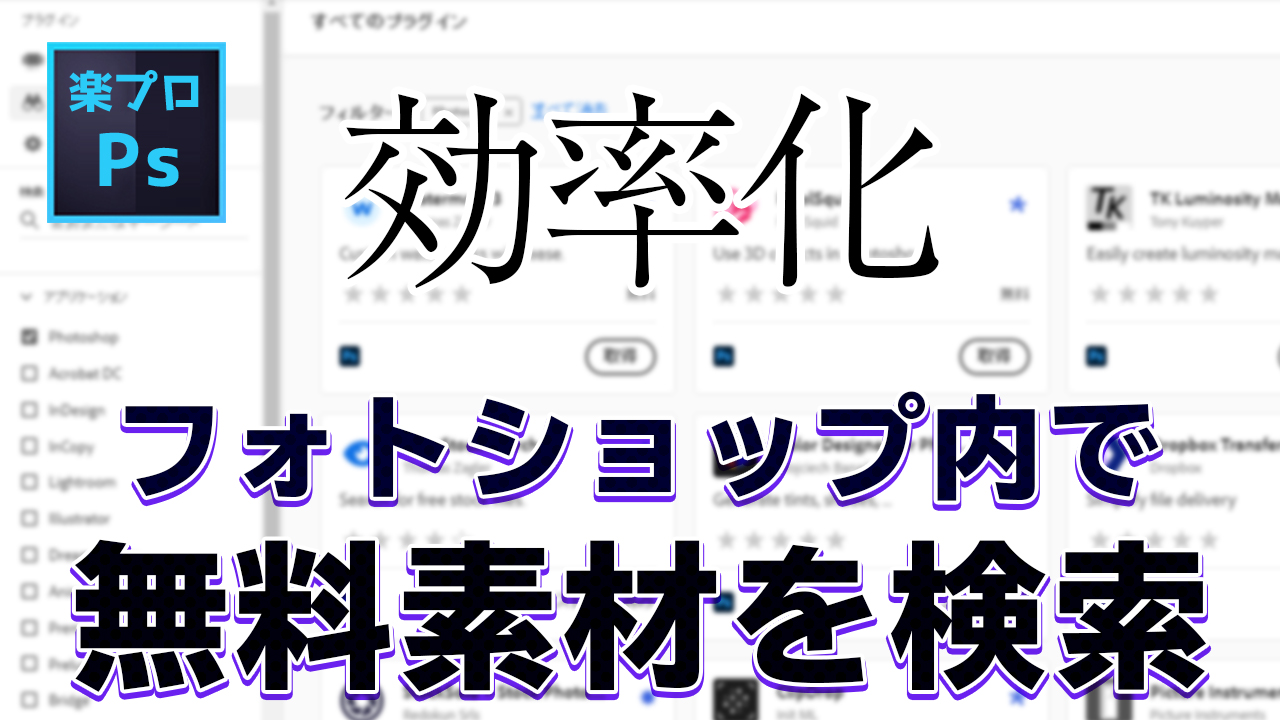
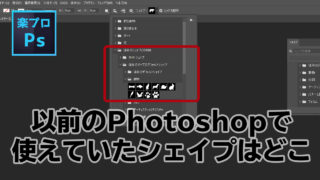






コメント