昼の写真のを夜の写真に変えるチュートリアルです。これは既に調整レイヤーにプリセットされていますので、ほぼワンクリックで変更できるレベルです。これに加えて自然に見えるように、窓部分に明かりをプラスするなどのリアルさを出して仕上げています。
チュートリアルをyoutubeで動画解説
まずはビフォー・アフター

before 
after
手順1:窓部分の選択範囲を取り光らせる
新規調整レイヤーから、「べた塗り」を選択し、光の色となる黄色を選択します。
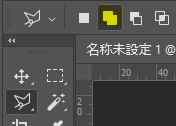
次に、レイヤーマスクサムネイルをクリックした状態で、「Ctrl+I」でレイヤーマスクを白の状態から、黒の状態に反転させておきます。その後、多角形選択ツールで窓の部分の選択範囲を取っていきます。この時、「選択範囲に追加」をクリックしておく必要があります。(選択していないと、選択範囲を複数選択することができません。)

選択範囲が取れたら、その部分を白で塗りつぶします。そうすると、べた塗り部分の黄色が見える状態になります。
次に、べた塗りのレイヤーをダブルクリックして、レイヤースタイルの「光彩(外側)」を適用して、ぼんやり光を光らせます。

また、レイヤーマスクを少しぼかしておきます。
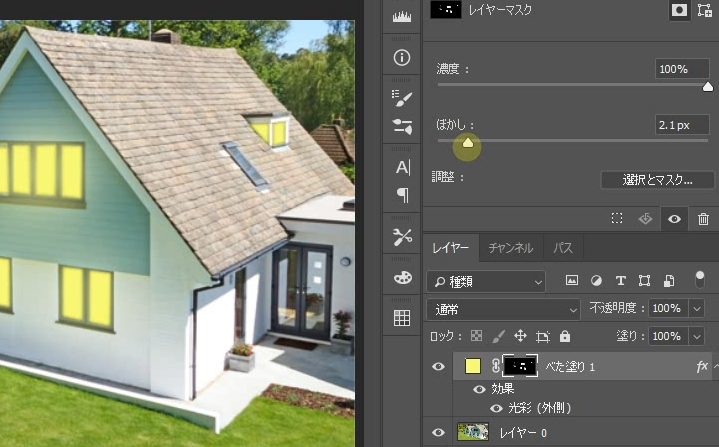
手順2:新規調整レイヤーのカラールックアップから昼の写真を夜の写真に変える
新規調整レイヤーをクリックして、カラールックアップを選択します。
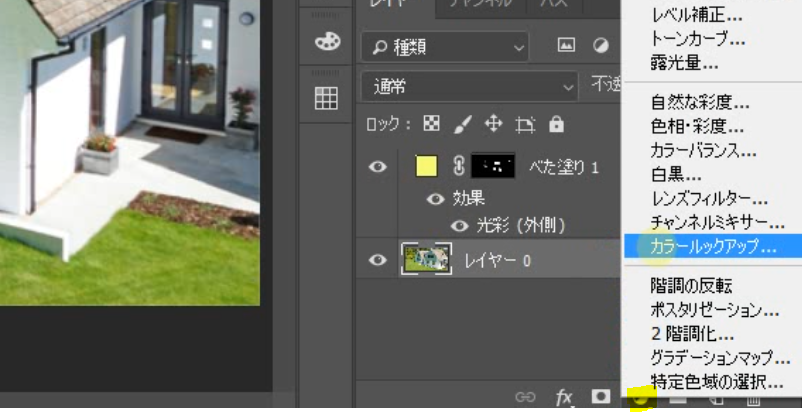
属性パネルの「3D LUTファイル」から、「Moonlight 3DL」を選択します。そうすると、昼の写真から夜の写真に変わります。(調整レイヤーが加わります。)一度の調整レイヤーだけでは、十分でない場合は、2回「Moonlight 3DL」を適用してやると、より暗くなり夜らしくなります。(暗くなりすぎれば、不透明度を調整しても良いかもしれません)
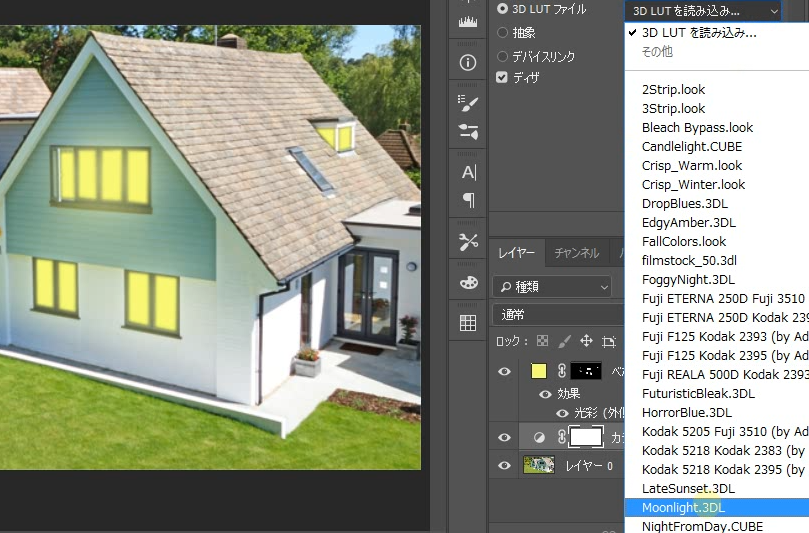
手順3:窓の光が外にぼんやり見えているようにリアルさを出す

最後の仕上げとして、少しリアルさをプラスします。新規調整レイヤーから「べた塗り」を黄色で作ります。画面全体に色がべた塗りされますので、白色のレイヤーマスクサムネイルを選択して、「Ctrl+I」で黒色に反転しておきます。(これでいったん何も適用されていない状態になります。)
次に、描画色が白色の状態で、ブラシツールを選択します。不透明度を極力下げて、硬さを0にしておきます。そして、地面辺りの光が差し込みそうな部分を白のブラシて塗っていくと、黄色がぼんやり見えてくると思います。
これで完成です。





-320x180.jpg)
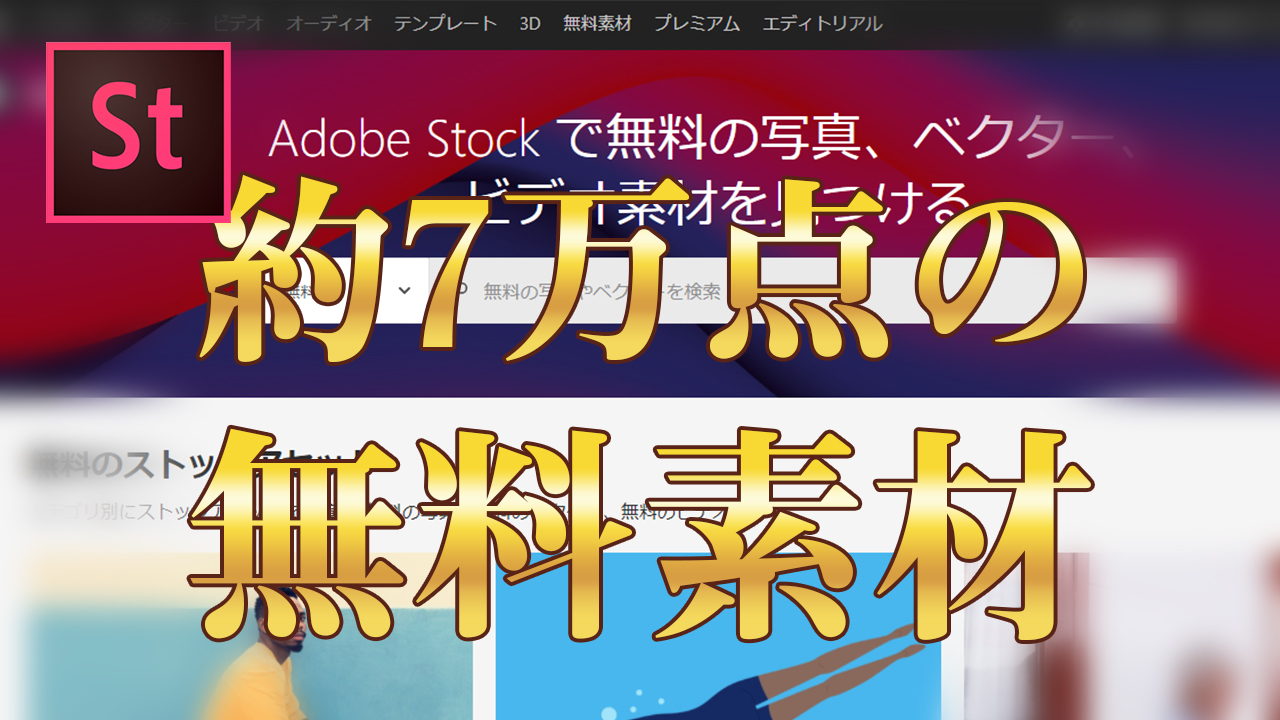

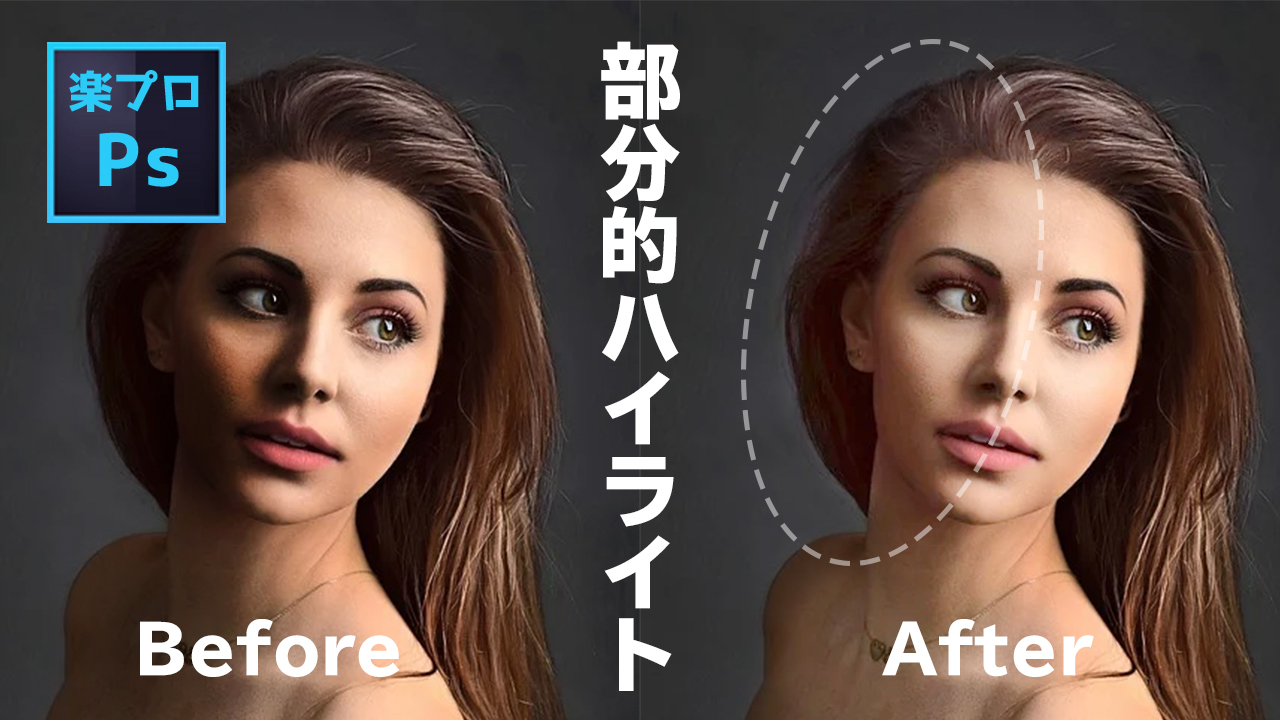













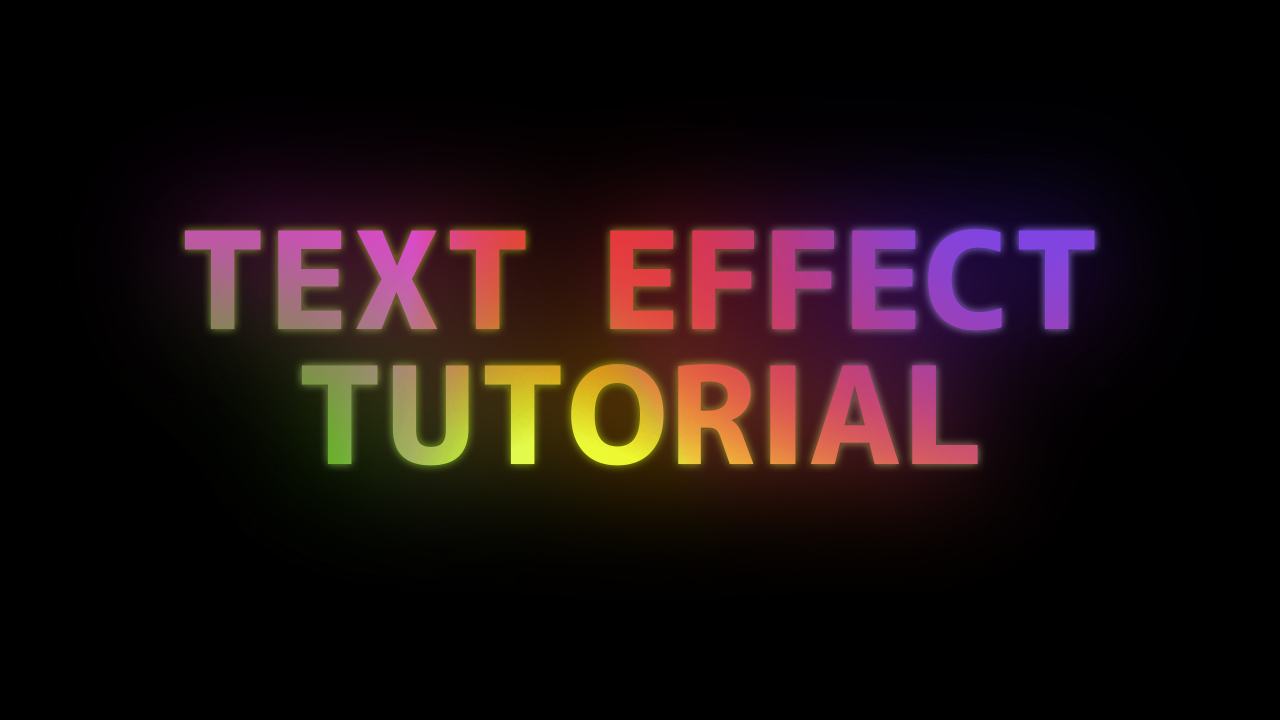
コメント