フォトショップで写真を水彩画風に仕上げる方法はたくさんありますが、今回紹介する方法はフィルターギャラリーを使って、水彩画っぽく仕上げる方法です。フィルターを使うため、写真をスマートオブジェクトに変換して作業することもポイントです。それではやってみましょう。

before 
after
写真をスマートオブジェクトに変換する
レイヤーを右クリックして「スマートオブジェクトに変換」を選択します。スマートオブジェクトに変換することで、元画像を維持したまま、この後のフィルターを描けることができます。(非破壊編集ができます。)
フィルターギャラリー「カットアウト」
メニューのフィルターにある、フィルターギャラリーをクリックします。その中の、アーティスティック内の「カットアウト」を選択します。値はデフォルトのままでよいと思います。これにより切り絵のような見た目になります。
カットアウトは、色紙を無造作に切って貼り付けたような画像を作成します。コントラストの強い画像はシルエットのように表現され、カラー付き画像は色紙を重ねて作成されたようになります。
https://helpx.adobe.com/jp/photoshop/using/filter-effects-reference.html
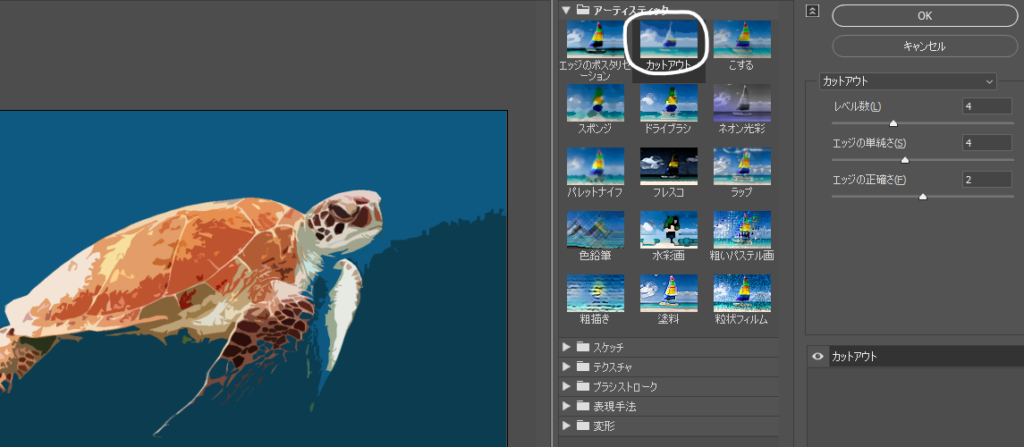
レイヤーを見ると、フィルターギャラリーの項目ができています。そこで、右端にあるアイコンをダブルクリックで開きます。
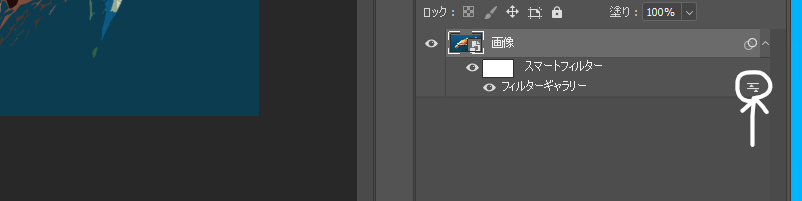
描画オプション画面が立ち上がりますので、描画モードを「スクリーン」、不透明度を70%くらいに設定します。
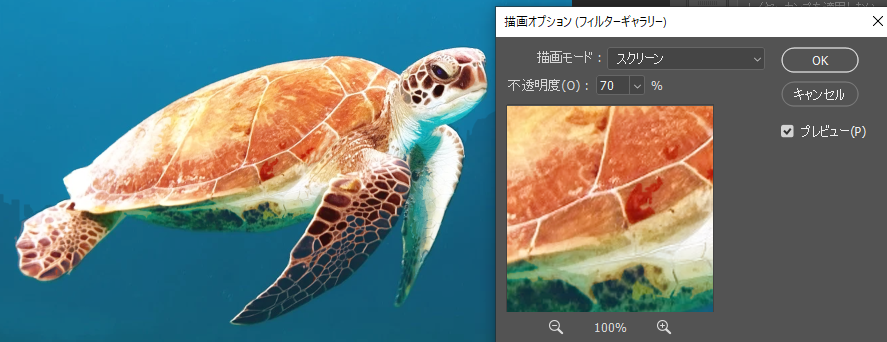
フィルターギャラリー「ストローク(斜め)」
次に同じく、メニューのフィルターにある、フィルターギャラリーをクリックします。その中の、ブラシストローク内の「ストローク(斜め)」を選択します。値はバランス50、長さ30、シャープ1くらいにしておきます。
ストローク(斜め)は、明るい部分と暗い部分が逆方向に描かれるように、斜めのストロークを使用して画像をペイントし直します。
https://helpx.adobe.com/jp/photoshop/using/filter-effects-reference.html

レイヤーを見ると、フィルターギャラリーの項目に1項目追加されています。ここでも、右端にあるアイコンをダブルクリックで開きます。
描画オプション画面が立ち上がりますので、描画モードを「スクリーン」、不透明度を50%くらいに設定します。
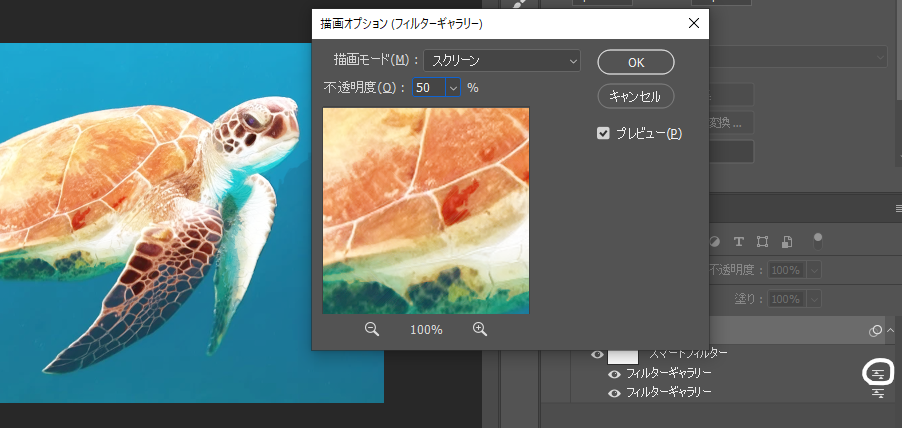
フィルター表現手法「輪郭検出」
次に、メニューのフィルター>表現手法>輪郭検出を選択します。
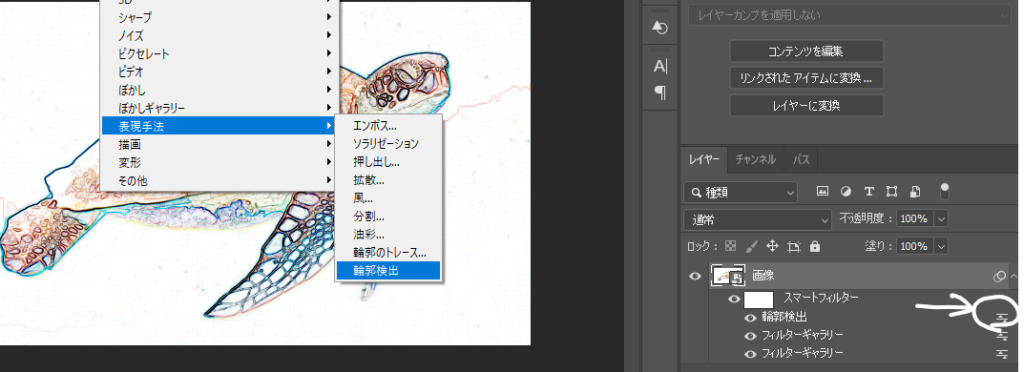
レイヤーを見ると、フィルターギャラリーの項目に1項目追加されています。ここでも、右端にあるアイコンをダブルクリックで開きます。
描画オプション画面が立ち上がりますので、描画モードを「乗算」、不透明度を60%くらいに設定します。
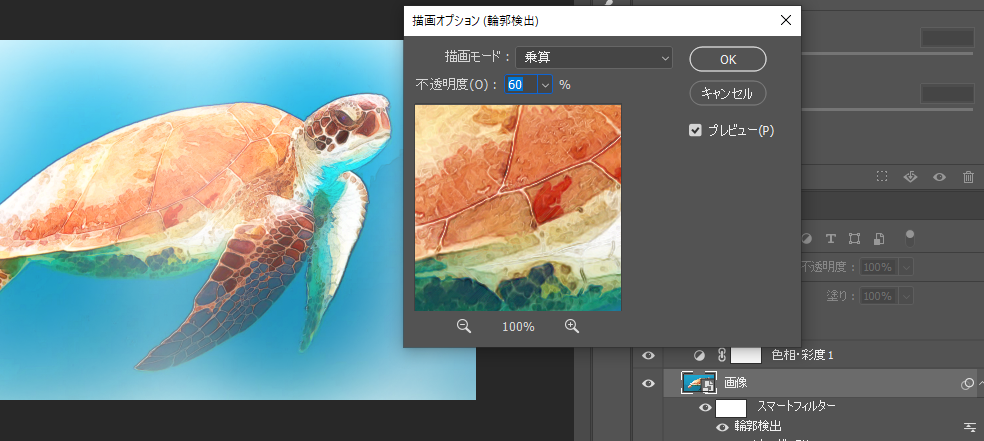
最終的な微調整
色調補正で彩度上げる
新規調整レイヤーのアイコンをクリックして、その中から、色相・彩度を選択します。属性の彩度の値を右に振って、少し彩度を高めます。
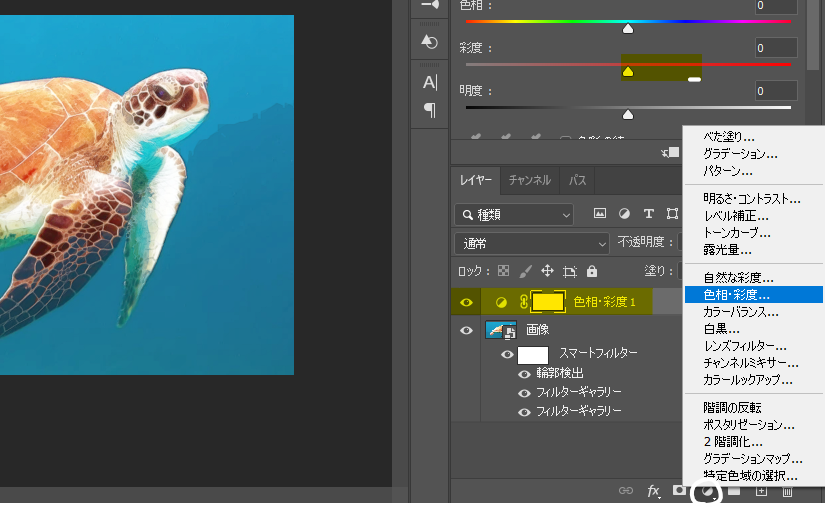
水彩画っぽい仕上げ(レイヤーマスク)
最後に水彩画っぽく、白くぼんやりした感じになるように仕上げます。
まず、レイヤーをグループ化します。(1のアイコンをクリックして、レイヤーをドラッグでフォルダ内に入れる。)
次に、グループに対して、レイヤーマスクをかけます。(2のアイコンをAltを押しながらクリックします。画面上ではいったん何も見えない状態になります。)
次に、一番下にレイヤーを追加して白で塗りつぶします。(3のアイコンクリックして一番下のレイヤーに配置します。)
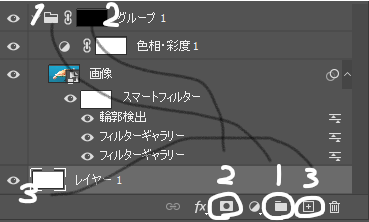
描画色を白色にして、ブラシツールを選択します。ソフト円ブラシにして、不透明度を調整しながら、カンバス上をクリックしていきます。徐々に画像が現れてきますので良き所で終了します。
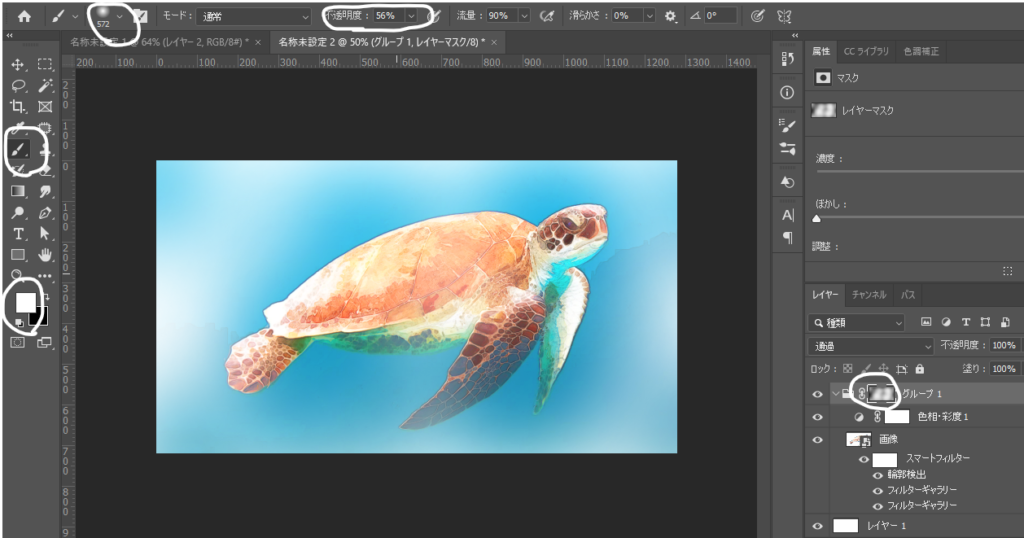









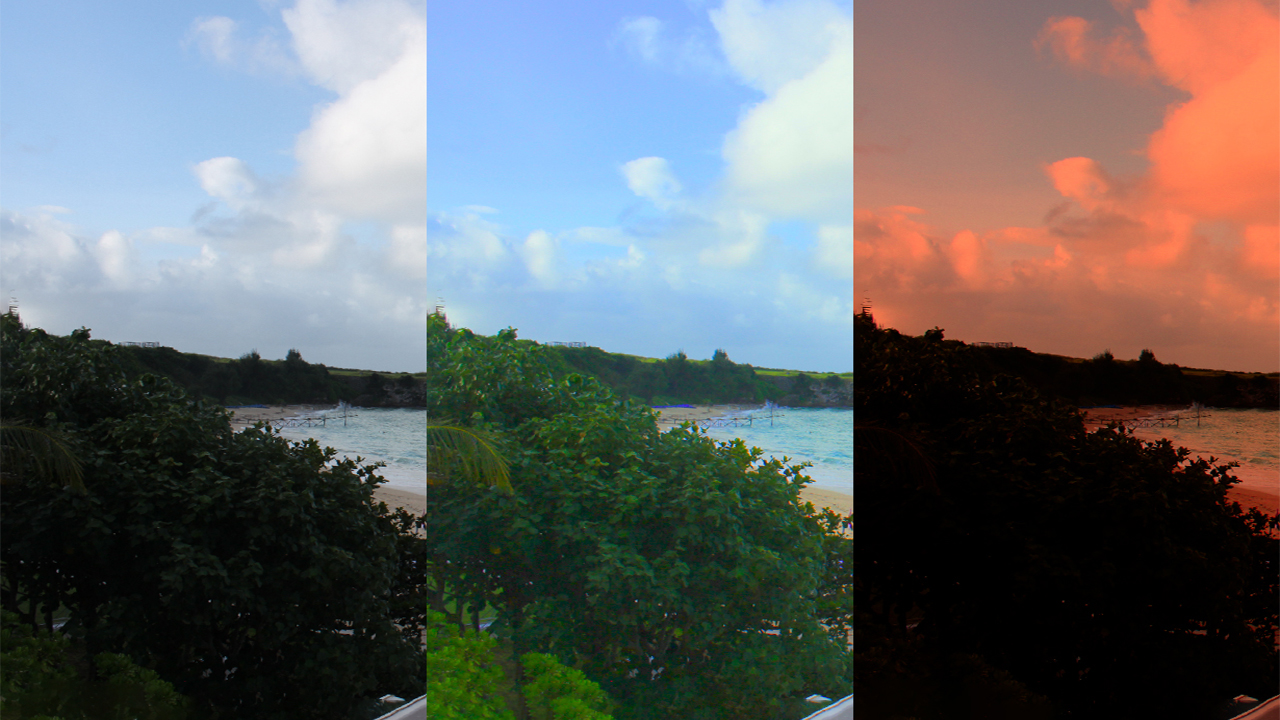

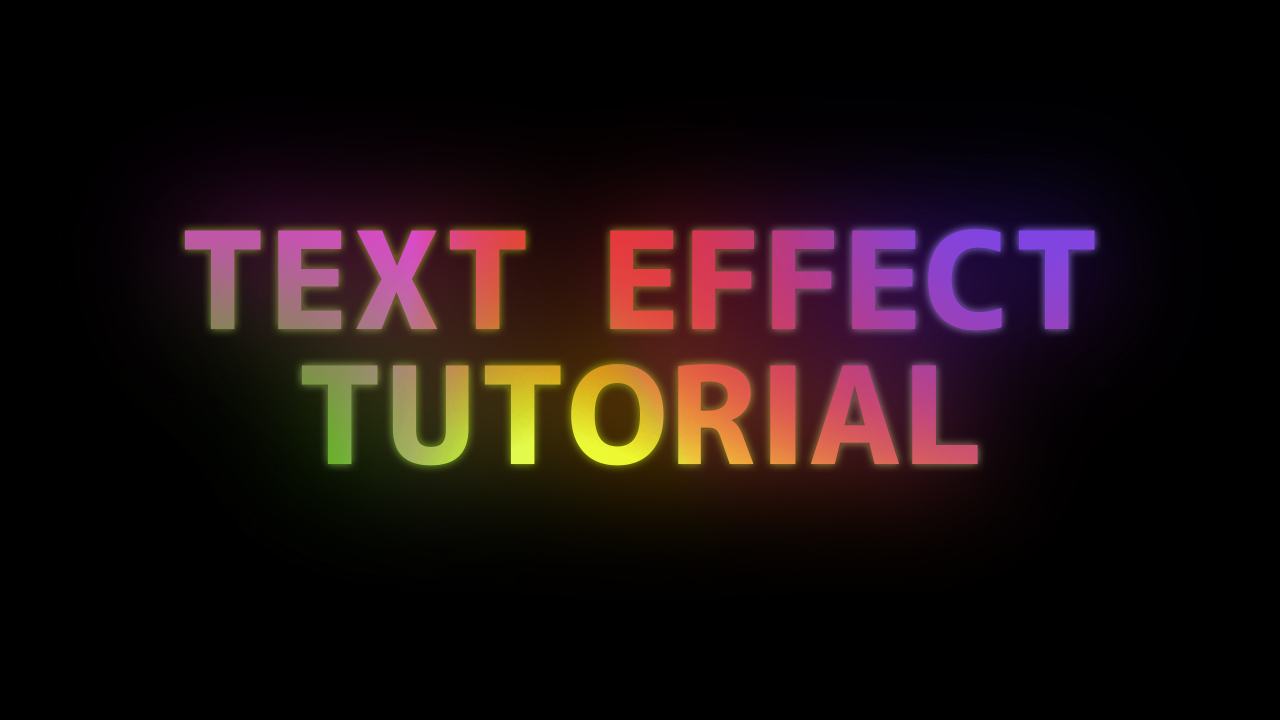








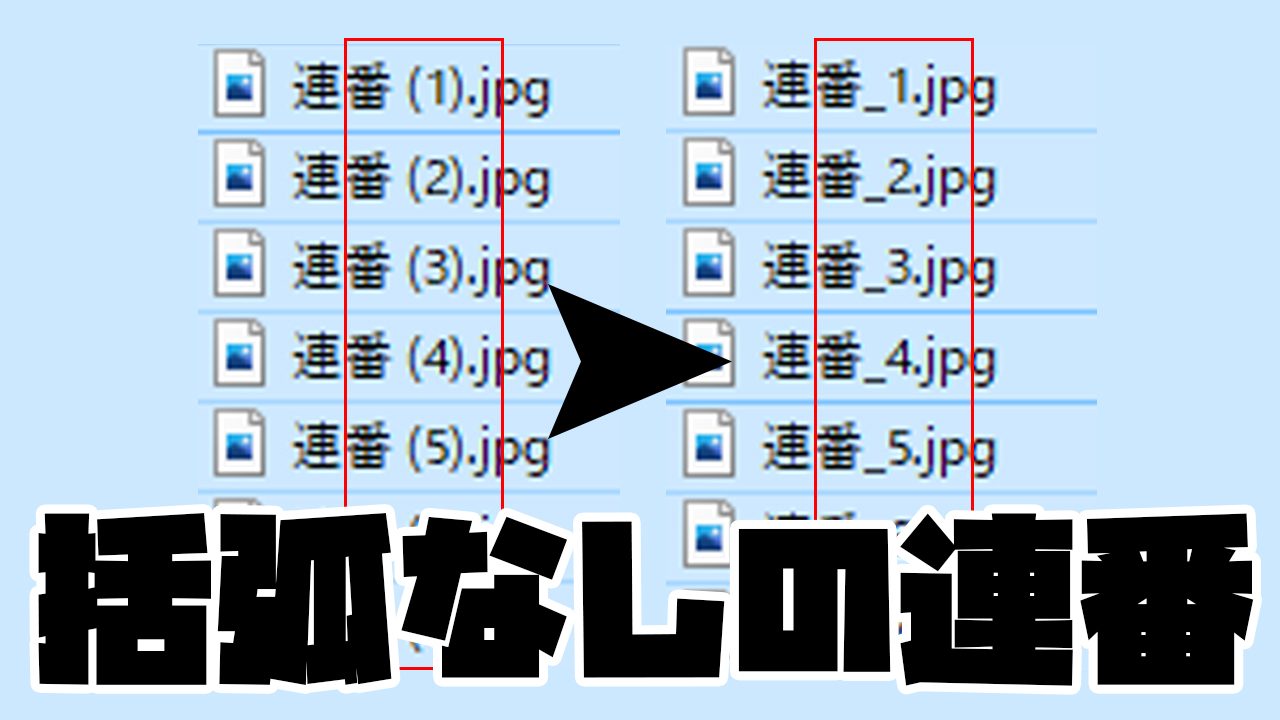

コメント