パワーポイントは時にphotoshop並みの機能を備えていると思えることがあります。サムネイル作成にはphotoshopが必要と思っていましたが、PowerPointでも十分対応できるシーンはあります。今回紹介するのも囲み文字をパワポで作成する方法を紹介します。
youtubeで動画解説
囲み文字を1つ作成する(その後複製)
背景の設定
今回背景として採用しているのは、パワポにプリセットで入っているものを使用しています。デザインタブから「メッシュ」というものを使用しています。
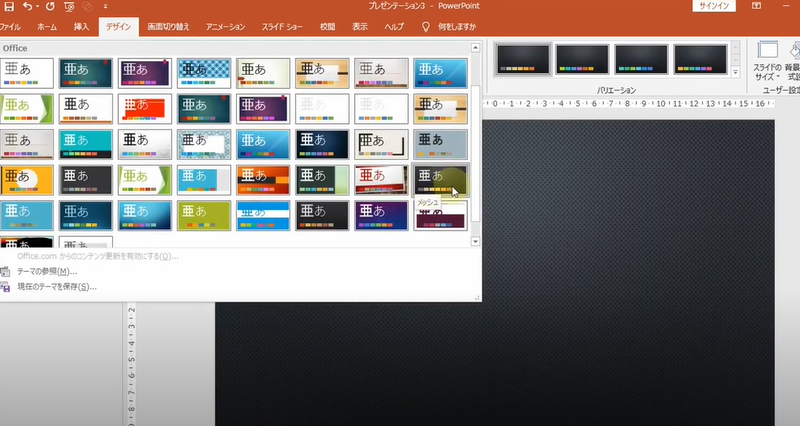
正方形を描く
挿入から図形の中にある四角形を選択します。shiftを押しながらドラッグすることで正方形を描くことができます。
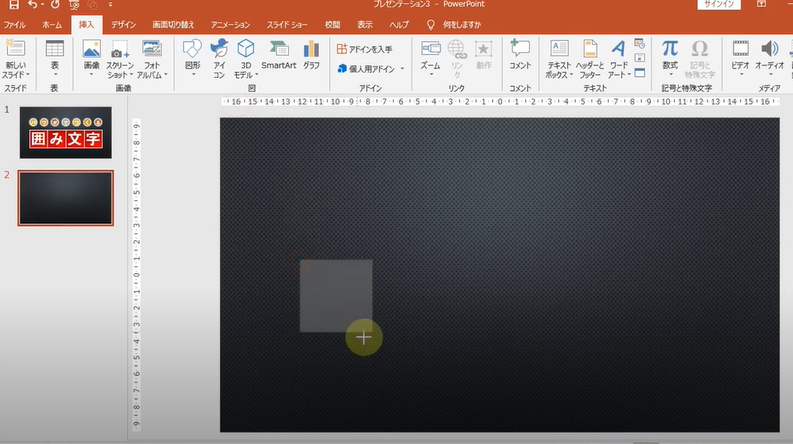
少し注意として、最終的に文字を入れるから、テキストボックスでも良さそうにも思いますが、ここでは、図形から四角形を描くことが必要です。
図形の書式設定を設定する
先ほど描いた四角形を右クリックして、図形の書式設定を選択します。すると画面右に、図の書式設定を設定するオプション画面が開きます。
ここから、グラデーションの設定、線の設定を行います。
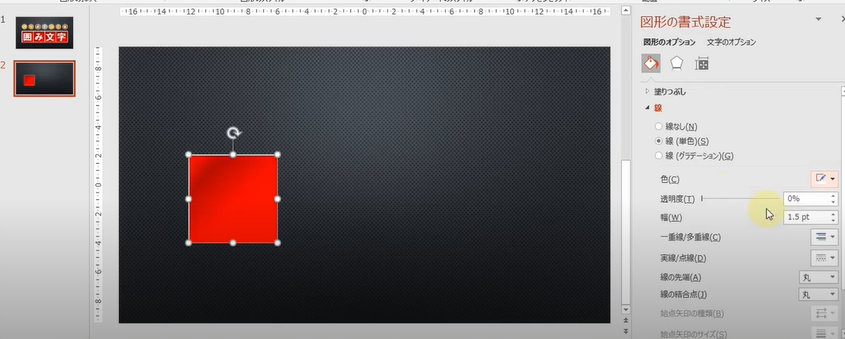
テキストを編集する
図形の書式が設定できたら、図形の中にテキストを入力していきます。図形を選択している状態で右クリックします。すると、「テキストの編集」という項目があるのでこちらをクリックします。
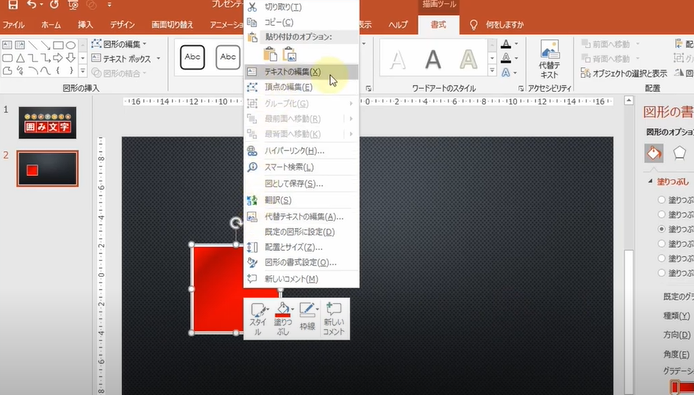
また、テキストは正方形の中心に配置させたいので、ホームタブに移動して、段落の項目から「中心揃え」、そして、文字の配置から「上下中央揃え」を選択しておきます。
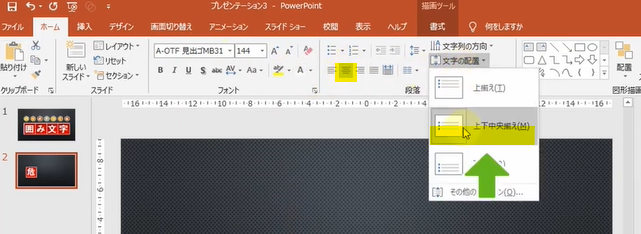
余白を調整する
上記で中央揃えしたものの、フォントによっては、下の方が余白が広い場合がありますので、適宜余白を調整します。
図形の書式設定を開いた際に、図形のオプションの中に「サイズとプロパティ」というアイコンがあるので、こちらをクリックします。
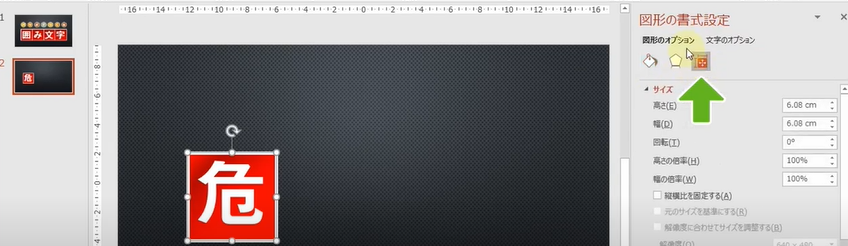
項目の下の方に、余白を設定する箇所があるので、一旦全て数値をゼロにしてから文字が四角形の中心に位置するよう余白を調整します。今回は上余白の数値を上げて調整しています。
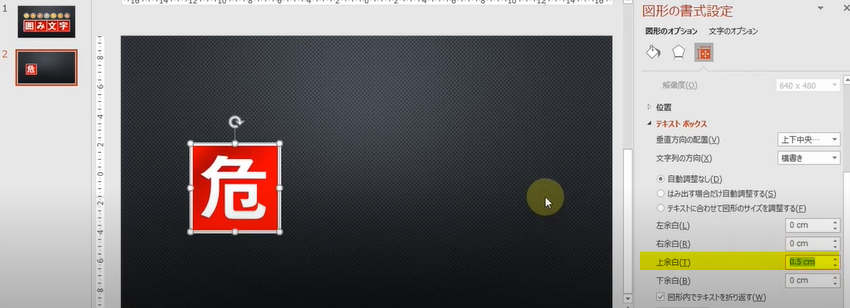
文字に影を付ける
次に文字に影を付けていきます。図形の書式設定の中に「文字のオプション」という項目があるのでこちらをクリックします。
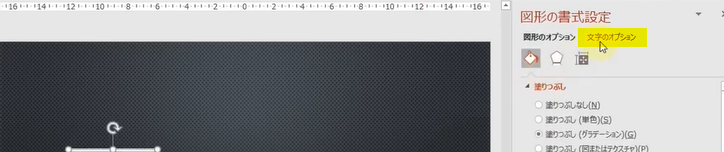
その中の「文字の効果」「影」を調整することで、文字に影を作ることができます。
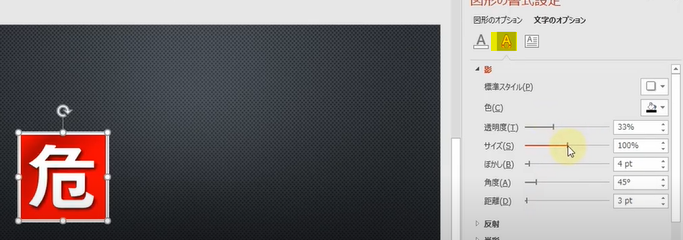
以上で一つの囲い文字は完成しました。あとはこれを複製し、文字を打ち換えれば完成です。
図形を複製する
四角形を複製するには、四角形を選択した状態で、Ctrlを押しながらドラッグしますと複製することができます。
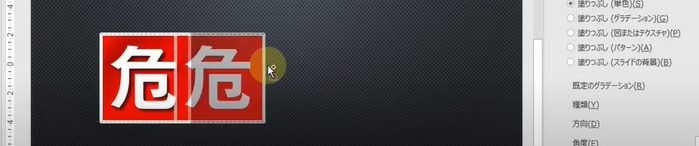
また3つ目以降は、F4キー、または、Ctrl+Yで前の作業を繰り返すショートカットを使えば簡単に複製することができます。

あとは、文字を打ち換えれば完成です。
今回は正方形で行いましたが、ほかの図形でも同様の手順で作成することが可能です。また一度作成したものを簡単に図形だけ変更することもできます。(下記参照)そのため、一回作成しておけば、他にも応用して使うことが可能になります。
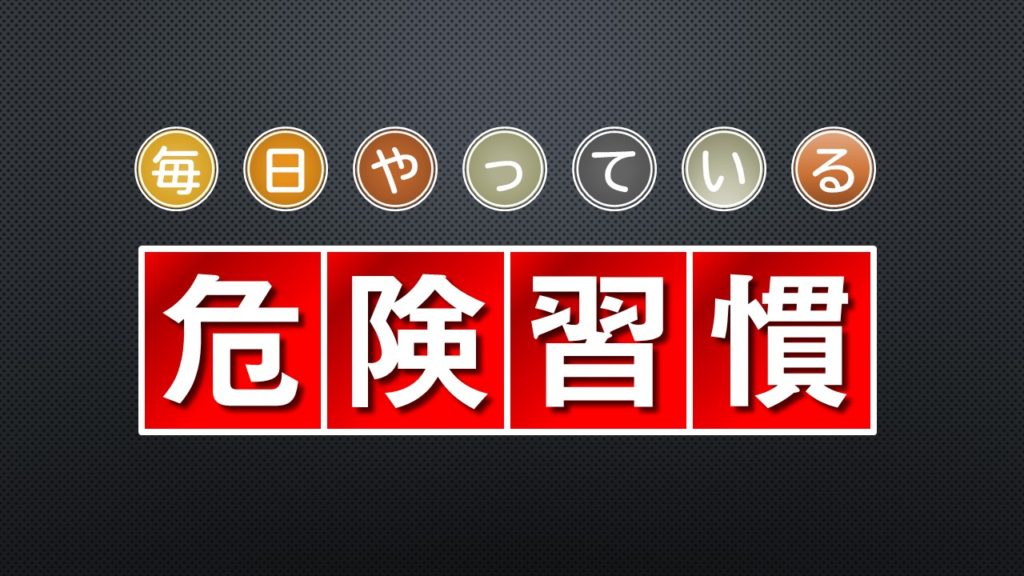
図形を選択した状態で、書式>図形の編集>図形の変更から丸など他の図形をクリックするだけで、囲いの形を変えることができます。
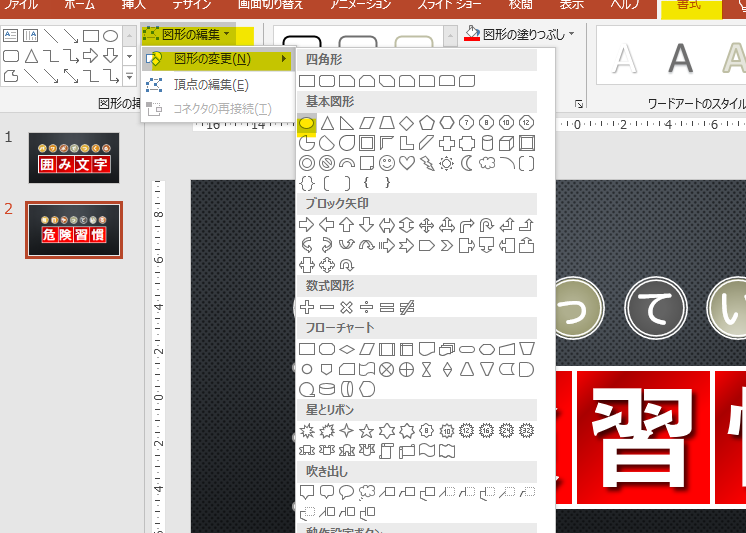
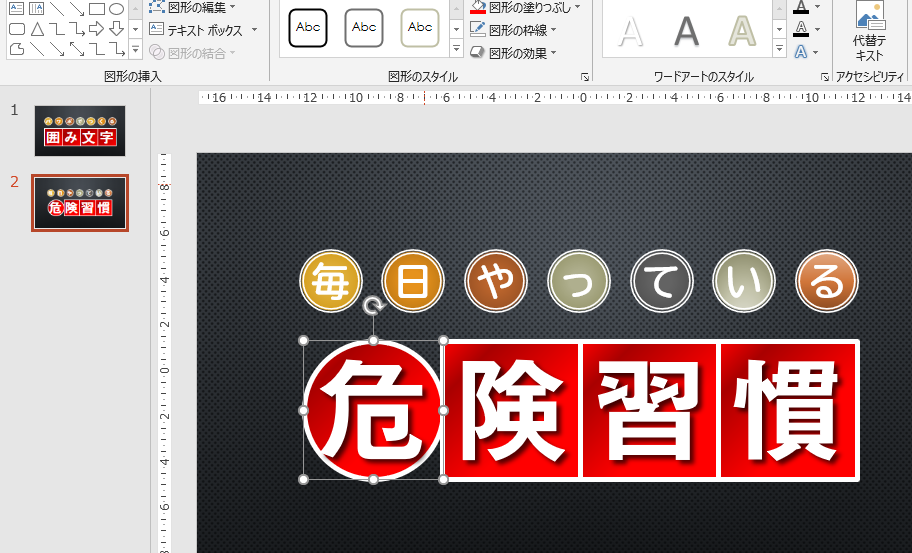

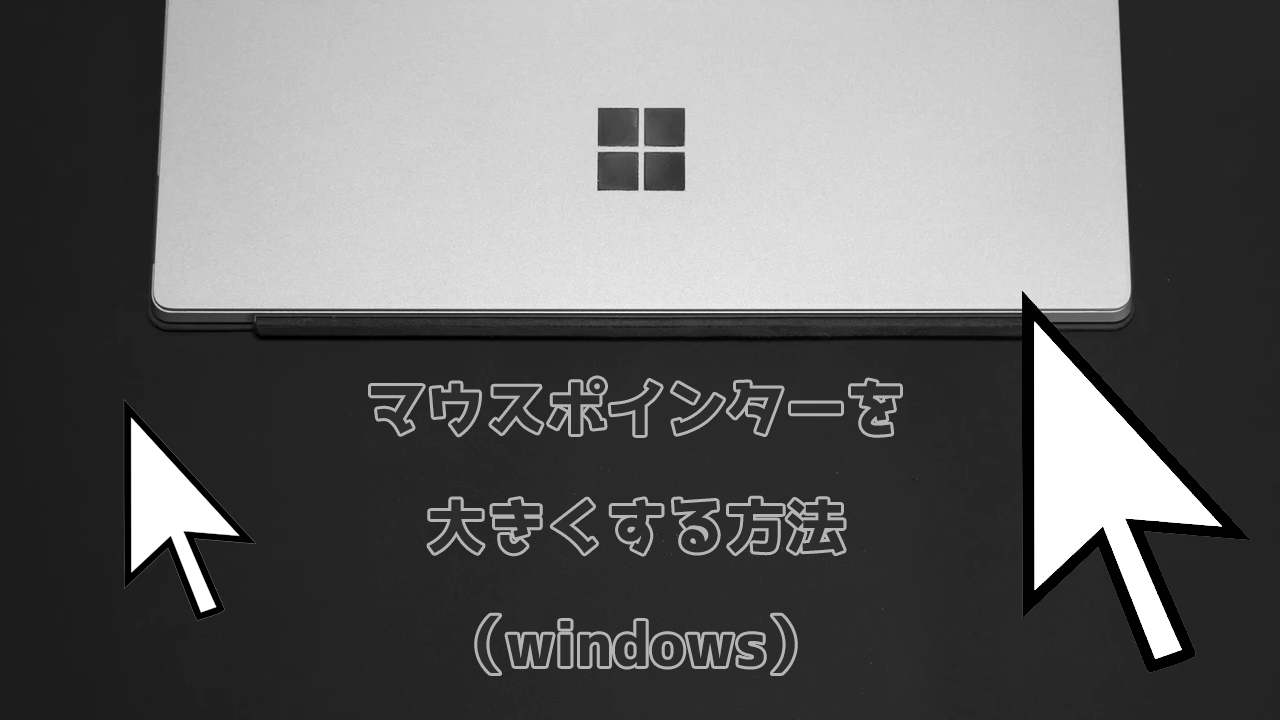


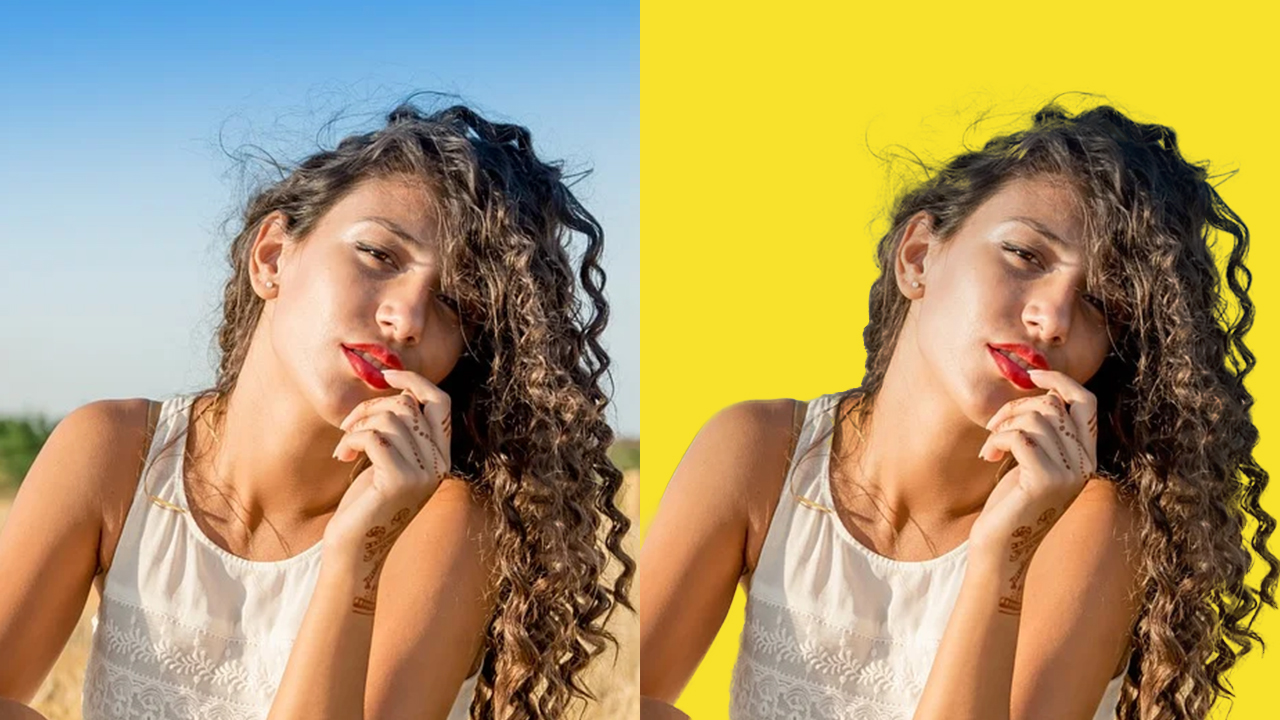


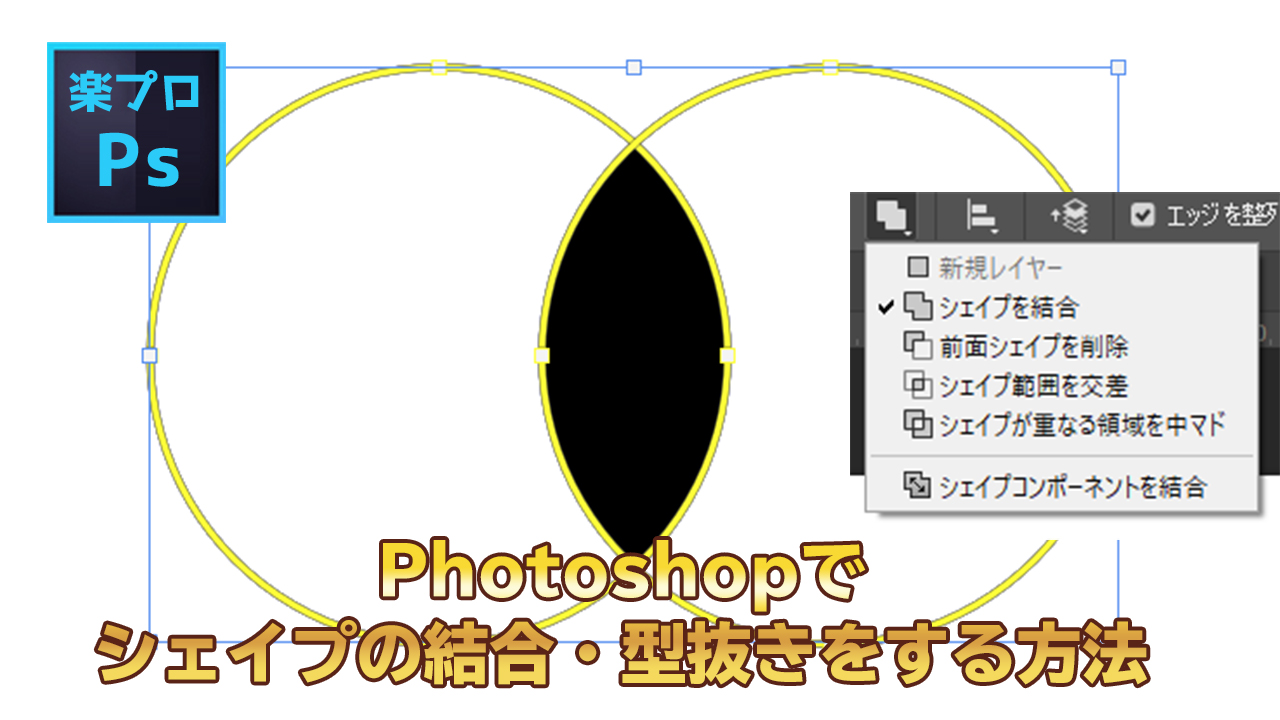
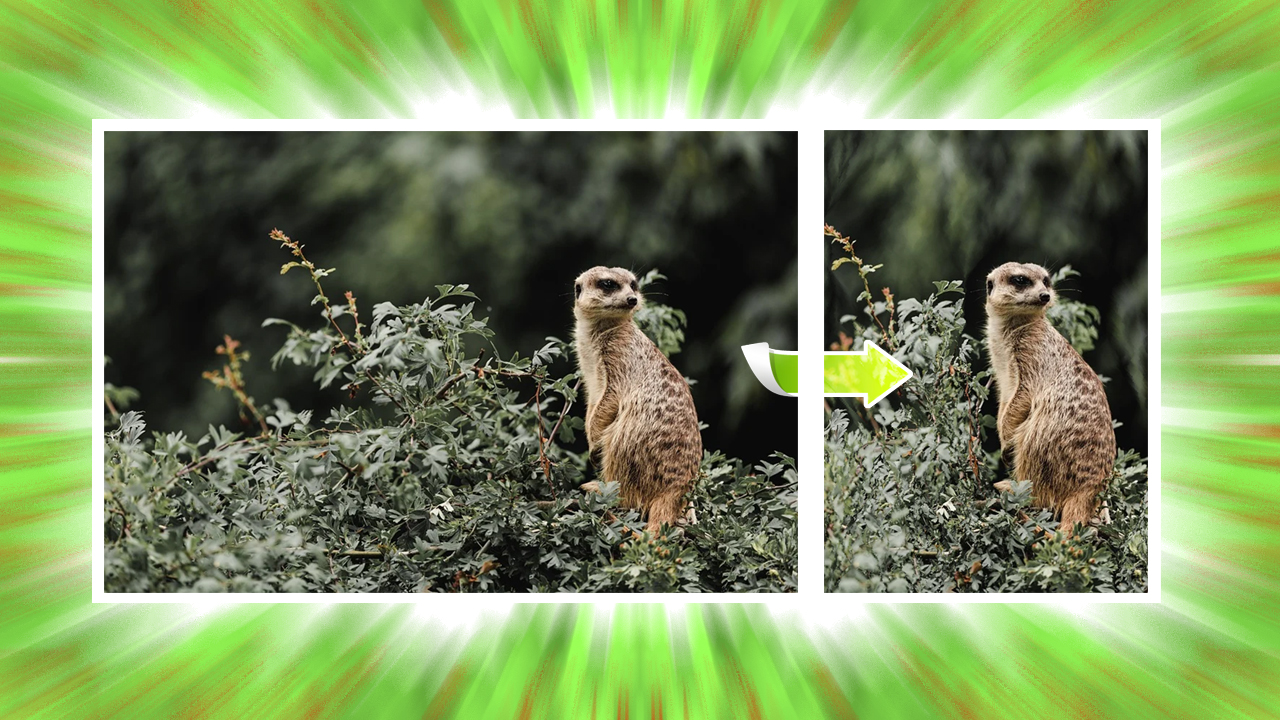





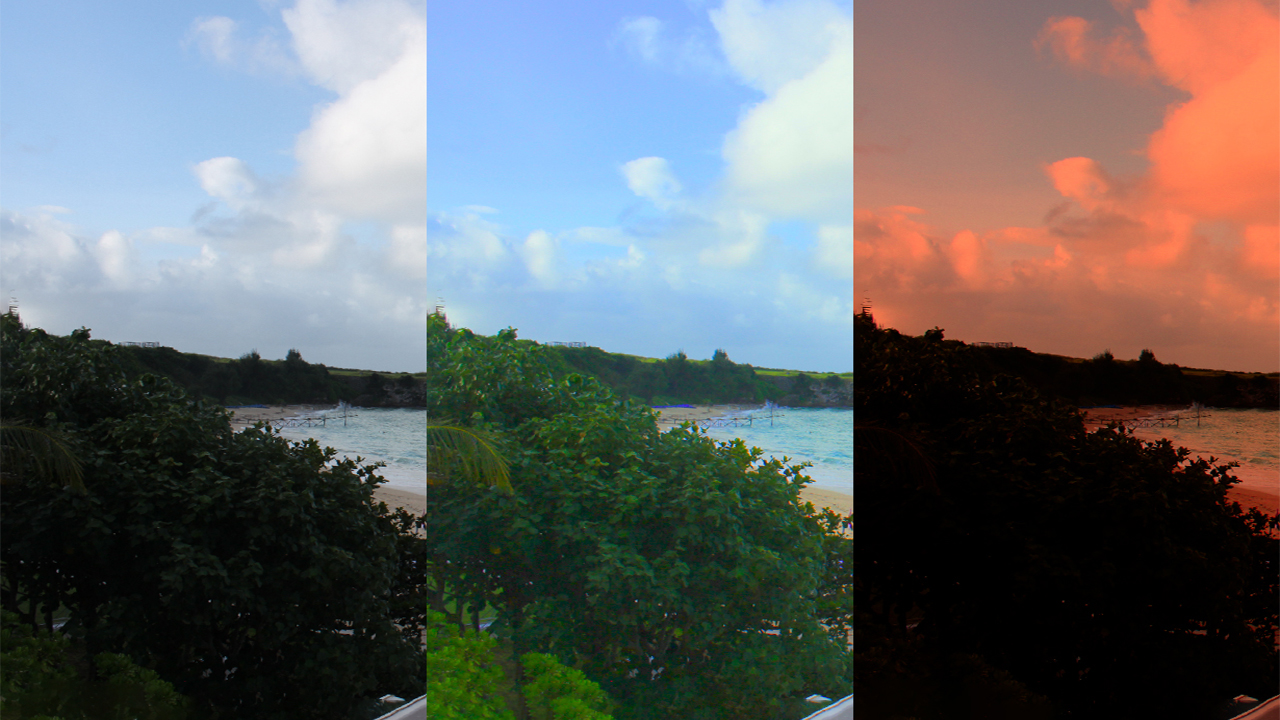

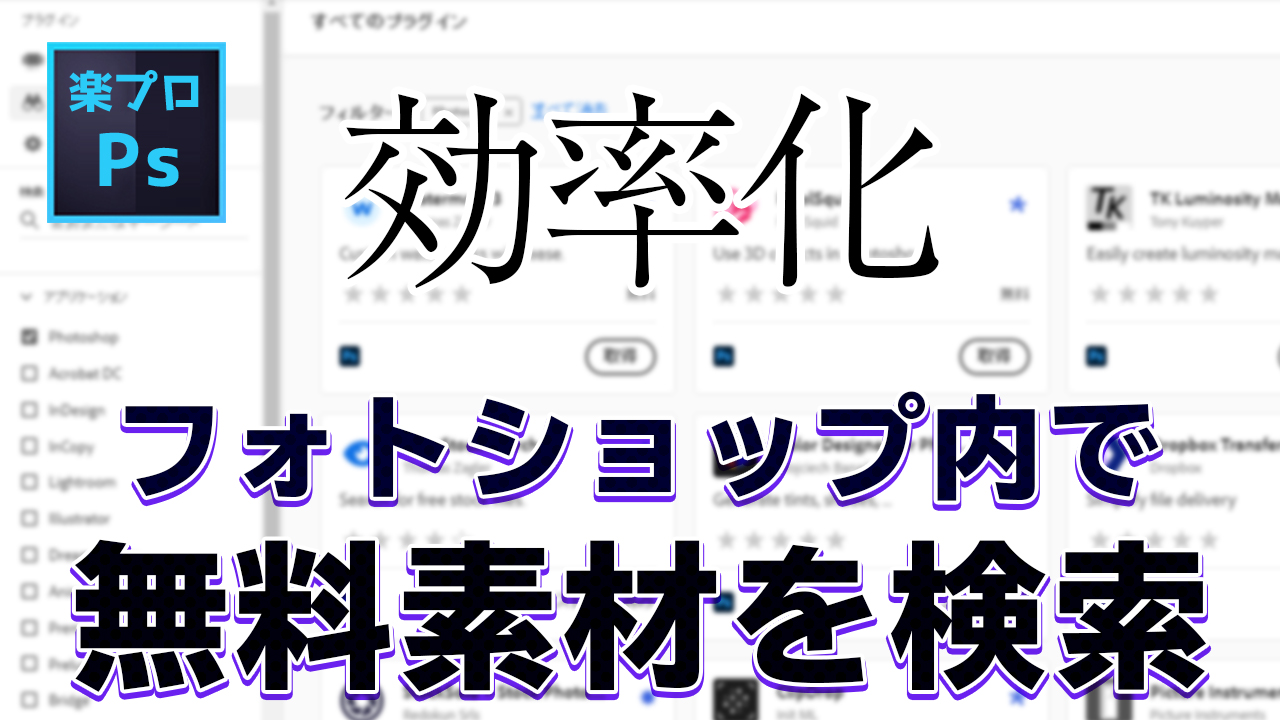

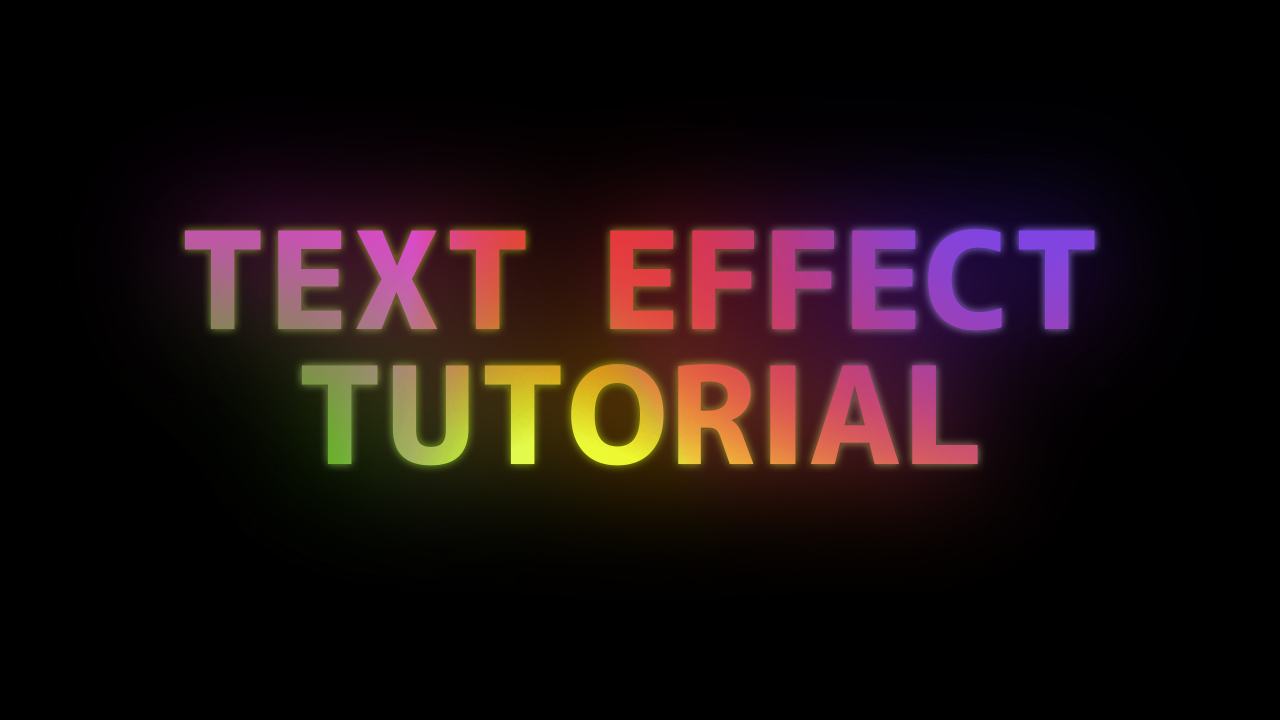
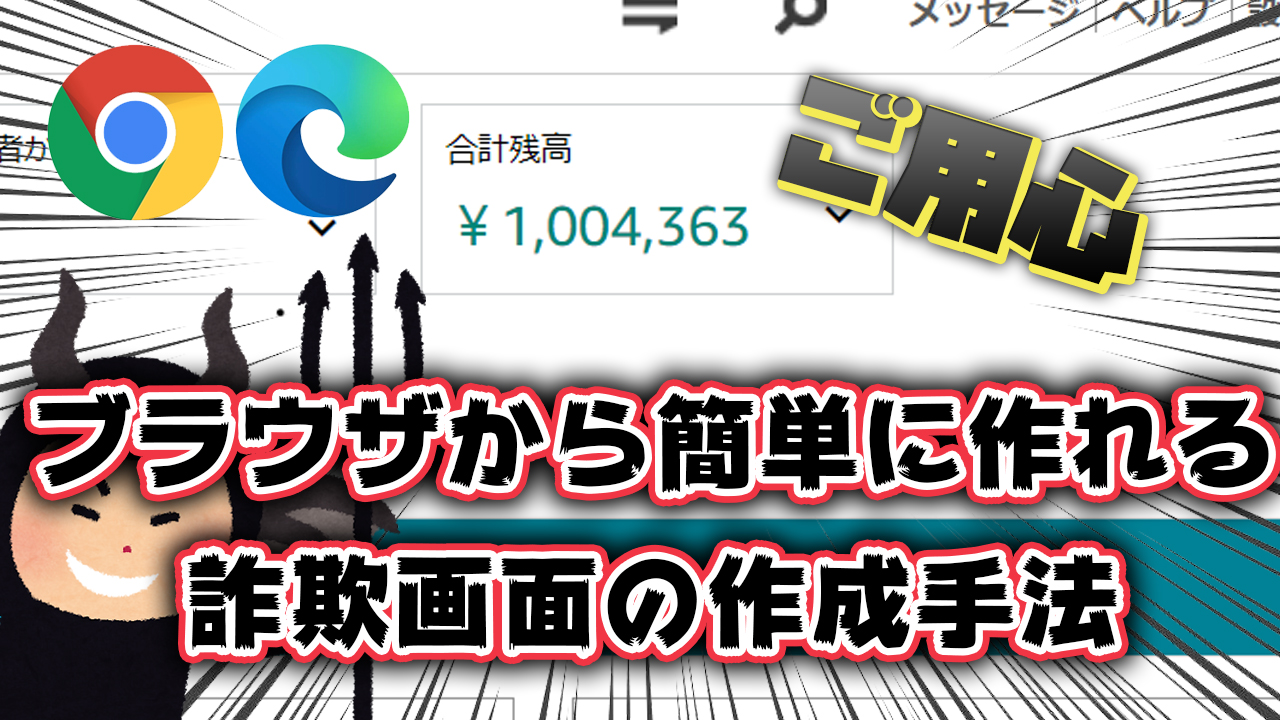

コメント