パワーポイントの画面切り替えの中に「変形」があります。これはプロっぽく見せる上で欠かせない画面切り替えの効果になります。今回はアコーディオンメニューのようなスライドを作成していきますが、まだまだ他にも様々な使い方でいい感じのアニメーションを作成することができますので、今後もこの変形を使ったアニメーションを紹介していきたいと思います。
画面切り替え「変形」について
画面切り替えの変形は、以下のような内容です。スライド間を自動でアニメーションしてくれるのが秀逸です。
前のスライドのオブジェクトを、現在のスライドの新しい場所にアニメーションで移動してくれる画面切り替えです。
条件としては、前のスライドと、現在のスライドに同じオブジェクトが存在しておく必要があります。

youtubeで動画解説
作例:アコーディオンメニュー風
ベースとなるオブジェクトの作成
ではまずは、ベースとなるオブジェクトを作成していきます。
挿入>図形>ひし形を選択して、画面上にひし形を描いていきます。次に同じく挿入>図形から、今度は四角形を作成して、ひし形のセンター部分に重ねます。
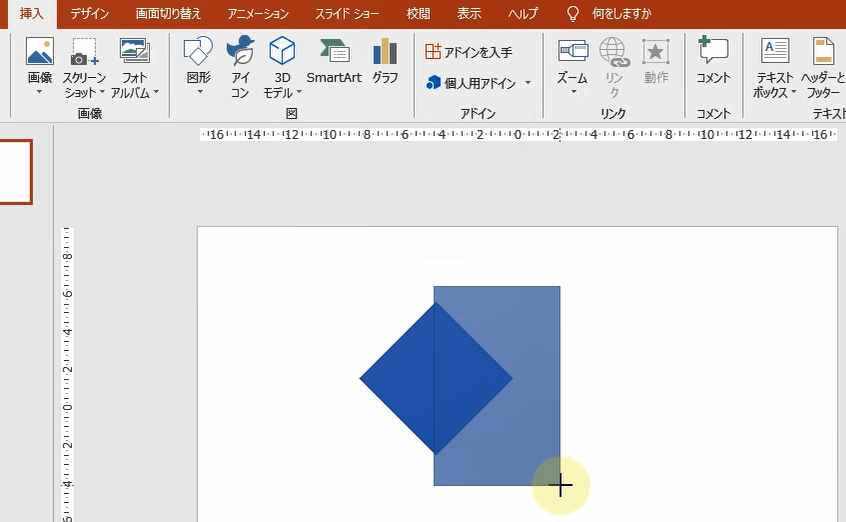
次に、ひし形と四角形両方のオブジェクトを選択した状態で、書式>図形の結合>重なりの抽出をクリックすると、重なっている部分(三角形)が抽出されて残ります。
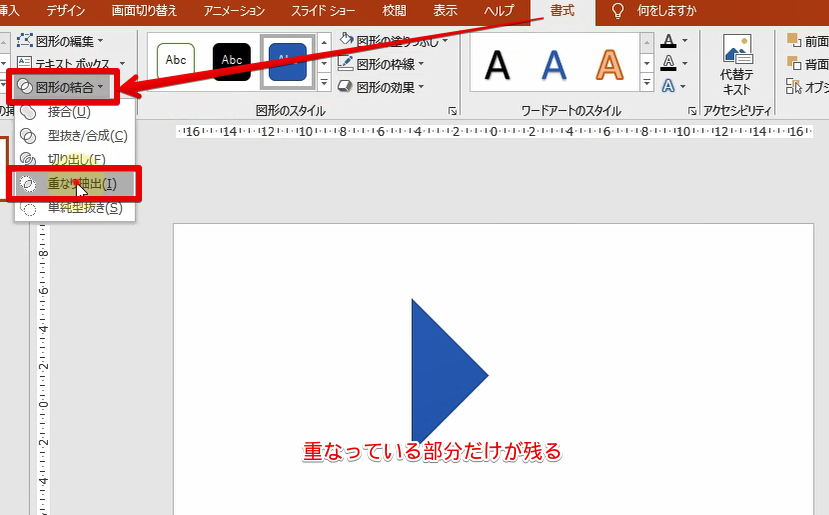
三角形を回転させて、スライド画面の一番右側に移動します。(三角形の色の設定、線は無しの設定をしておきます)
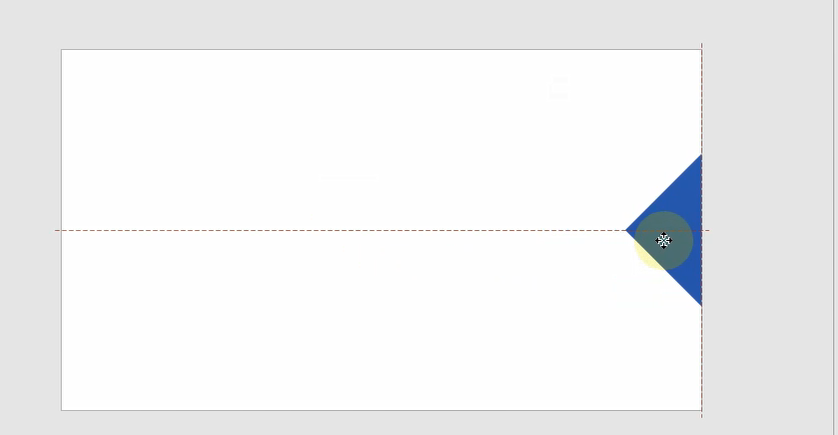
次に、三角形の立体感を出すために、三角形を右クリックして、図形の書式設定から内側の影を付けていきます。
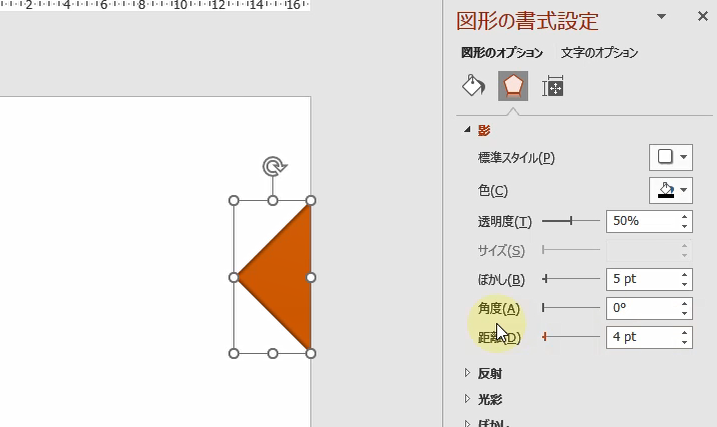
次に、挿入>図形>から四角形を選択して、画面いっぱいに長方形を描きます。最背面に移動します。
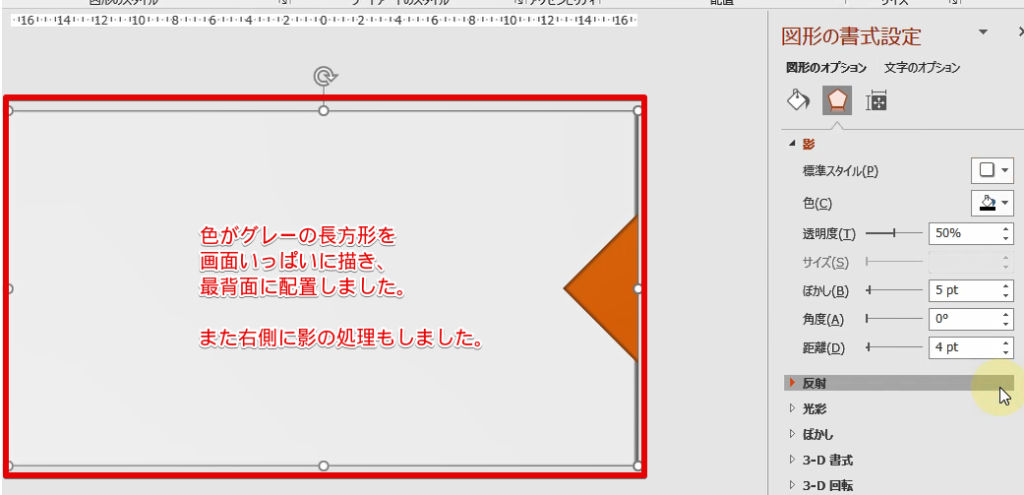
先ほど描いた三角形とグループ化(両方選択してCtrl+Gでグループ化)しておきます。(長方形は色をグレーにして、右側に影を付ける処理をしています。)
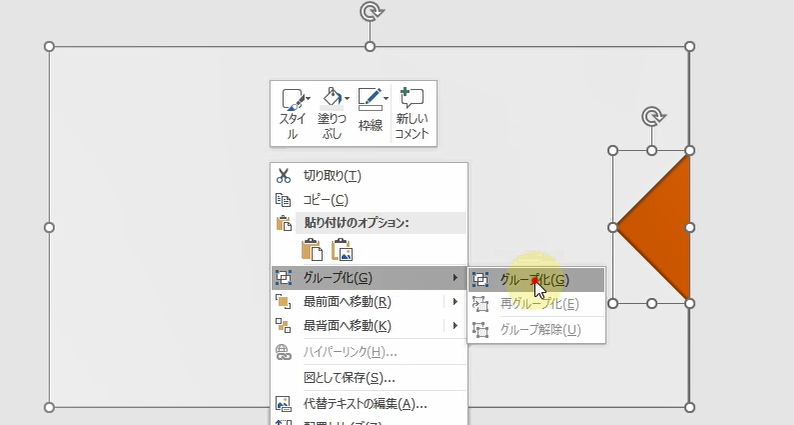
これでベースができたので、ベースとなるオブジェクトを3回複製します。複製方法は、オブジェクトを選択してCtrl+Dで複製することができます。複製したら三角形の色を夫々変更します。また位置も均等にズレるように配置しておきます。
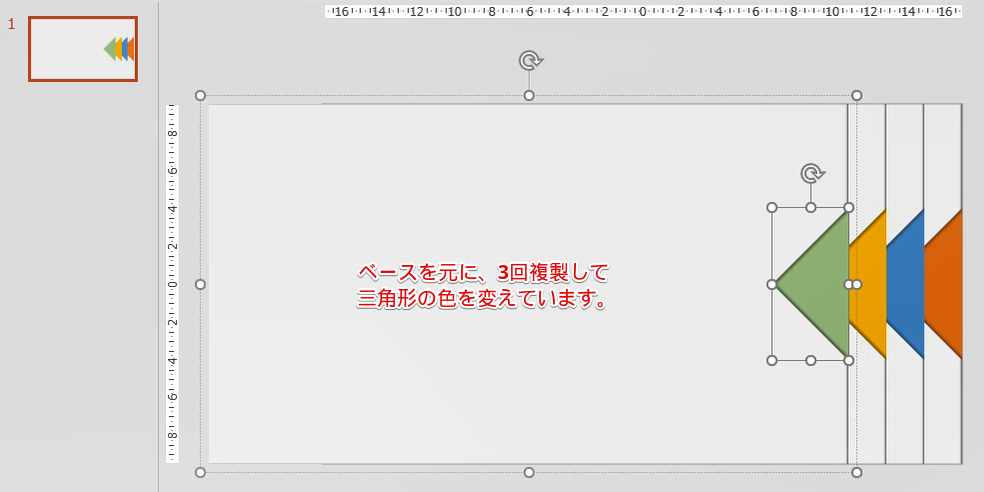
下図のように、4つのグループ化したオブジェクトを画面の左側に配置させます。(大半が画面の外に配置しておきます。)
これでオブジェクトの準備はできました。
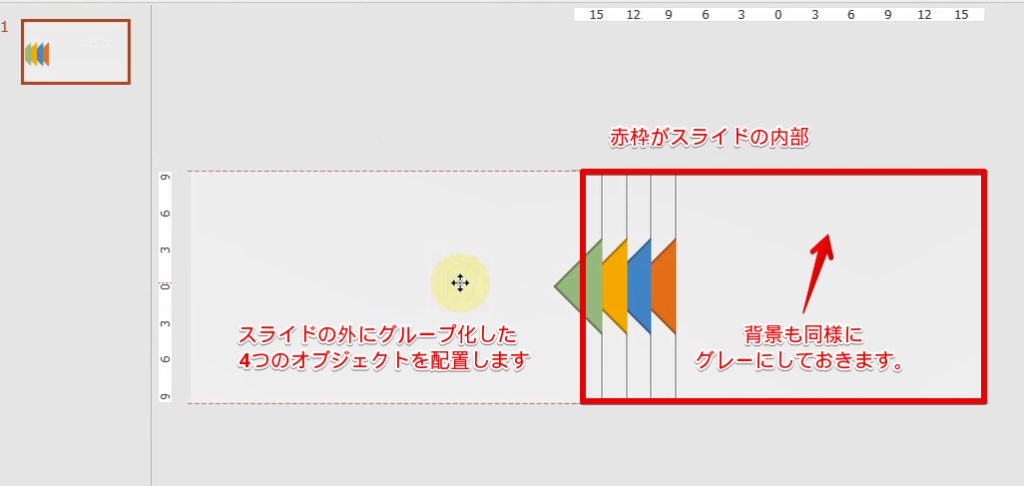
画面切り替え「変形」を設定
変形を適用するには、スライドを複製してから画面切り替え「変形」を適用するという手順になりますので、まずはスライドを複製していきます。
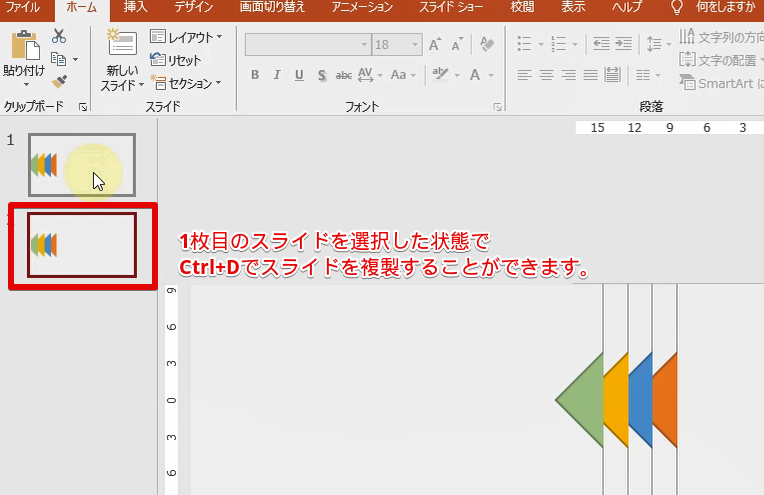
そして、2枚目のスライドにおいてアニメーションさせたいオブジェクトを移動します。移動させたあと、画面切り替え>変形を適用します。
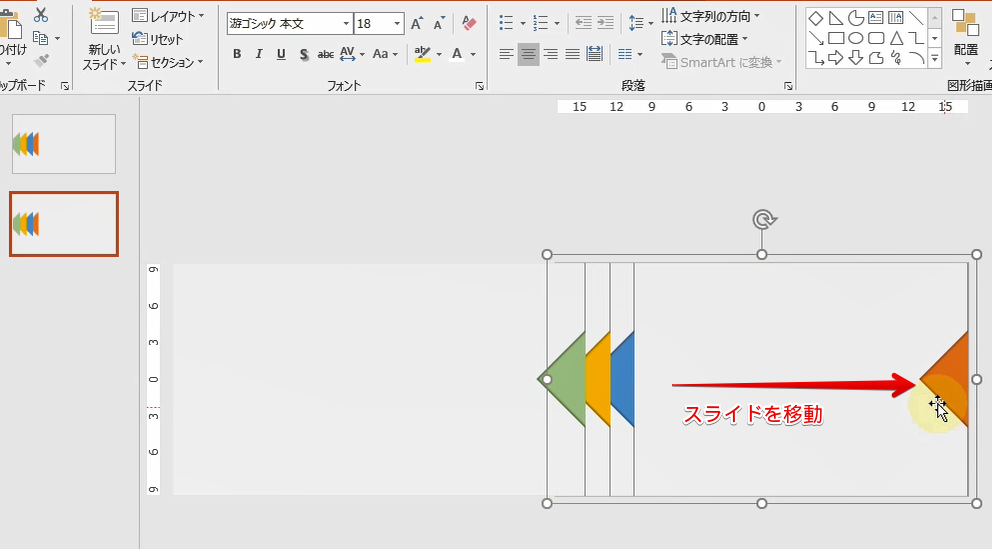
同様の手順で、次はスライドの3枚目を複製して、オブジェクトを移動させます。(複製すると「変形」の画面切り替えも反映されます。)
あとは4枚目、5枚目のスライドも同じ手順で作業します。
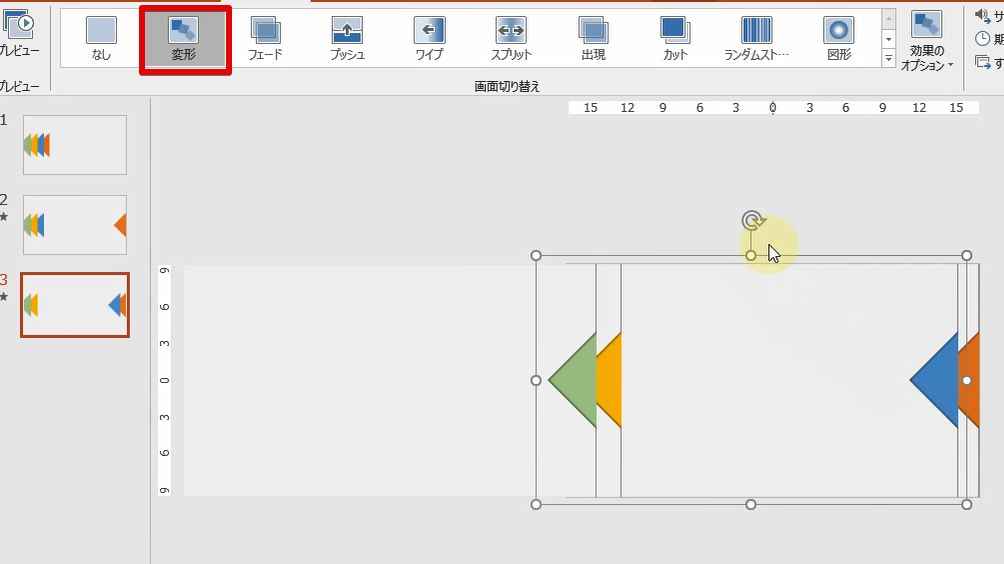
スライドが以下のような状態になれば完成です。あとはスライドの切り替わる時間などお好みで設定します。
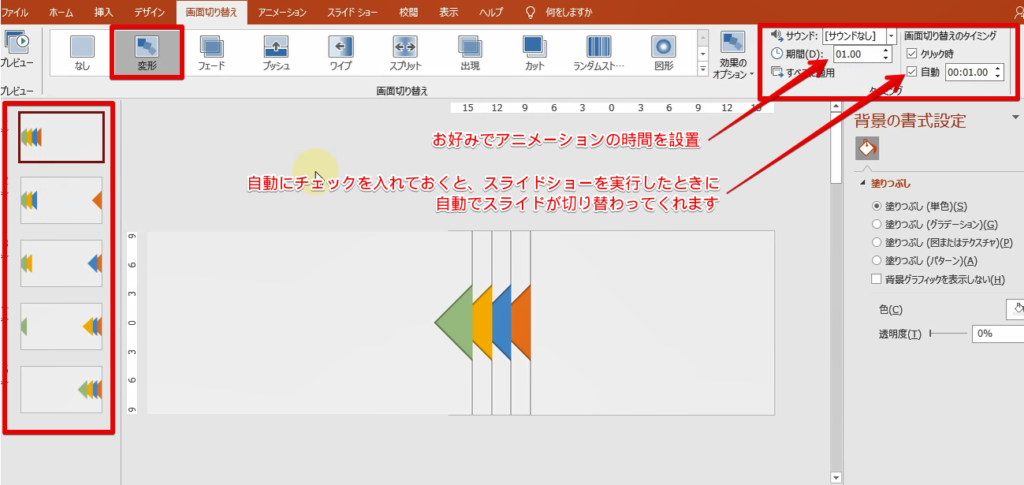





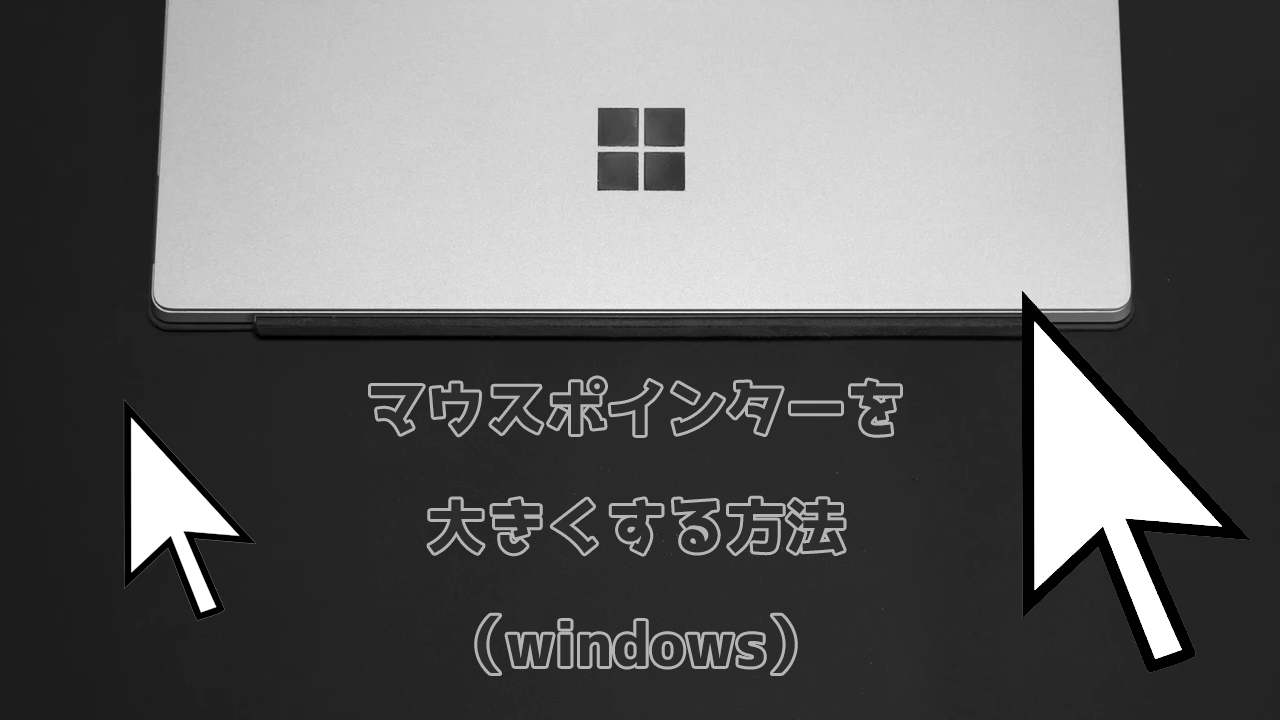





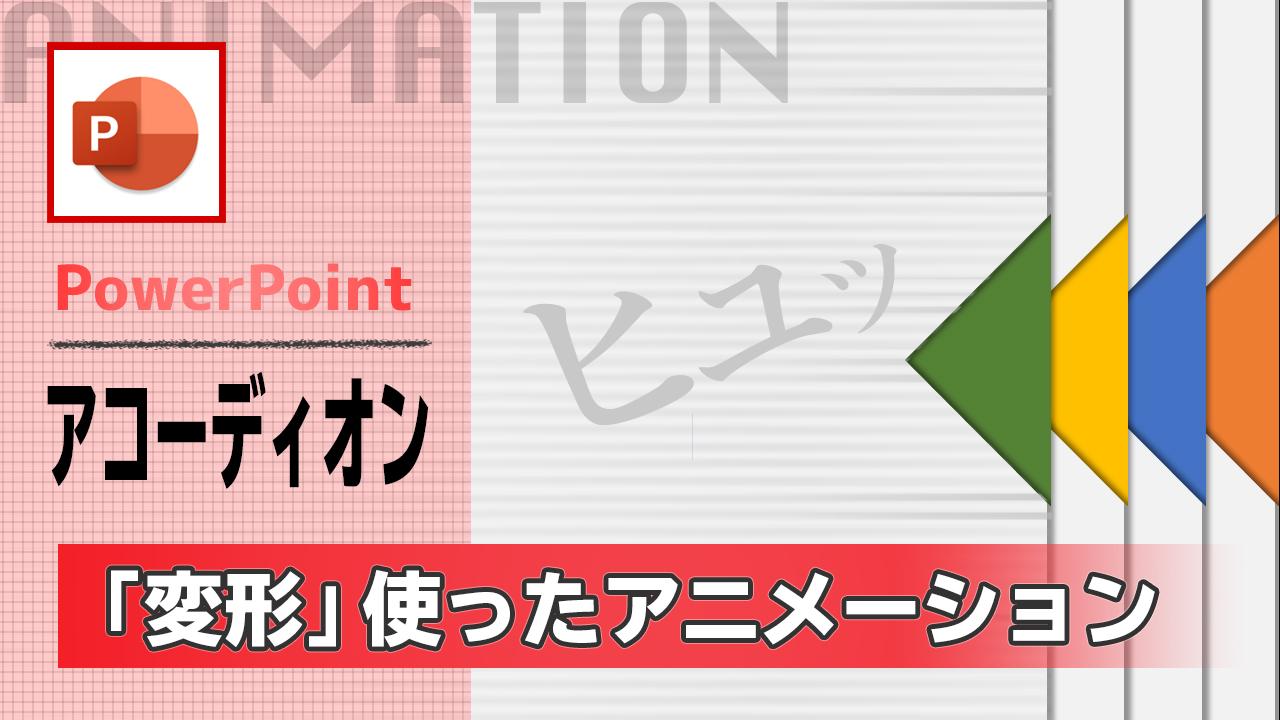



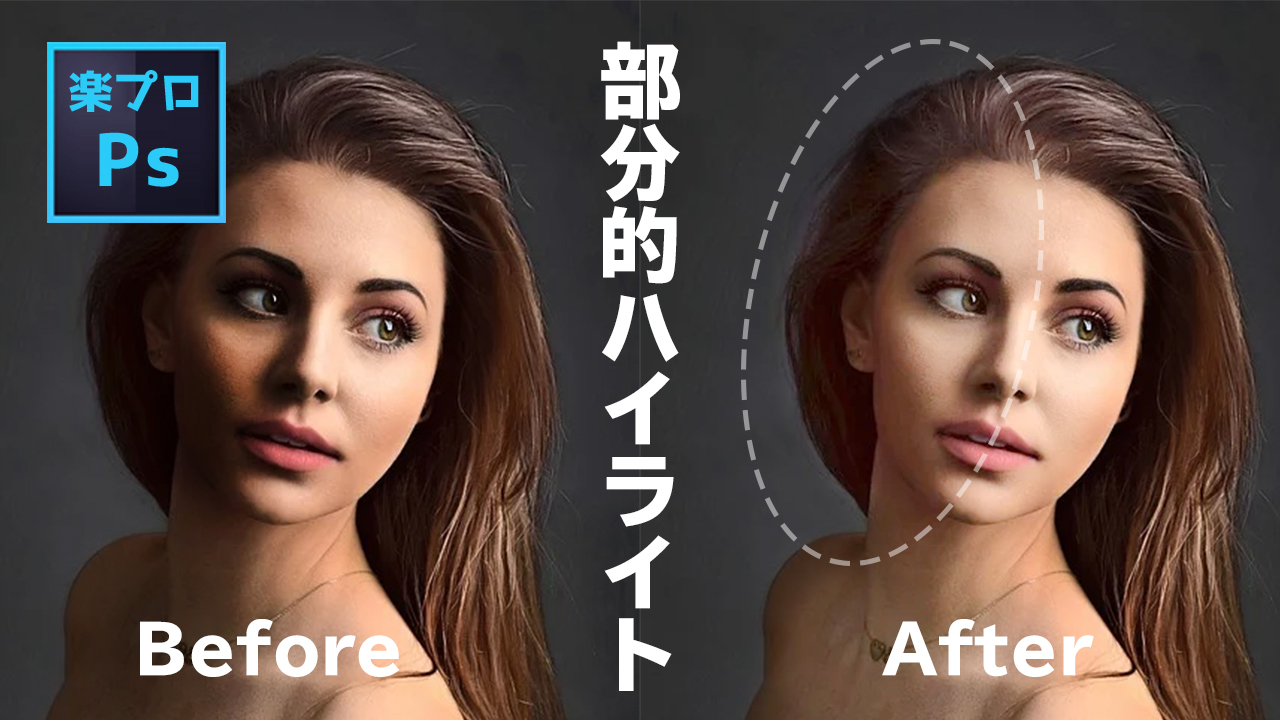





コメント