画像化された文章をテキスト化してくれるアプリとして、GoogleDriveとGoogleドキュメントを使います。作業は至って簡単で画像をGoogleDriveにアップロードして、その画像をGoogleドキュメントで開くだけ。このGoogleDriveを介すのがポイントです。Googleドキュメントで画像を開くだけではこの機能は使うことができません。 作業を手順を紹介します。
作例として歌詞をテキスト化していきます
今回作例として、歌詞ネットに掲載されている「炎」の歌詞を画像化するところから紹介していきます。歌詞ネットに掲載されている歌詞は、歌詞部分をテキストとして選択することができません。
そこでまずは、この歌詞の部分を画像化していきます。画像化する方法は、画像キャプチャソフトを使用します。
windowsの場合、標準で搭載されている「SnippingTool」を使っていきます。(SnippingToolは、windowsアクセサリーの中に最初から入っています。)
サイトにアクセスして、歌詞全体が入るように画面を少し縮小します。(ブラウザの画面を縮小する方法は、Ctrlを押しながらマウスホイールをくるくるすると拡大したり、縮小したりします。)
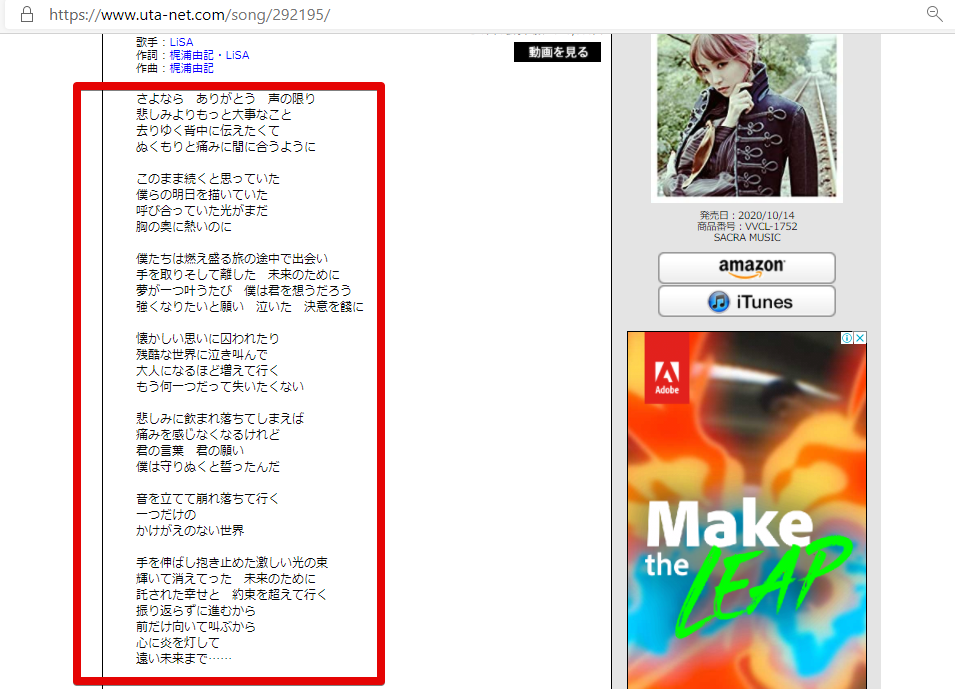
Snipping Toolで歌詞部分を選択
Snipping Toolを立ち上げて、新規作成をクリックします。そして歌詞部分を囲います。
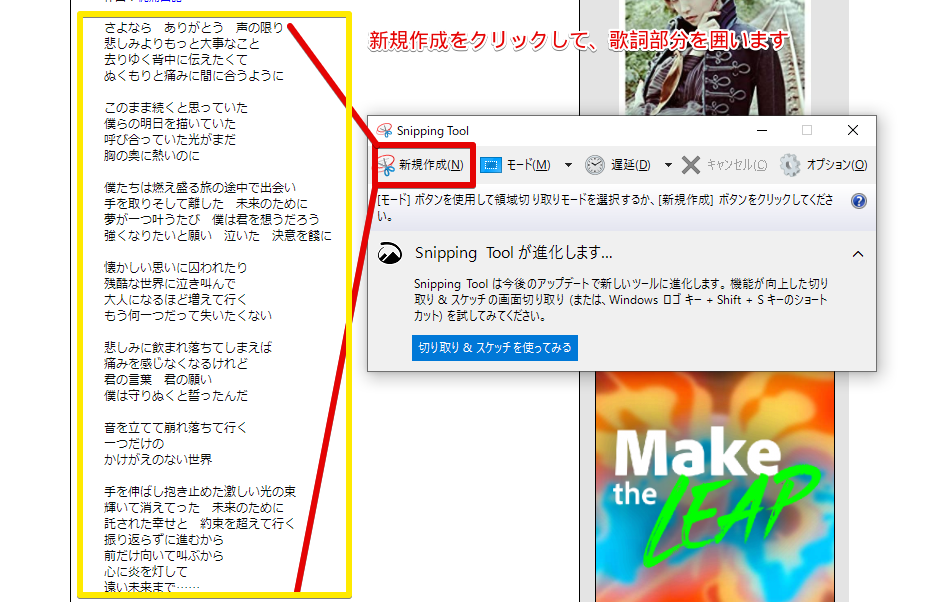
囲った後、保存のアイコンをクリックして、デスクトップなどに画像として保存をします。これで歌詞部分を画像化することができました。

GoogleDriveで画像をアップロード
では次にGoogleDriveを立ち上げます。立ち上げると、左上にある「+新規」ボタンをクリックすると、ファイルをアップロードする項目がありますので、こちらから、先ほど保存した画像をアップロードします。
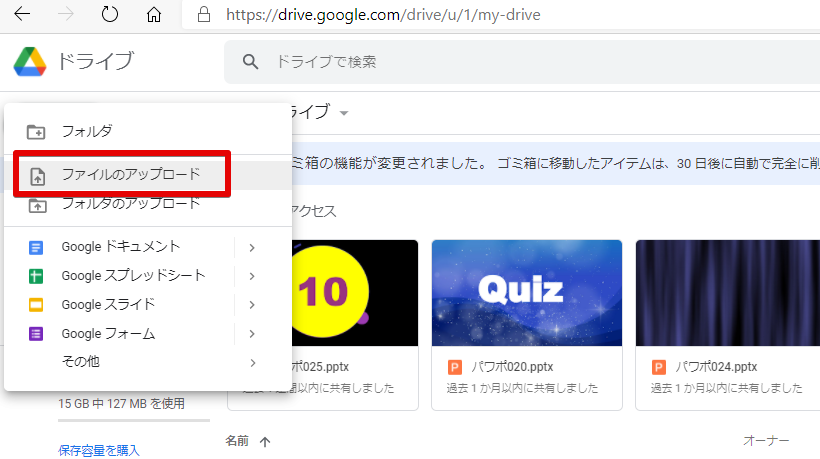
Googleドキュメントで開く
GoogleDrive内に対象のファイルがアップロードされていることを確認して、このファイルを右クリックします。
すると、いくつかのメニューが表示されますが、この中の「アプリで開く」をクリックし、Googleドキュメントと進みます。
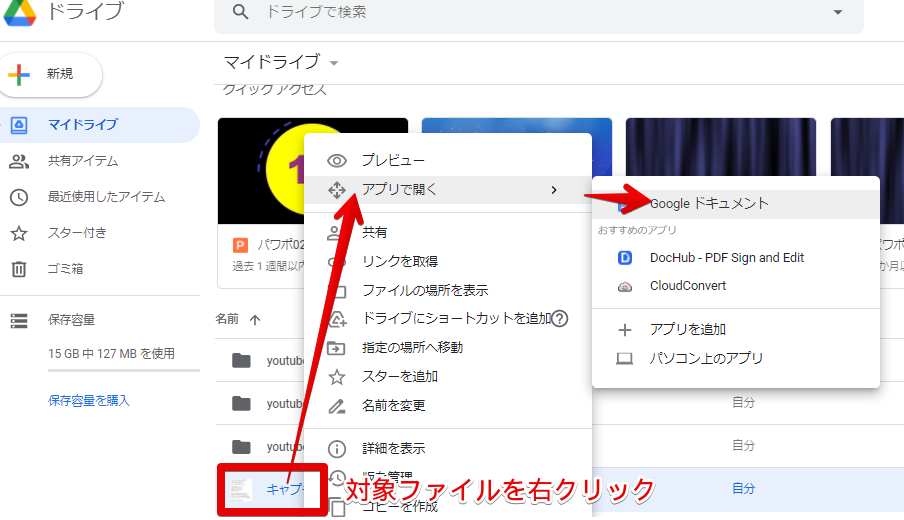
すると、Googleドキュメントが立ち上がり、冒頭部分は、画像が貼り付けられた状態ですが、下の方にスクロールすると、画像部分の文字がテキスト化された状態で表示されています。
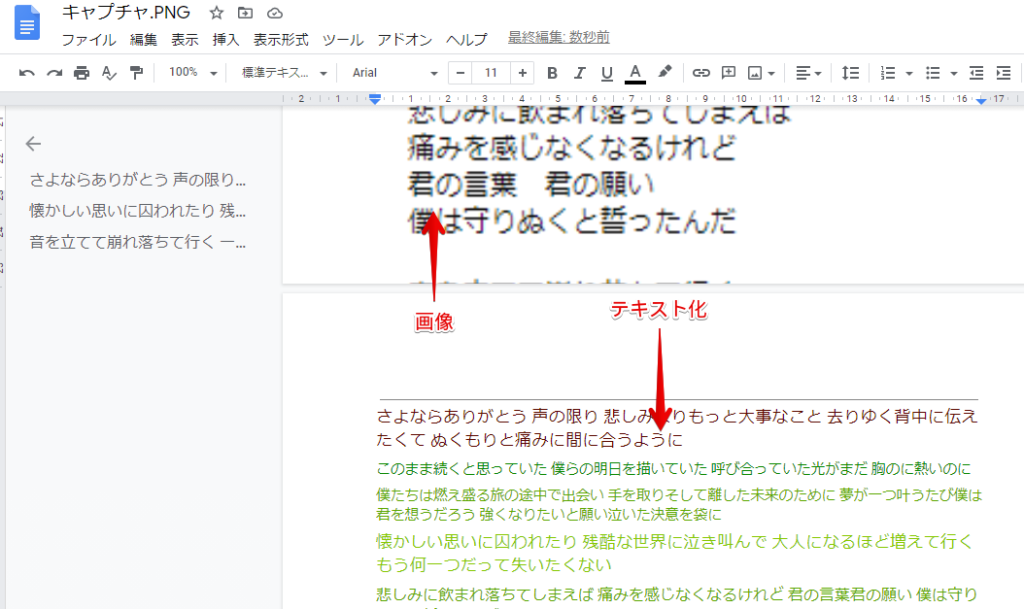
精度については、ほぼ完璧ですが、今回は一字だけ誤変換がありました(「餞(はなむけ)」という感じを「袋」と変換していました。)のでチェックはする必要がありますが、手打ちをすることを考えると、今回の方法を使うことで時短につながるのではないでしょうか。
※文字画像を鮮明にすれば、うまく変換してくれるかもしれません。


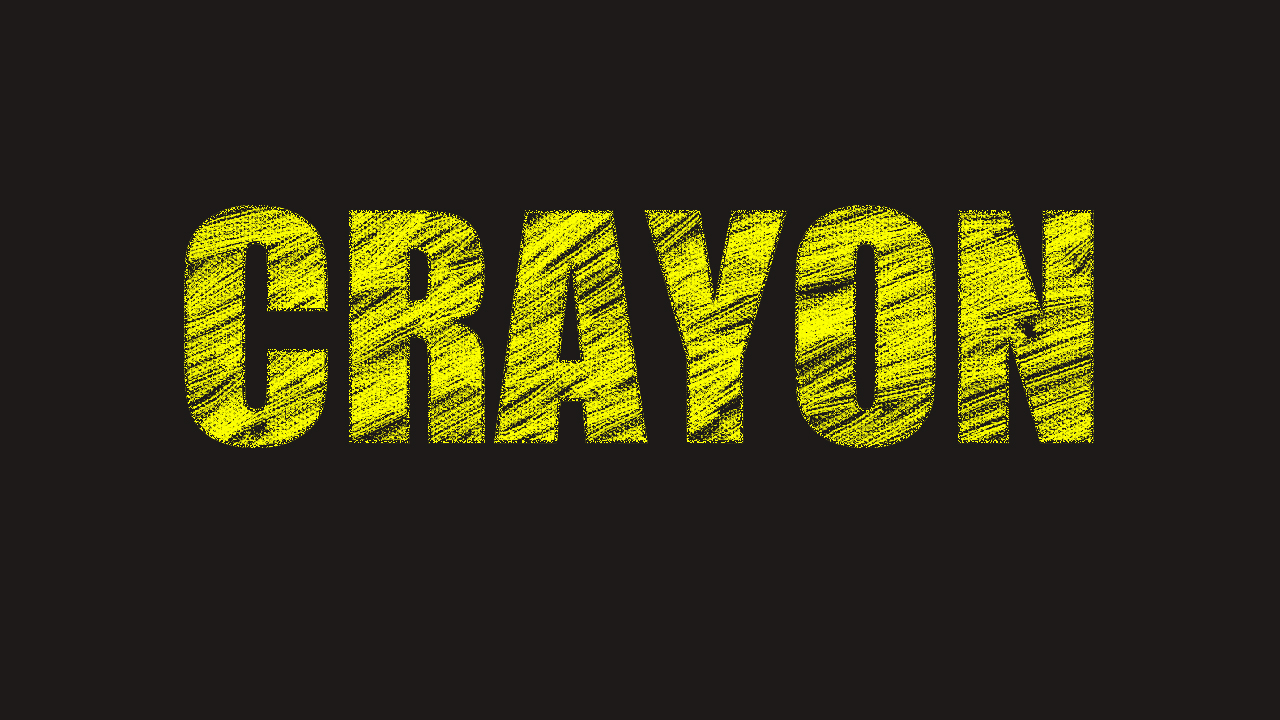




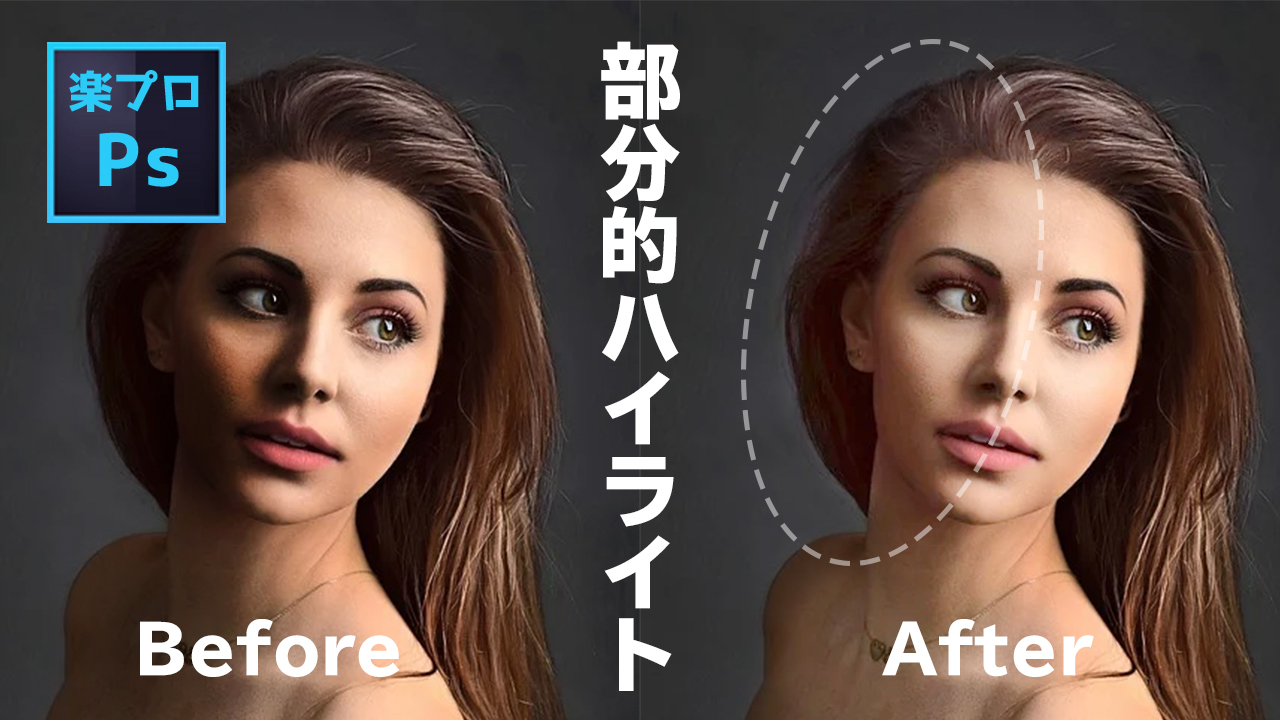

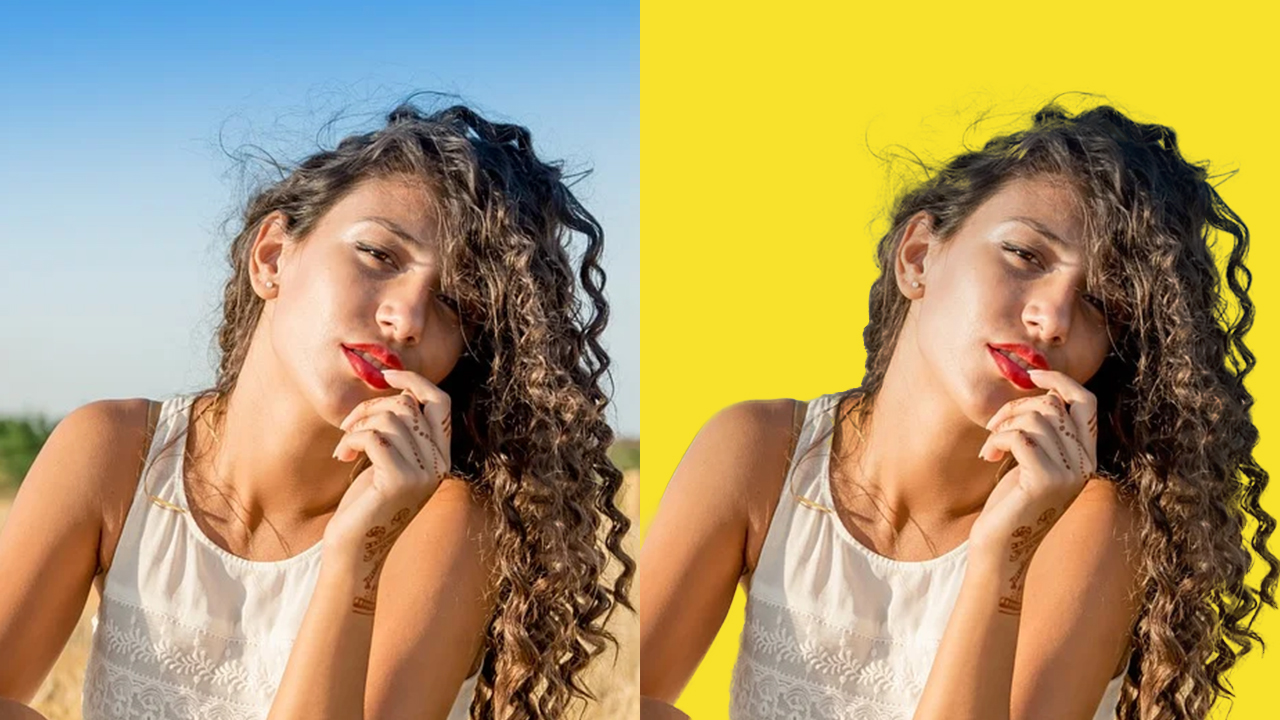



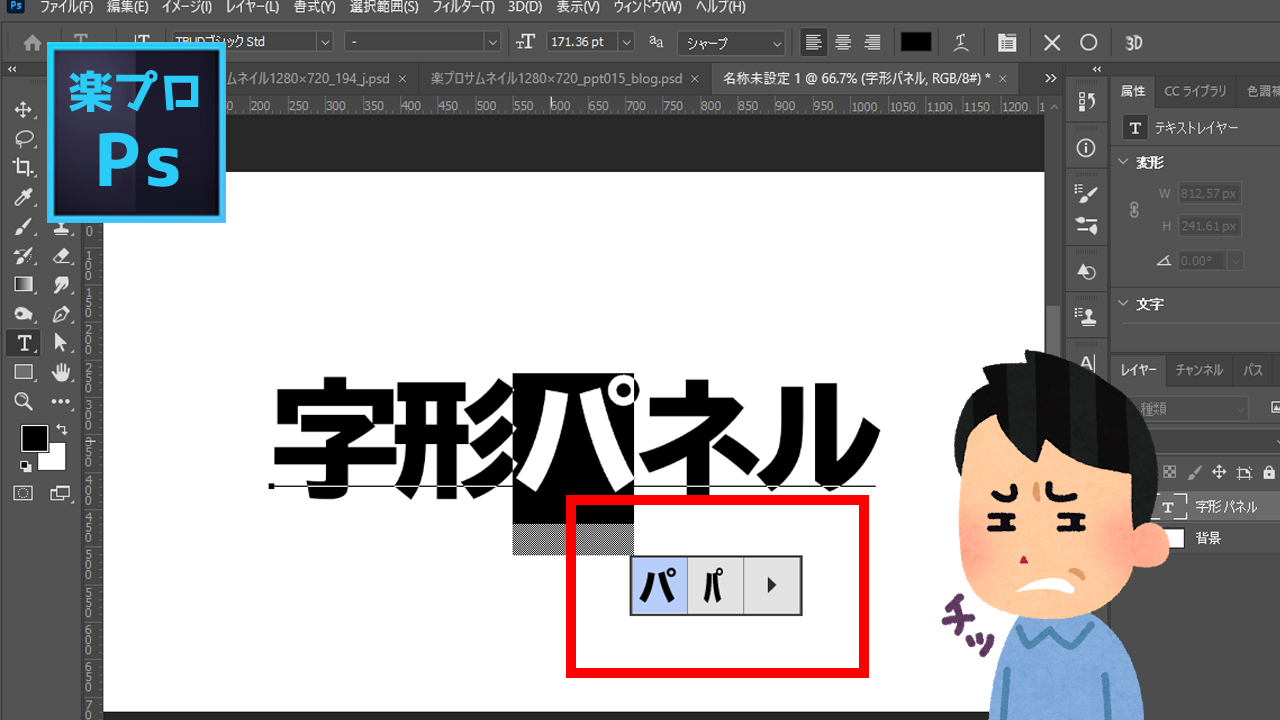



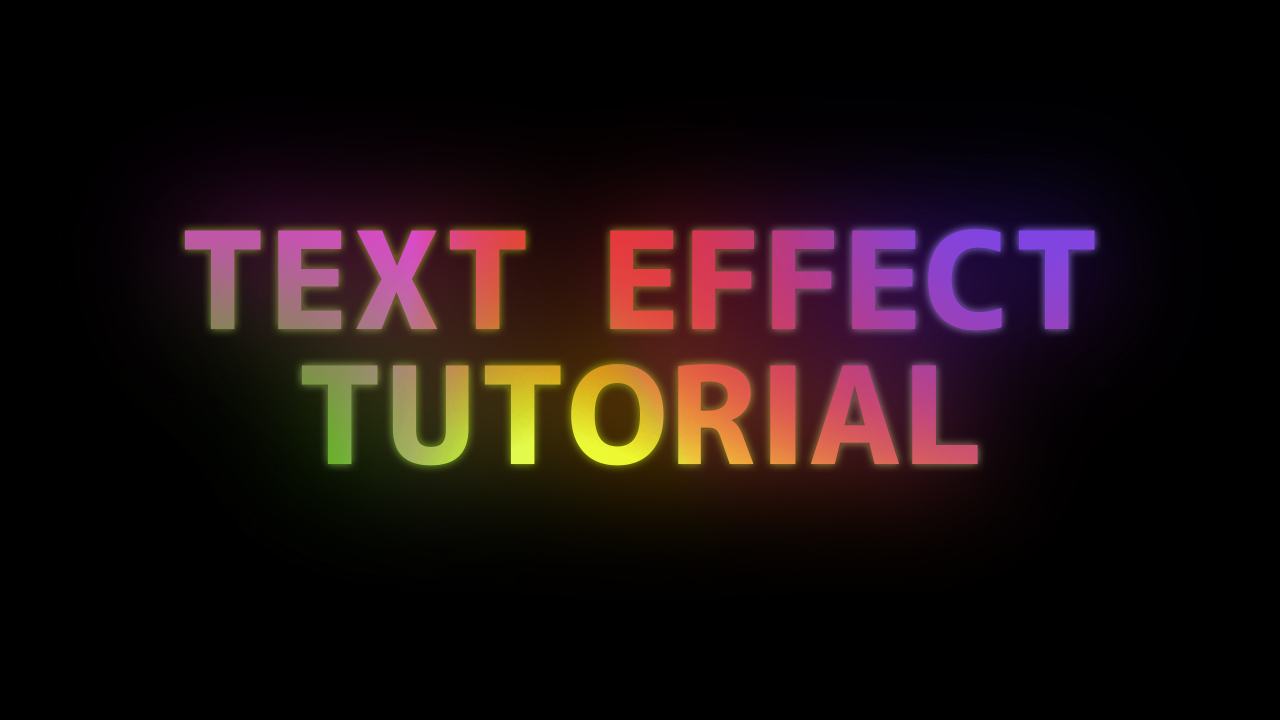
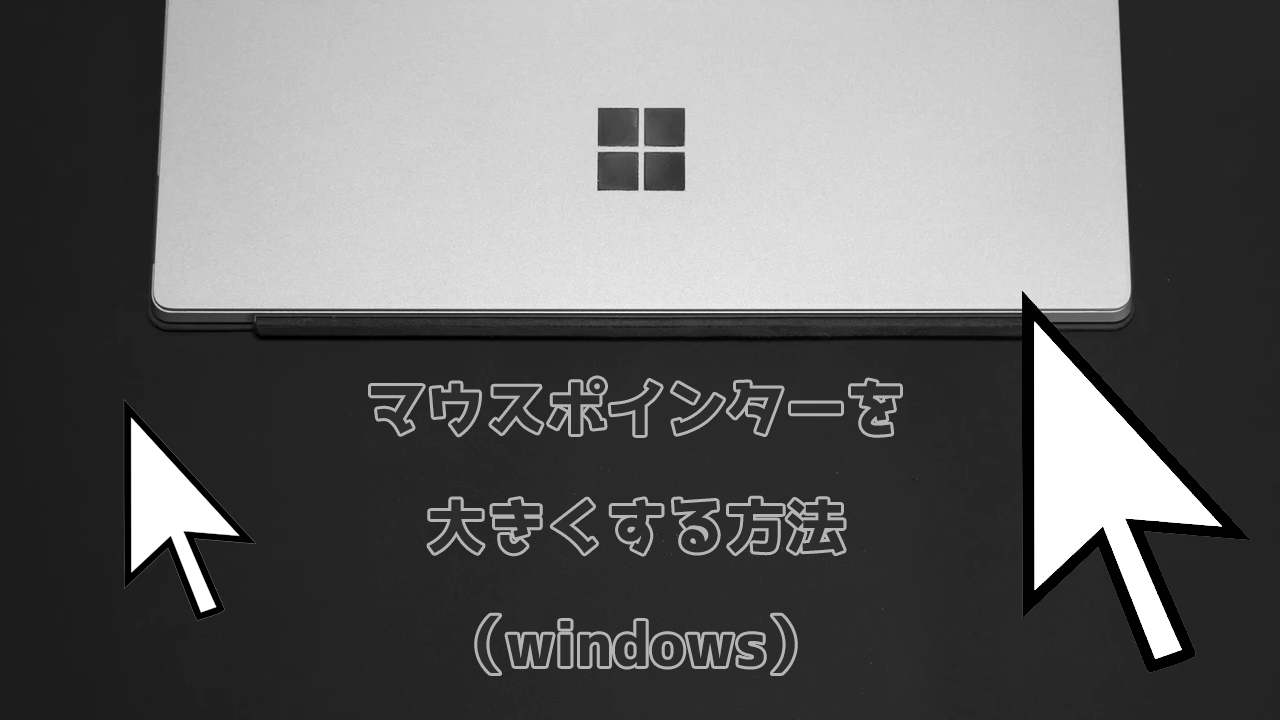
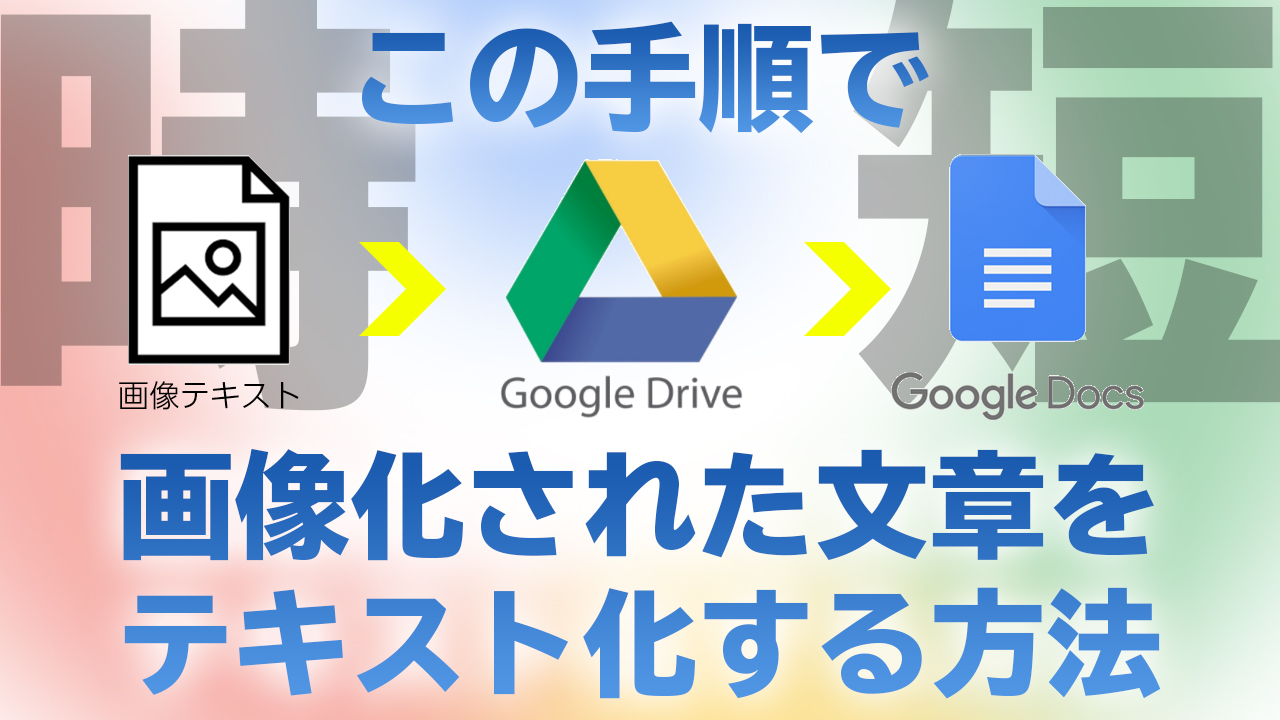
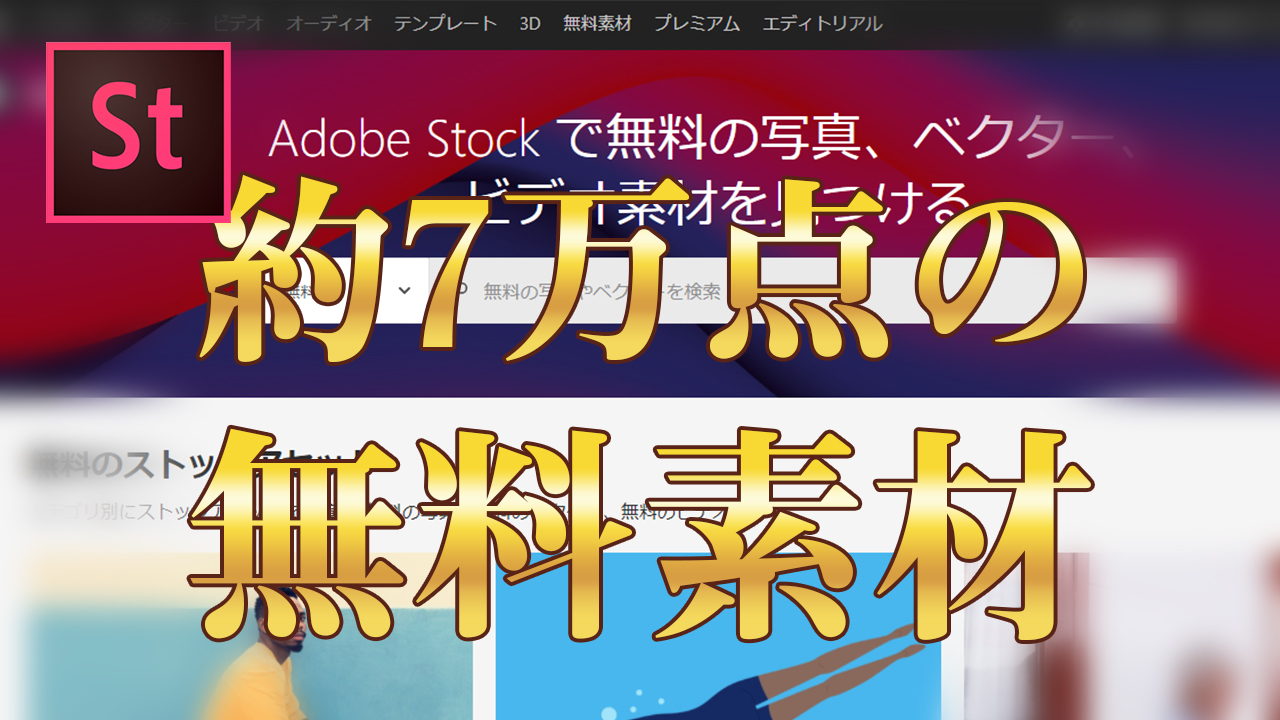
コメント