今回はパワーポイントで3Dの機能を使って立体文字を作成する方法を紹介します。photoshopにも3D機能がありますが、どうも動作が重たくて使い勝手悪いイメージがあります。一方パワーポイントは機能は制限されますが、動作もサクサクで手軽に作成することができます。
背景をオンラインから挿入する
まず下準備として背景を用意します。ここではオンラインから挿入する方法を紹介します。まず画面上で右クリックして、図形の書式設定を選択します。
この中の「塗りつぶし(図またはテクスチャ)」を選択します。すると、画面上には既存のテクスチャが挿入されますが、無視して、画像ソース「挿入する」をクリックします。
すると、「オンライン画像」という項目が表示されますので、こちらを選択して、検索バーに「背景」と入力することで、様々な背景画像を検索することができます。ここから好きな画像を選択すると、画面上に背景として挿入されます。
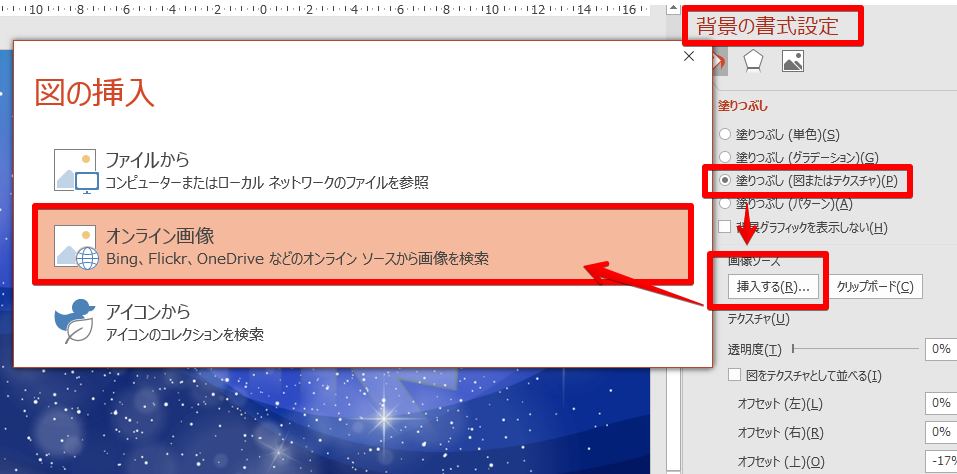
テキストボックスから文字を入力する
次に、挿入>テキストボックスから、任意のテキストを入力して、フォントや文字の大きさを調整します。
文字を選択した状態で、書式タブ>配置から、「左右中央揃え」「上下中央揃え」で文字を画面の中心に配置することができます。
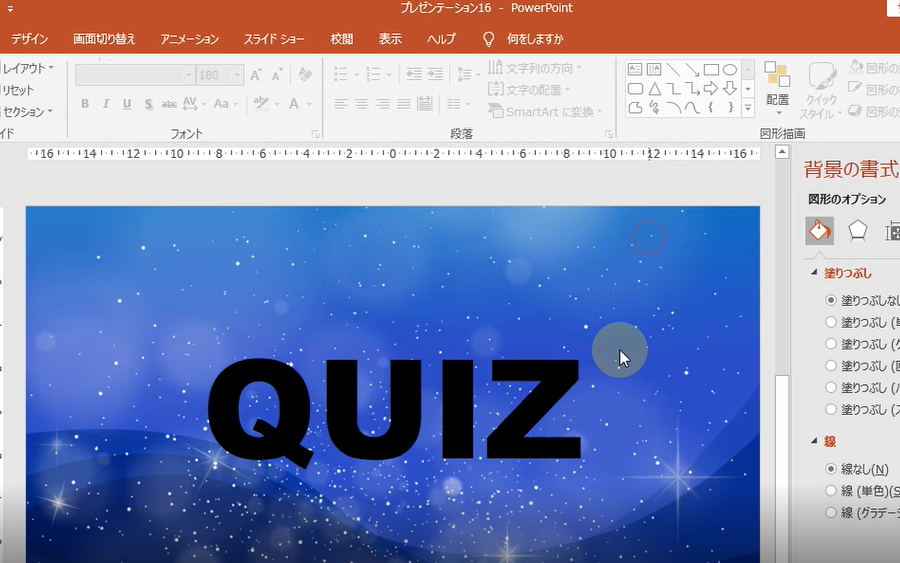
図の書式設定の文字オプションから3Dの設定を行う
それではここから3Dの設定をしていきます。図形の書式設定が右側に表示されていることを確認して、その中の「文字オプション」をクリックします。
※ここで図形のオプションをクリックしないように注意してください。文字に対して効果を付ける時は、文字オプションです。(よく間違えますwww)
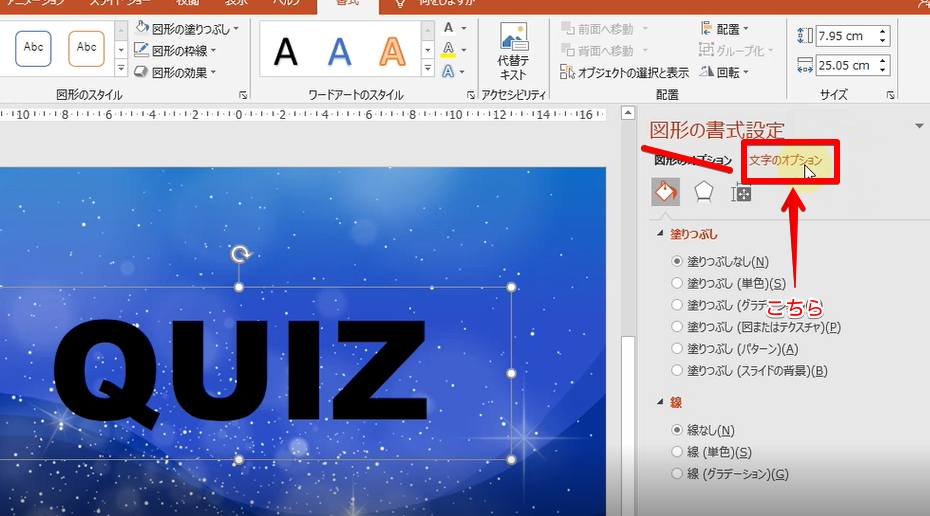
文字のオプションが選択できたら、次に「文字の効果」のアイコンをクリックします。
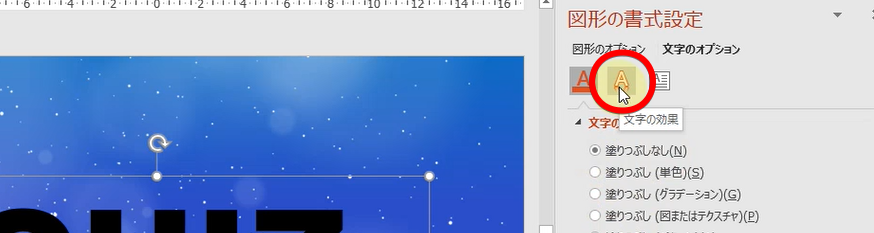
項目の中に、3-D回転、3D書式がありますので、こちらを触っていきます。まず3-D回転から、標準スタイルを、透視投影「コントラスト(左)」を選択します。次にZ方向に回転を0°に修正します。(この方が見栄えが良いと思います。)
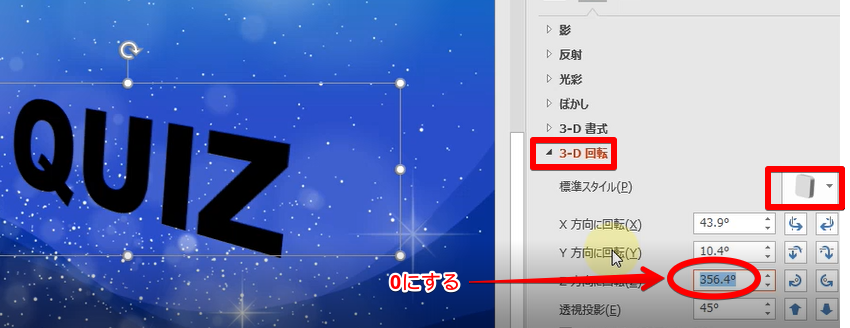
3D回転の設定
次に3-D書式から奥行きの数値を上げます。このようにすることで立体的になっていきます。あとは、好みで面取り「丸」を選択して幅・高さを6ptくらいにしても良いかもしれません。
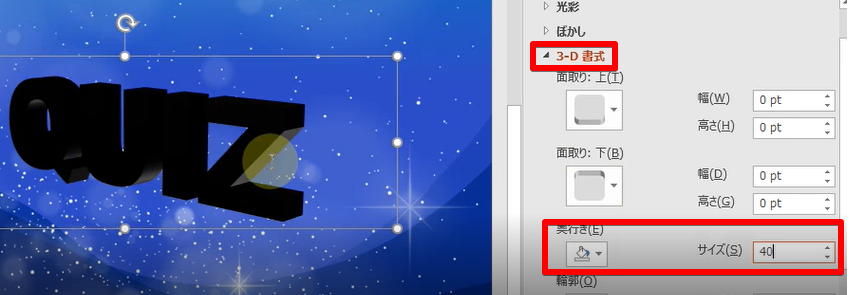
さて、3Dの立体的文字にはなりましたが、色が真っ黒で見栄えが良くありませんので、最後に文字の色の変更を行っていきます。
書式タブの文字色と文字の線の色を変更する箇所から、ここでは文字の色を白にして、線の色を黄色に設定しますと、下記の画像のようになり、これで完成です。
※画面上は3D化していませんが、文字を編集する際には、その時だけ通常のモードに戻ります。
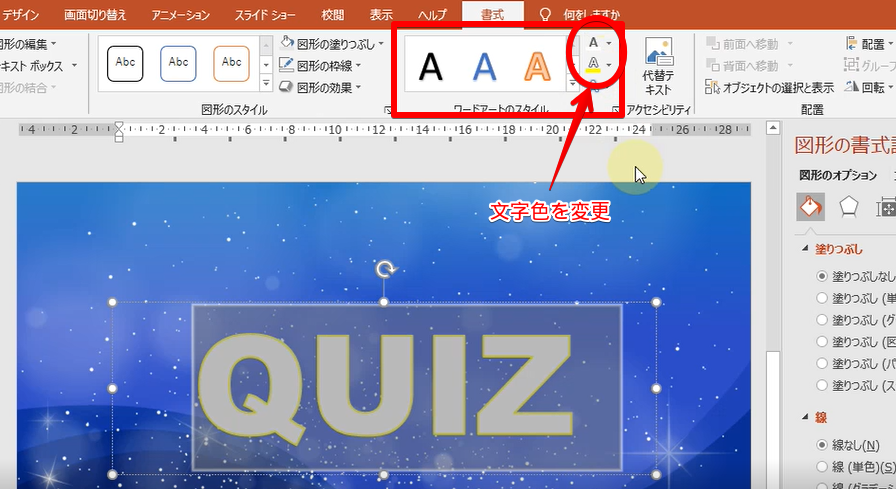



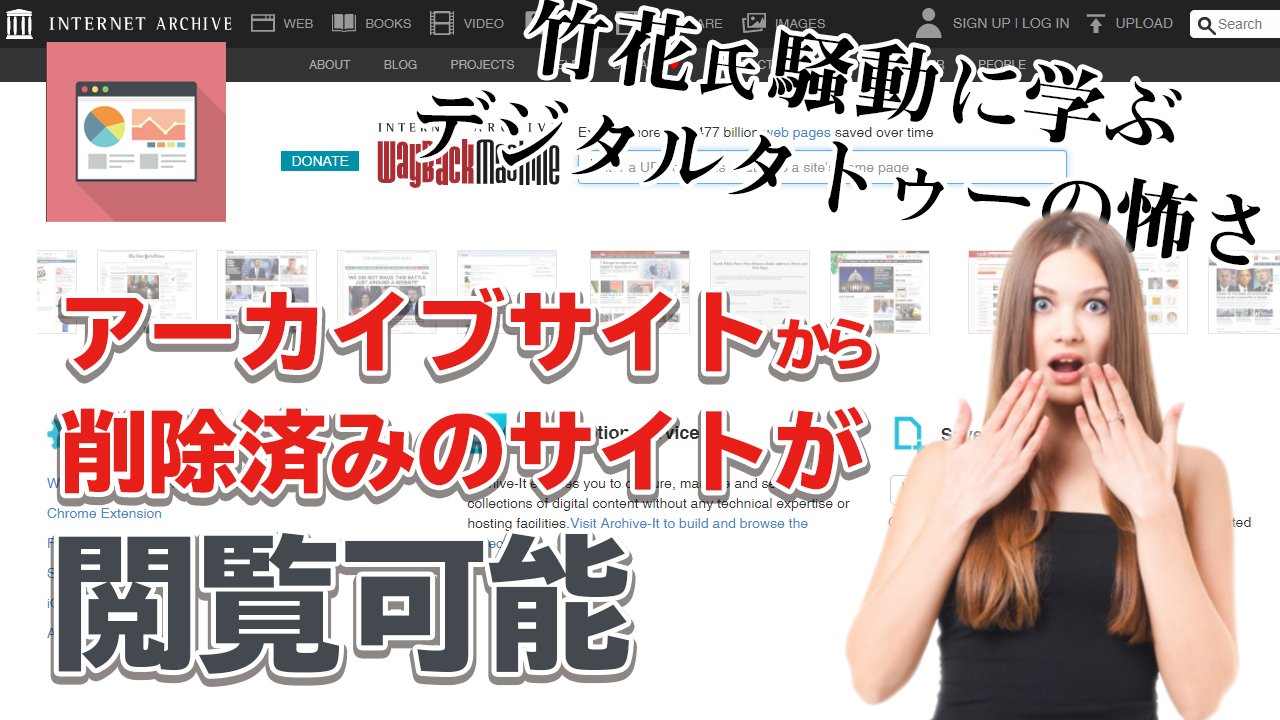


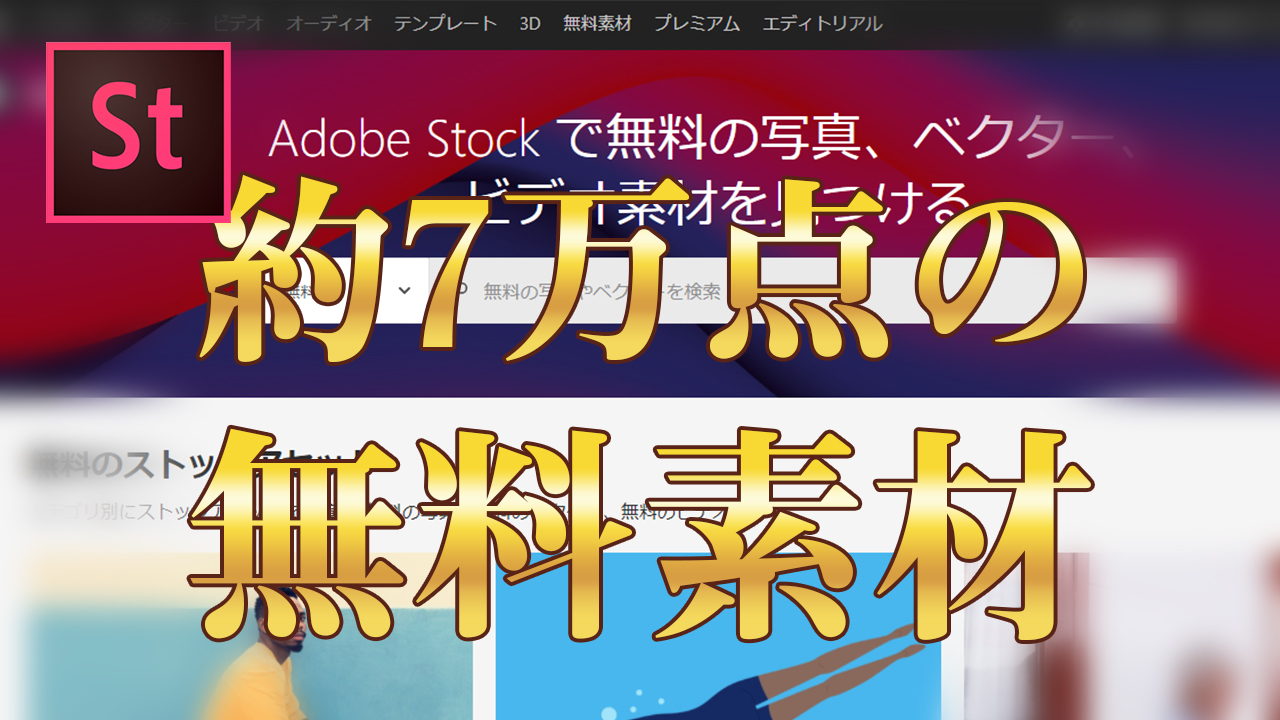






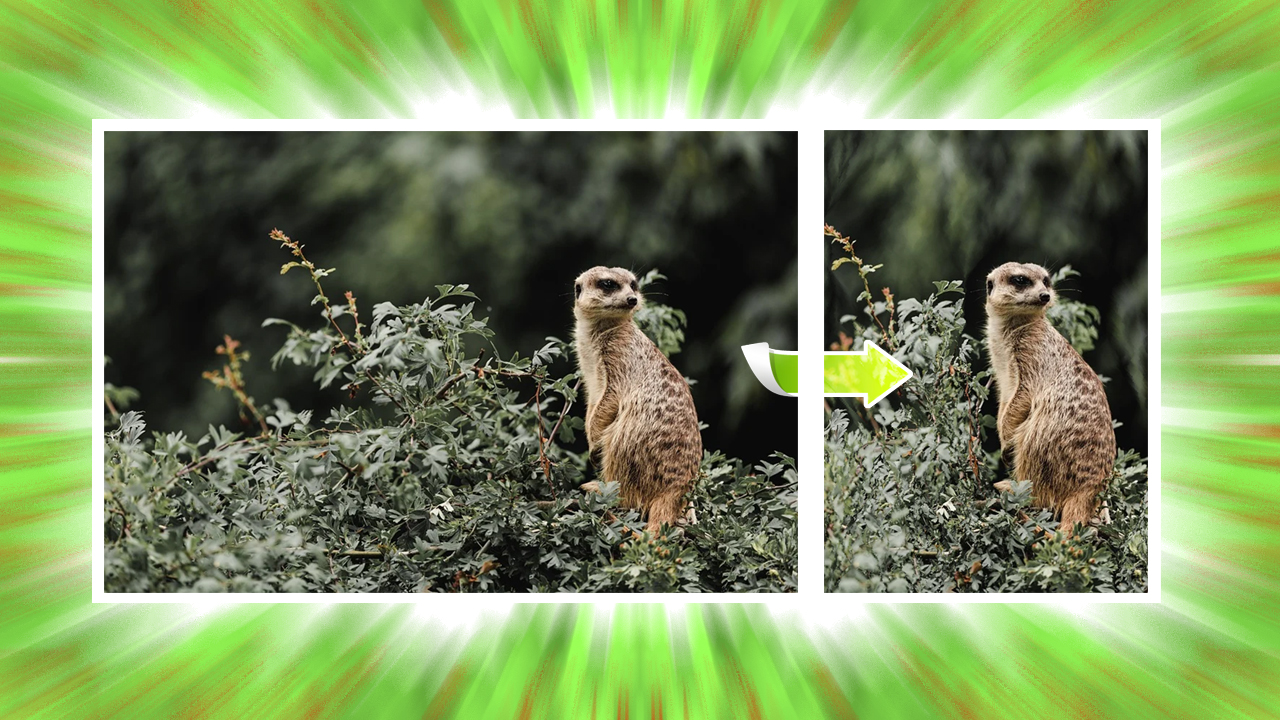

-320x180.jpg)
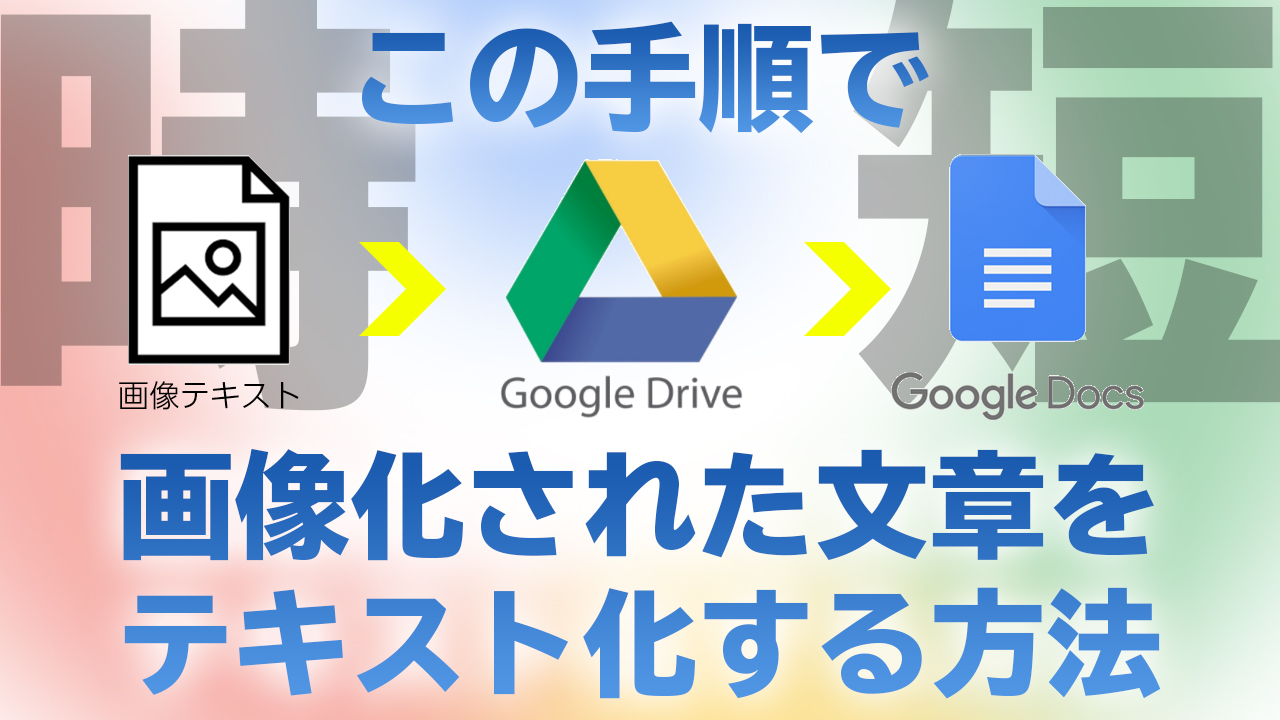





コメント