ホワイトボードアニメーションツールの有名どころとしては、vyond、videoscribe、doodlyなどがありますが、それなりに費用も掛かるの実態です。今回紹介する「progur.com」で提供されているツールはオンラインで無料使用できます。がしかし、できることはかなり制限があり使い勝手は良いとはいえません。ワンポイント使用としては「ありかも」と思いシェアしたいと思います。
こんなものが作れます。(youtubeから動画が見れます)
「progur.com」へアクセス
まず「progur.com」にアクセスします。するとシンプルなインターフェースの画面が登場します。真ん中に「Help」が表示されますが、ここは無視して「×」を押しても構いませんし、ページを翻訳すればわかりますが、操作の説明が書かれています。(主な所は後述します)
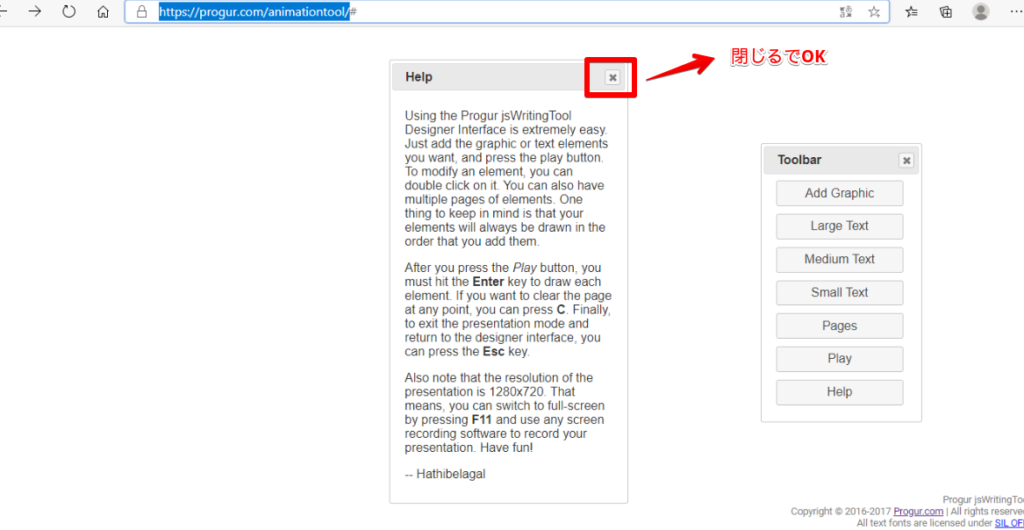
ツールバーは下記写真のように割り当てられています。ここで使用するのは主に、「Text」部分です。ここをクリックして、キャンバス上にテキストを入力します。
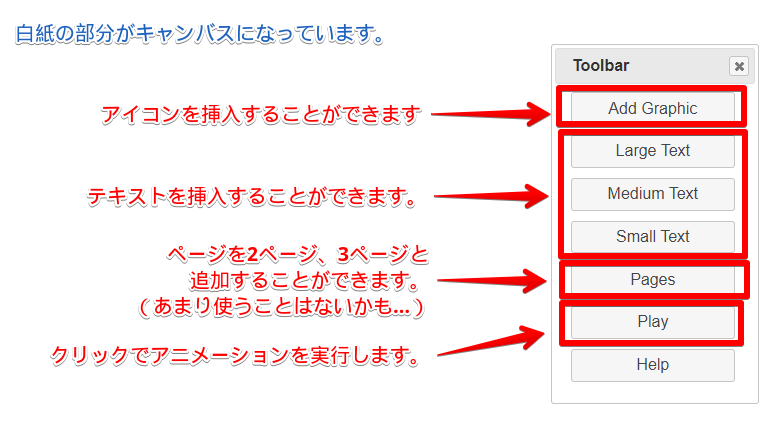
制限について
下記の通り制限があるため、使用する用途としてはワンポイントになると思います。
- 対応しているのは英語のみです。(日本語は入力できてもアニメーションが機能しません)
- 英語のテキストと、後述するアイコンのみしかアニメーションできません。
- 図柄としてはアイコンのみなので、vyond、videoscribeみたなことはできません。
- 動画として書き出す機能はありません。
アニメーションを作成する
テキストを入力
Large Textをクリックすると、キャンバス左上に「New Text」の文字が表示されます。ここをダブルクリックすると内容を編集することができます。
その他、文字サイズ、フォント、色などを選択することができます。
入力が完了すれば「Update」をクリックすると、カンバス上にテキストが反映されます。
配置は、ドラッグで移動することができます。またテキストの再編集はダブルクリックすれば、またプロパティが立ち上がります。
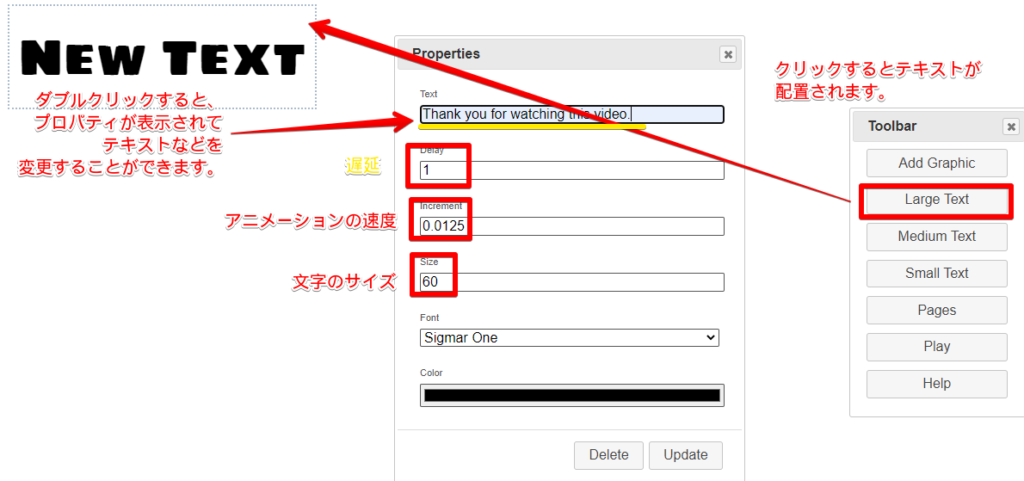
アイコンを挿入
次に、「Add Graphic」をクリックしてみます。するとポップアップ画面が立ち上がり、プルダウンメニューから「Font Awesome」を選択すると数多くのアイコンがあり、これらを挿入することができます。
※プルダウンメニューには他のメニューもありますが、バグなのかどれも使えませんでした。
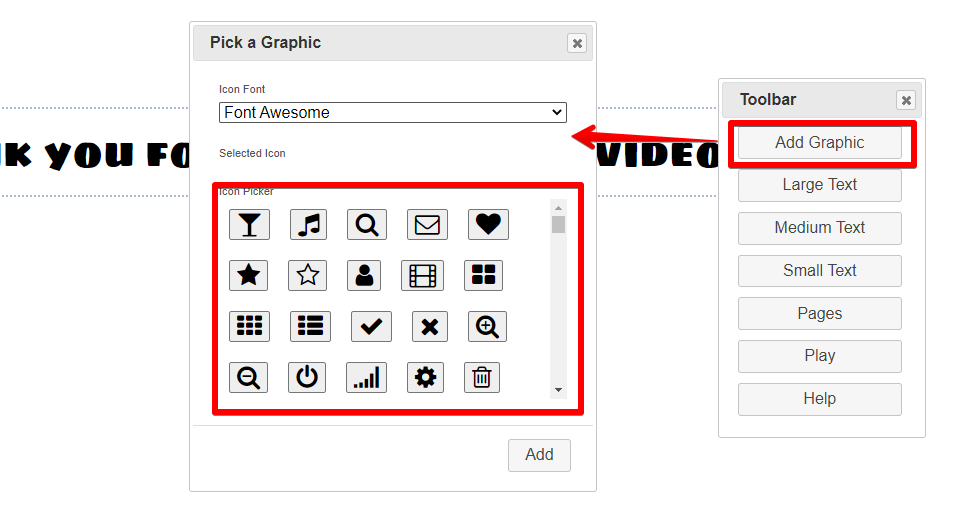
アイコンが挿入されたら、ダブルクリックすると、テキスト同様色やサイズを変更することができます。
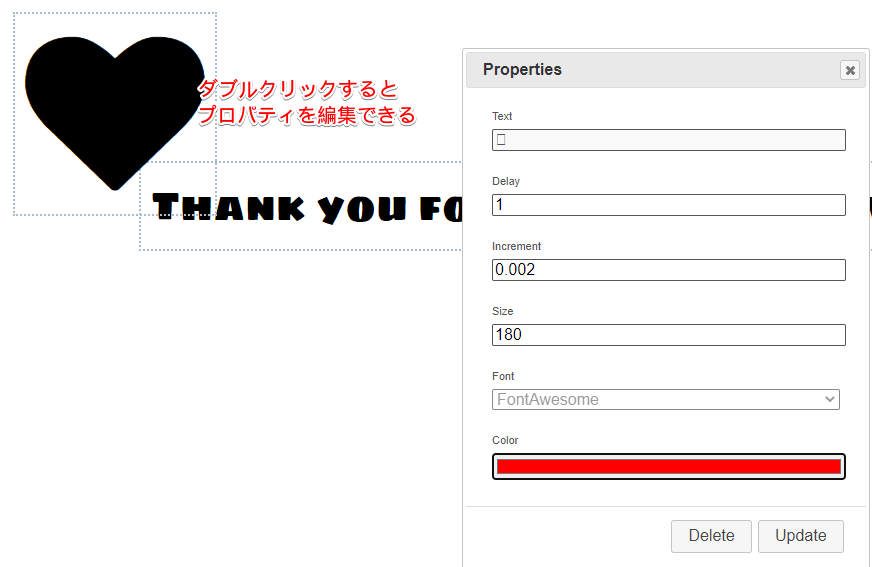
アニメーションを実行する
ツールバーの「Play」でアニメーションのモードにすることができます。
Play押した直後は、白紙になりますが、実行するには「Enter」を押す必要があります。これで文字の部分がアニメーションされます。続いて「Enter」を押すとハートの部分のアニメーションが実行されます。
アニメーションの実行にはEnterを押すことが必須となっています。
またアニメーションが終了すれば「Esc」で編集画面に戻ることができます。
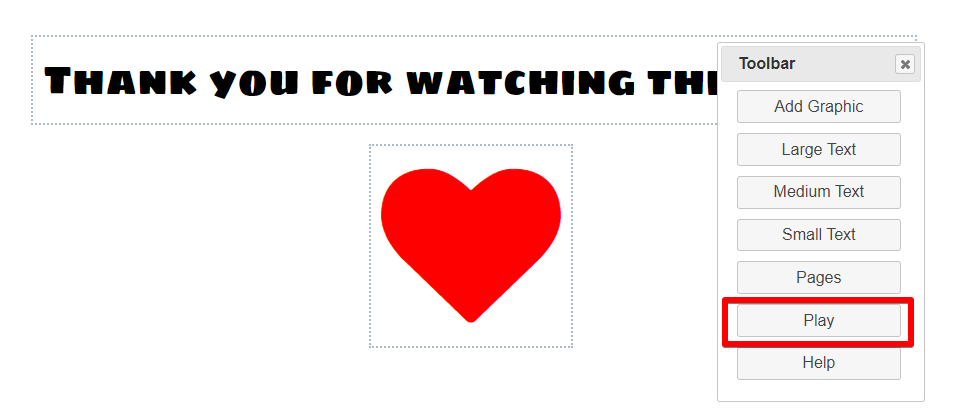
アニメーション実行時に、ブラウザのメニューが表示されていますが、全画面表示モードにする場合は「F11」を押します。
また、右下にcopyrightの表示がありますが、これは消すことはできなさそうです。
アニメーションの動画は書き出すことができませんので、Bandicamなどの画面動画キャプチャーソフトで画面録画して、編集ソフトで編集してから使うという感じになると思います。
ということであまり使い勝手はよくはありませんが、目を引きたいキャッチーなシーンで使用してみえはいかがでしょうか。


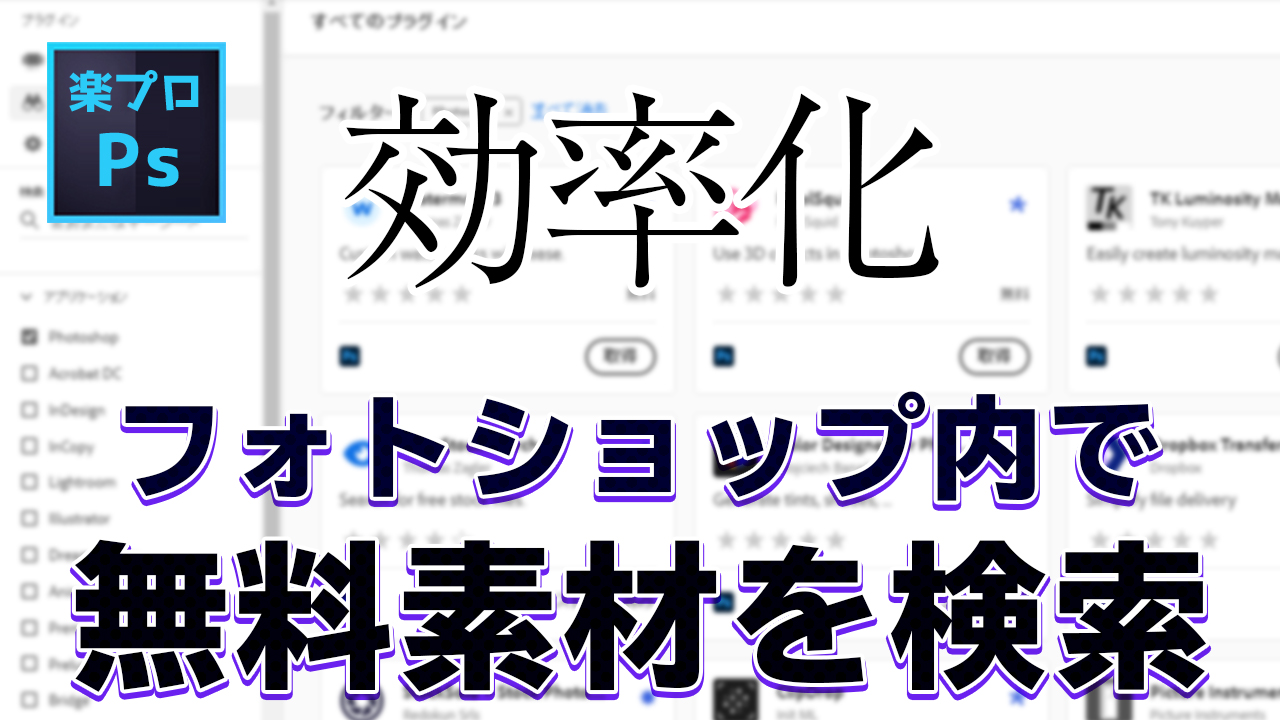

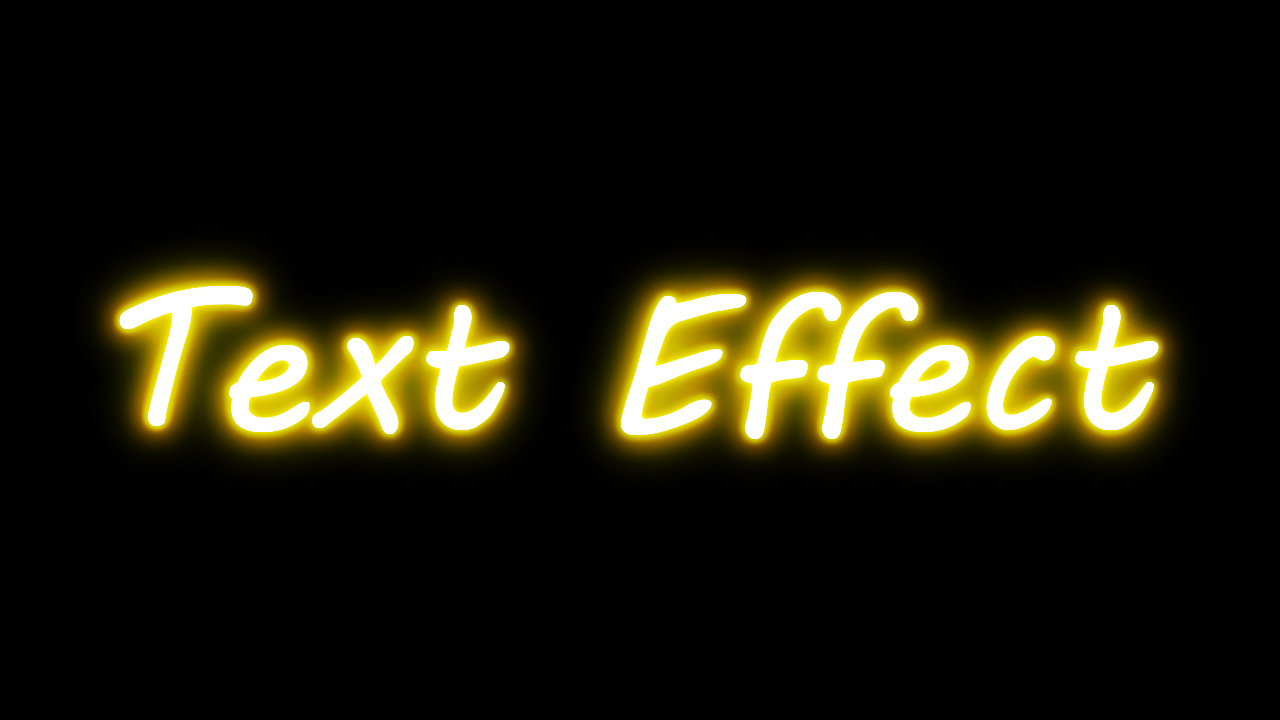

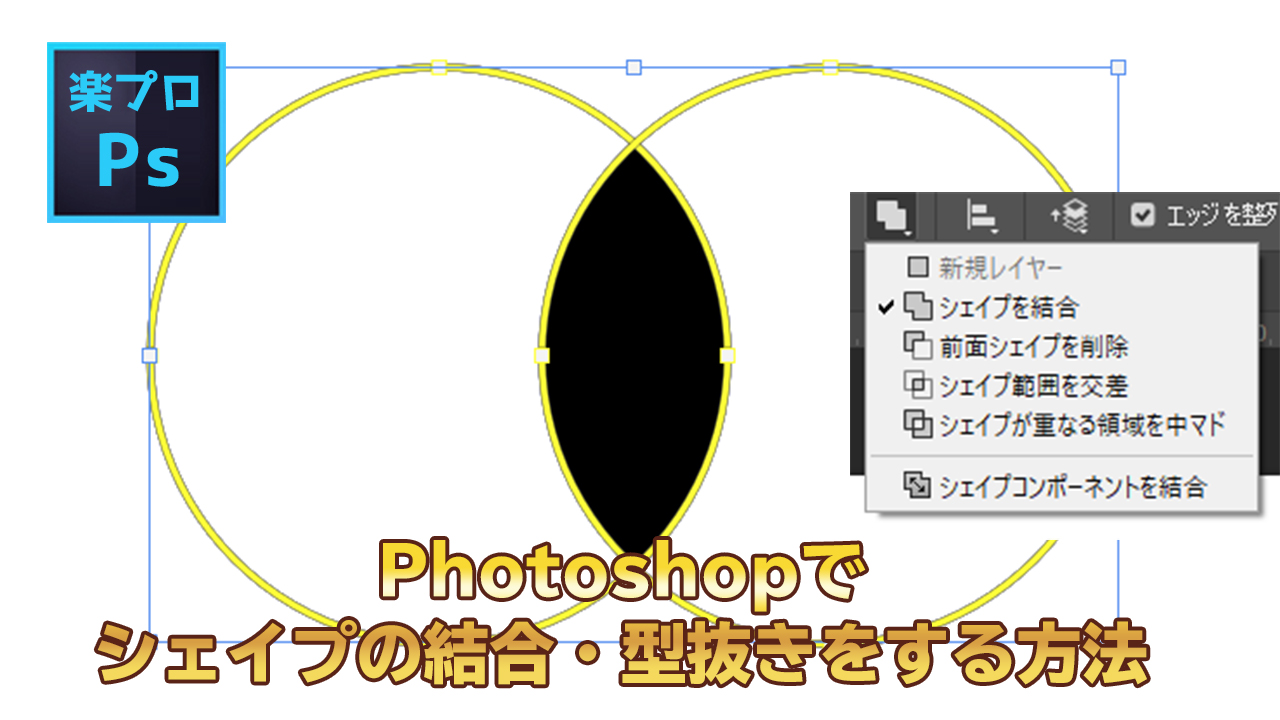



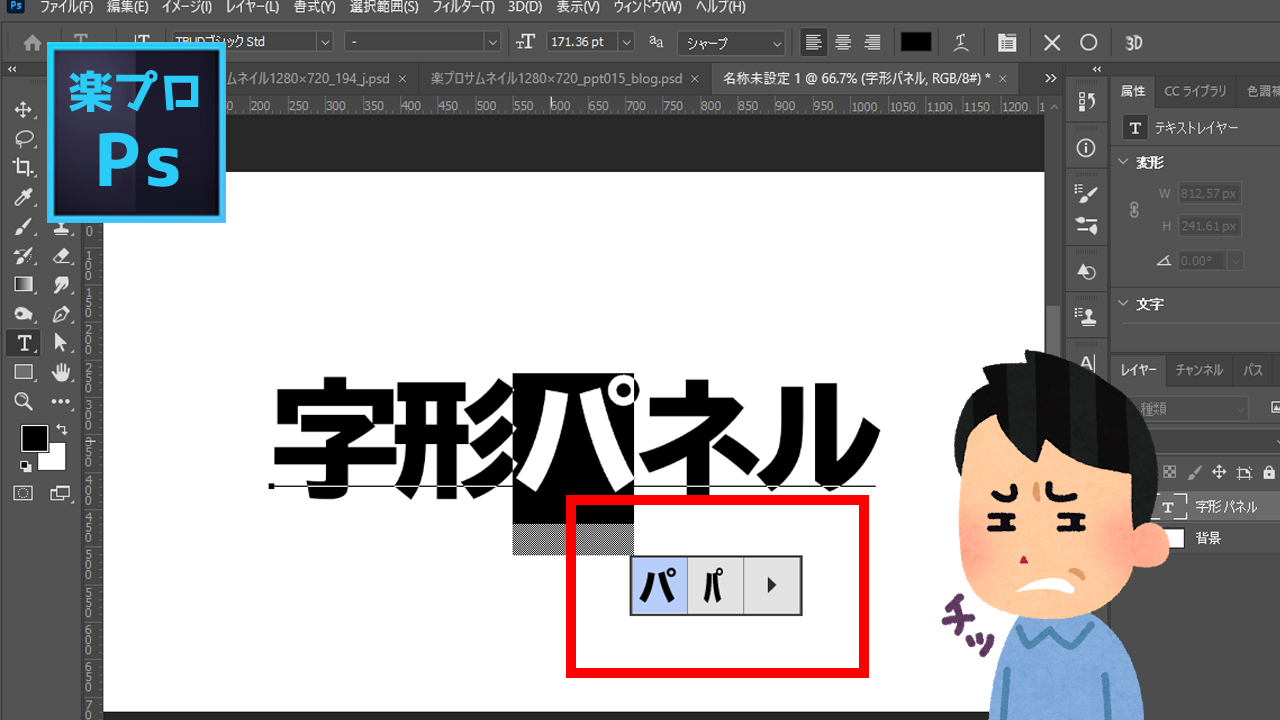


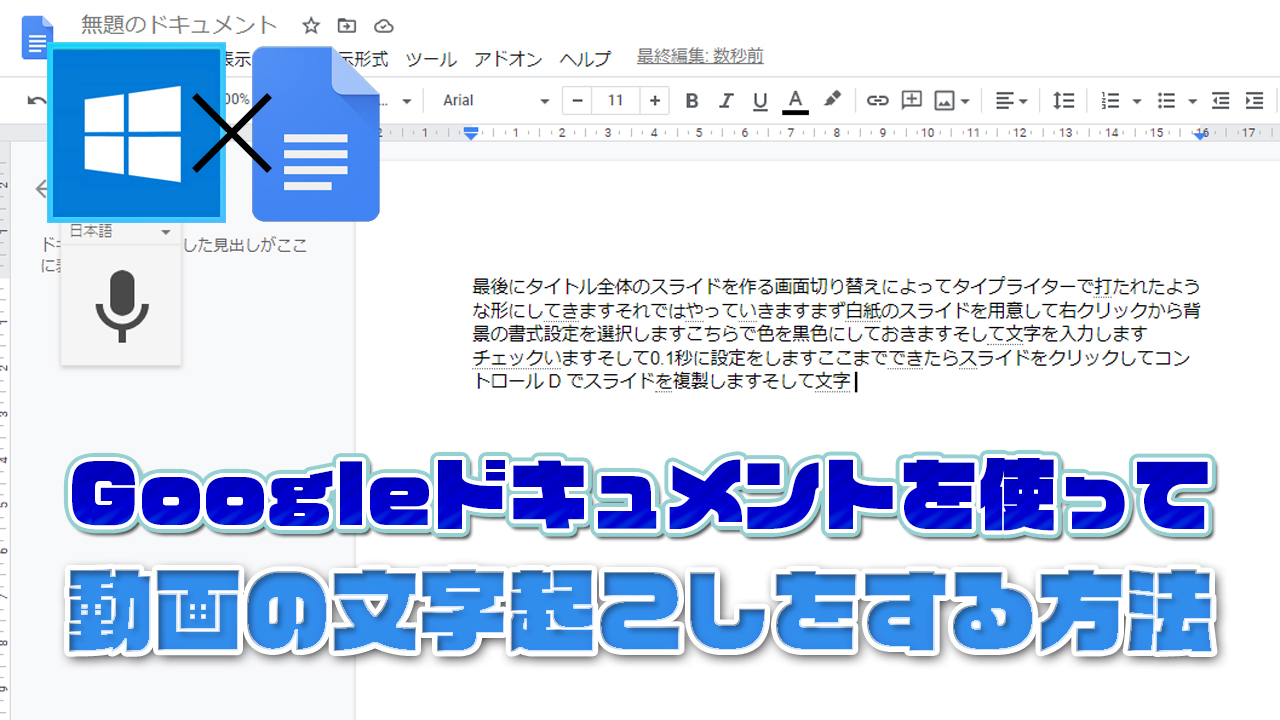
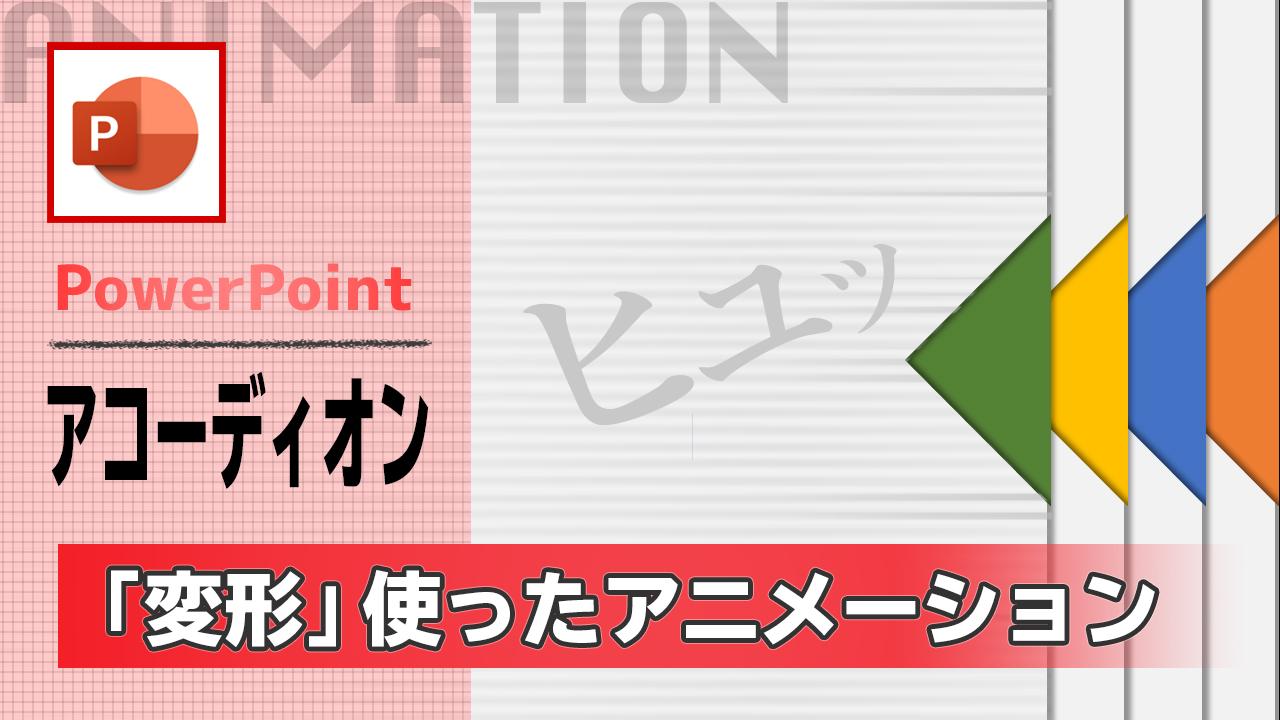




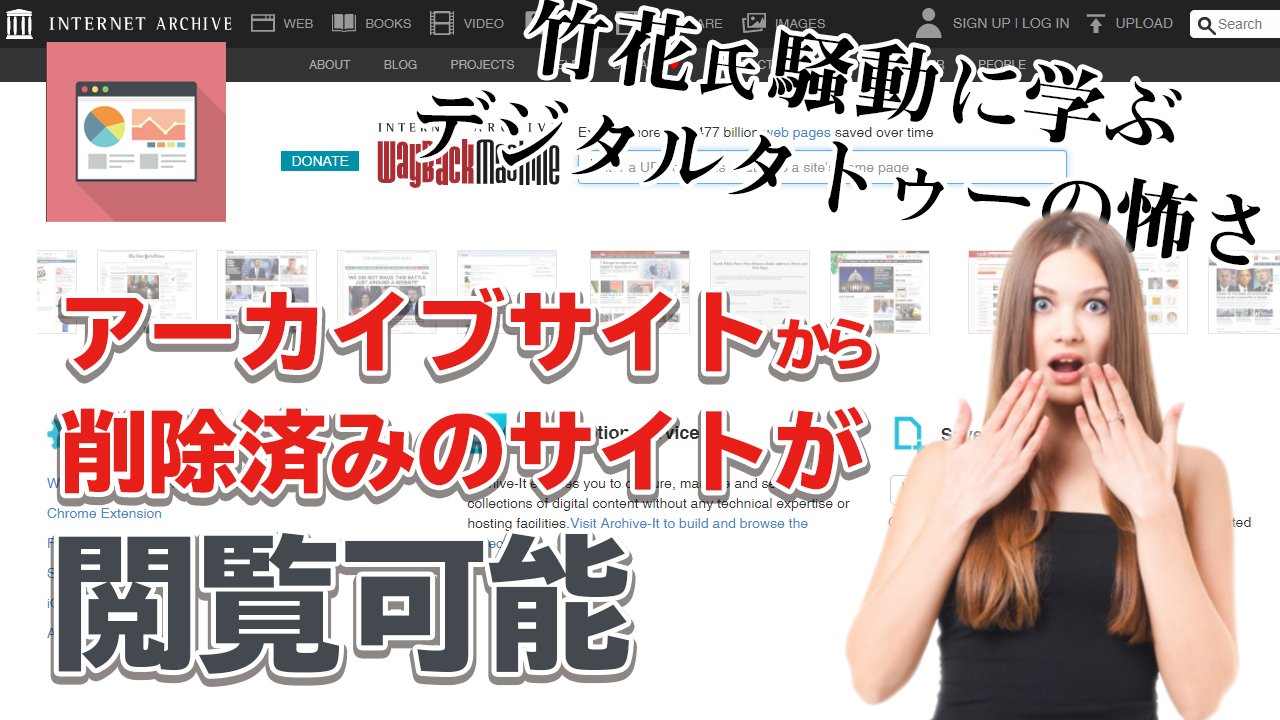
コメント