デザイン上、文字をカラフルに一文字ずつ色を変えたい時があったとします。そんな時、通常の場合テキストツールで一文字ずつ選択して色替えして、という繰り返しの作業になると思いますが、文字の量が多い時など非常に手間がかかってしまいます。そんな時の解消方法としてクリッピングマスクを使ったやり方がありますので、その方法を紹介します。
チュートリアルをyoutubeで動画キャプチャーを公開
クリッピングマスクを適用する
まずテキストツールで文字を入力します。その上に新規レイヤーを作成します。
新規レイヤーを右クリックすると、「クリッピングマスクを作成」という項目がありますので選択します。レイヤーの左に小さな矢印が出てきますがこれが、クリッピングマスクされている状態を表しています。
クリッピングマスクをかけることで…クリッピングマスクをかける側のレイヤー(上のレイヤー)で行う効果は、下のレイヤーのみ適用される状態になります。
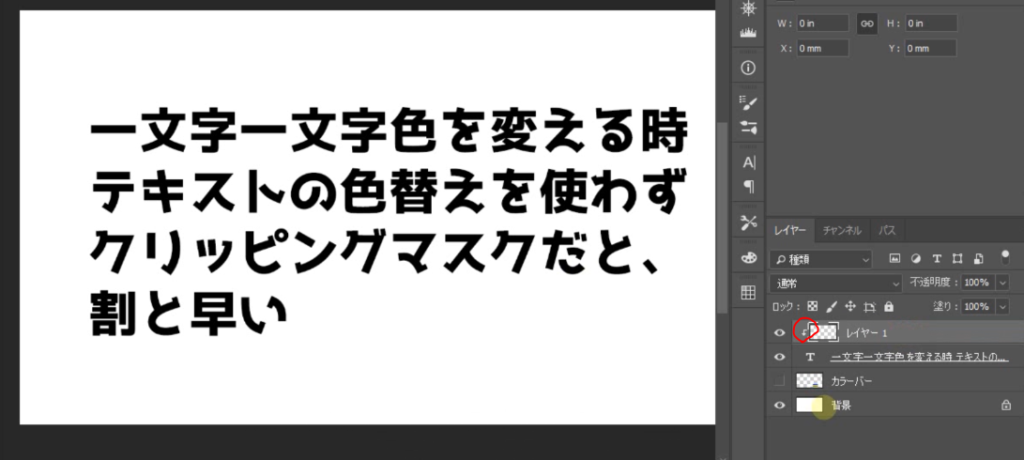
事前準備としてカラーバーがあると便利
この後の作業として、塗りたい色をスポイトで色を取って、ブラシで塗るという作業をしますので、スポイトで色を吸い取る対象があれば作業が効率的に進みます。
googleの画像検索で「カラーバー」とか「カラーチャート」などと検索すると、下のようなものがたくさんありますので、好みで画像コピーしてカンバス上に表示させておきます。

スポイトツールで色を選択して、ブラシツールで一文字ずつ塗っていく
ショートカットの切替え
ショートカットキーを使うとより作業が早いです。スポイトツールのショートカットは「I」。ブラシツールのショートカットは「B」です。
まずブラシツールのショートカット「B」を選択します。その後、スポイトツールのショートカット「I」を長押しします。(長押しがポイントです。)長押しした状態で、カラーバーから任意の色を吸い取ります。ここで長押しを解除すると、ブラシツールに戻ります。
長押しすると、一時的に対象のツールに変わり、長押しをやめると、一つ前のツールに戻ります。長押しをしないで「I」を押すと、スポイトツールのままでブラシツールに自動的には戻りません。
ブラシで一文字ずつなぞる
スポイトとブラシを切り替えながら一文字ずつ塗る作業をしていきます。
クリッピングマスクを使用するメリットとしては、一文字の中でも自由に色が変えることができる点です。例えば、「ピ」を「ヒ」と「。」で色を変えたい場合、テキストツールではできませんが、クリッピングマスクの場合は、塗り分けることができます。

全て塗り終えると完成です。









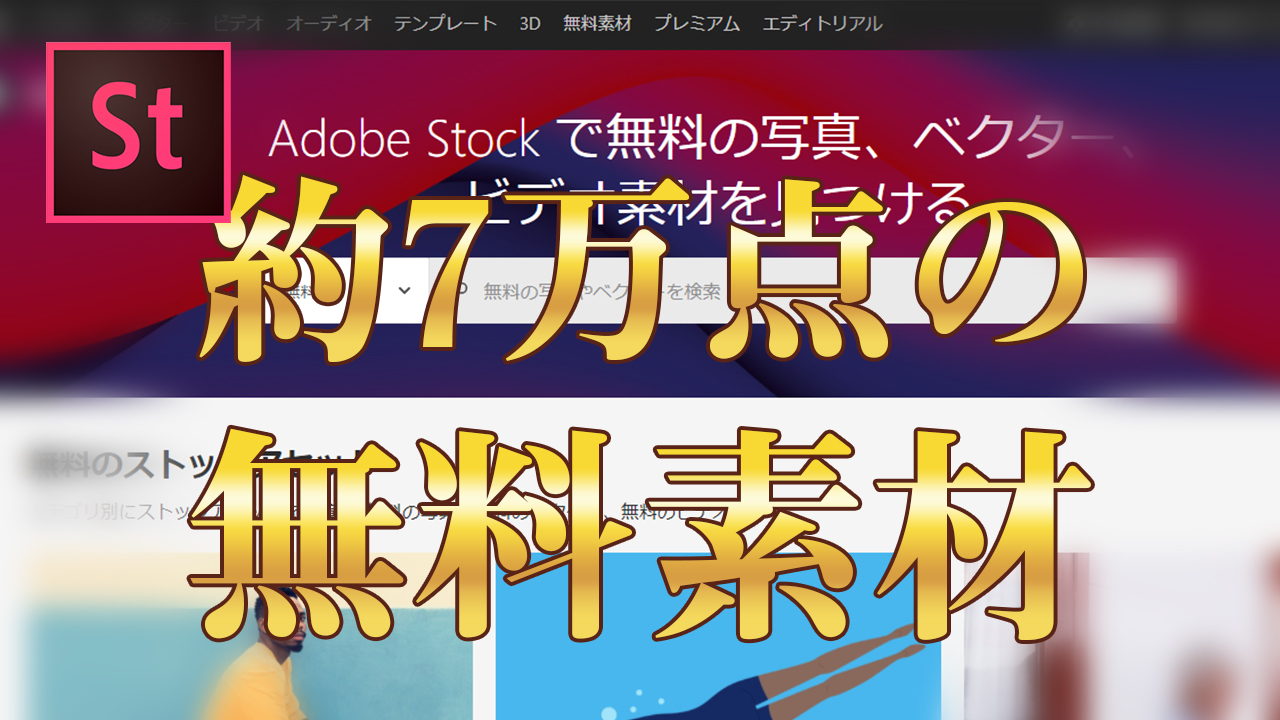
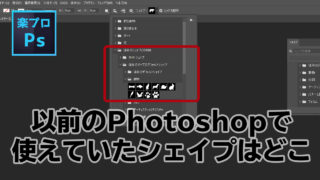

-320x180.jpg)
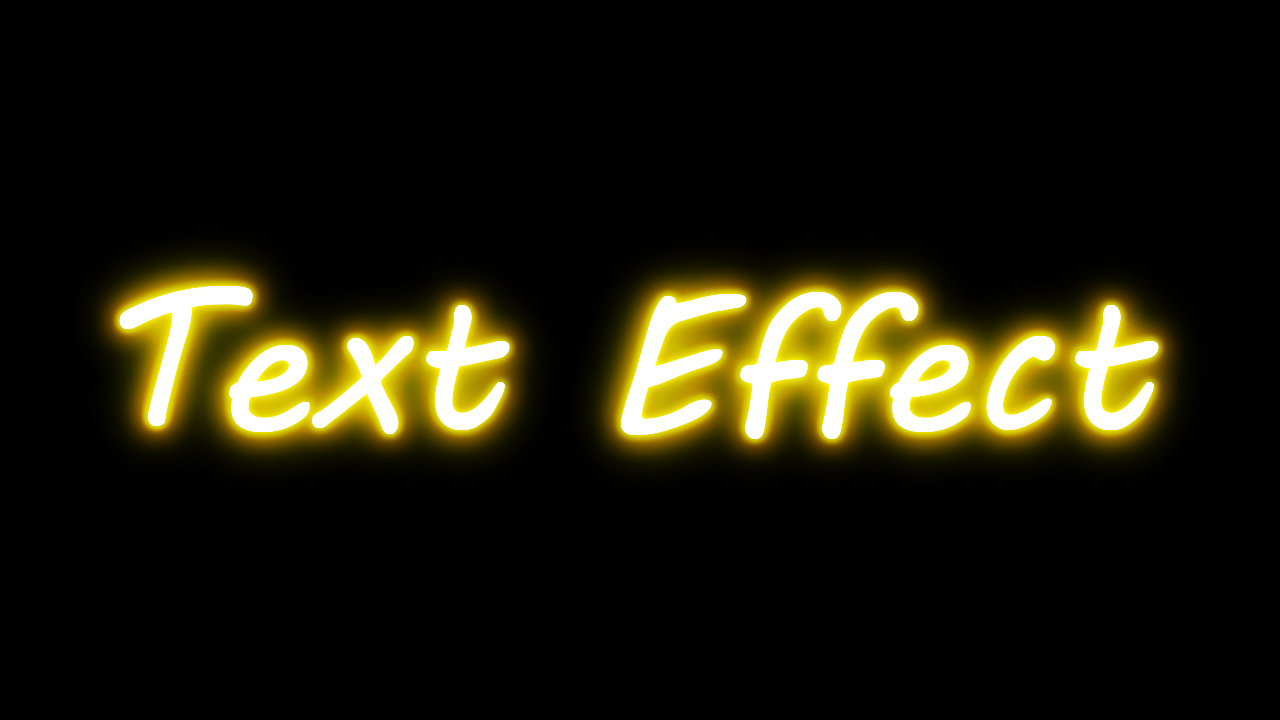

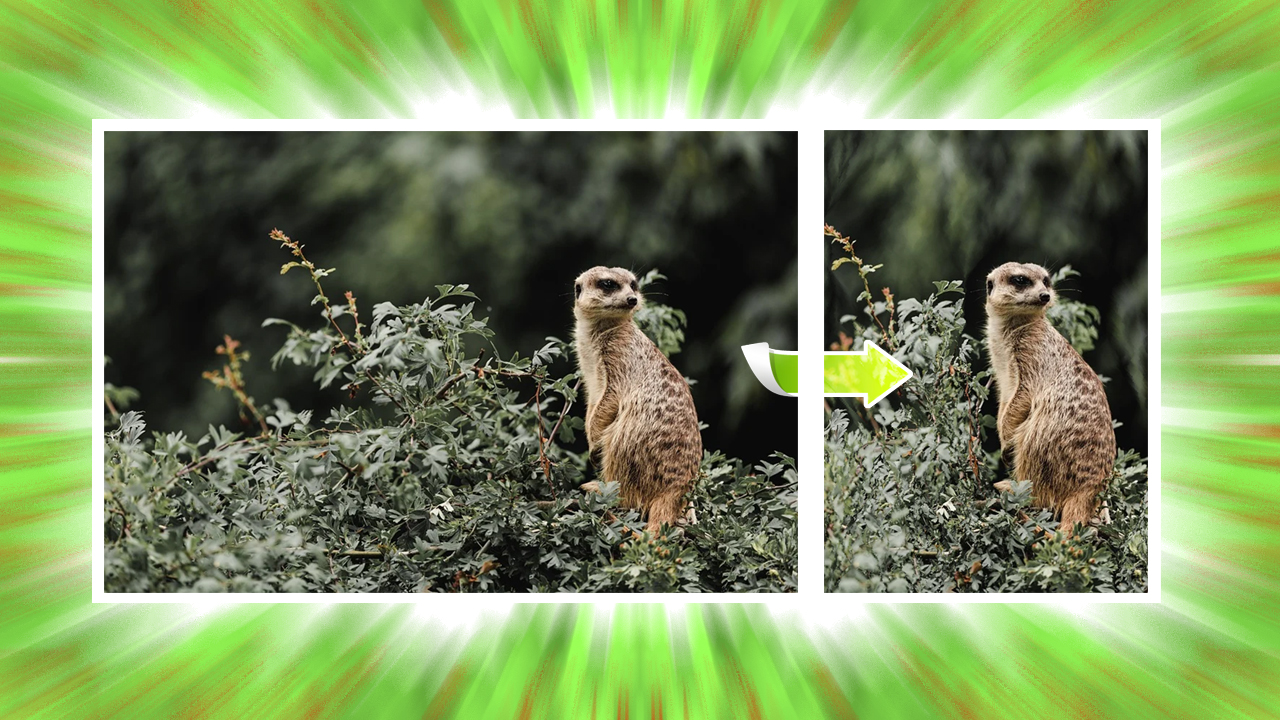



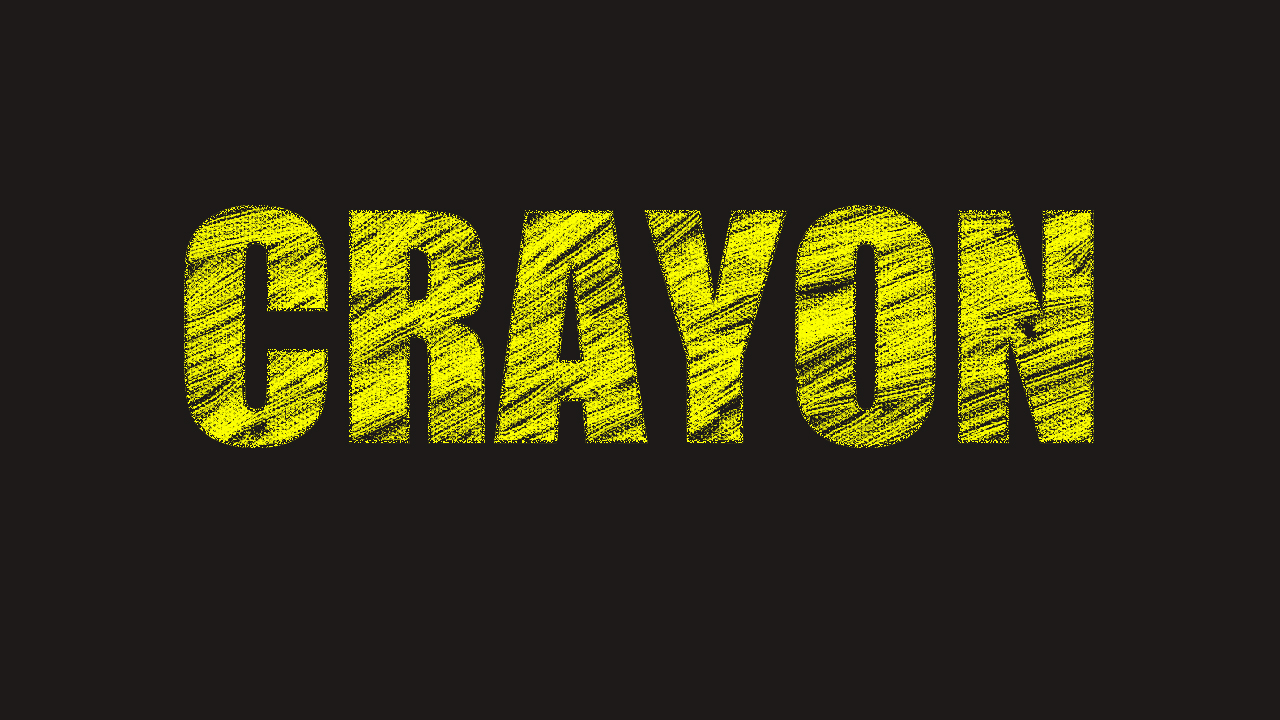

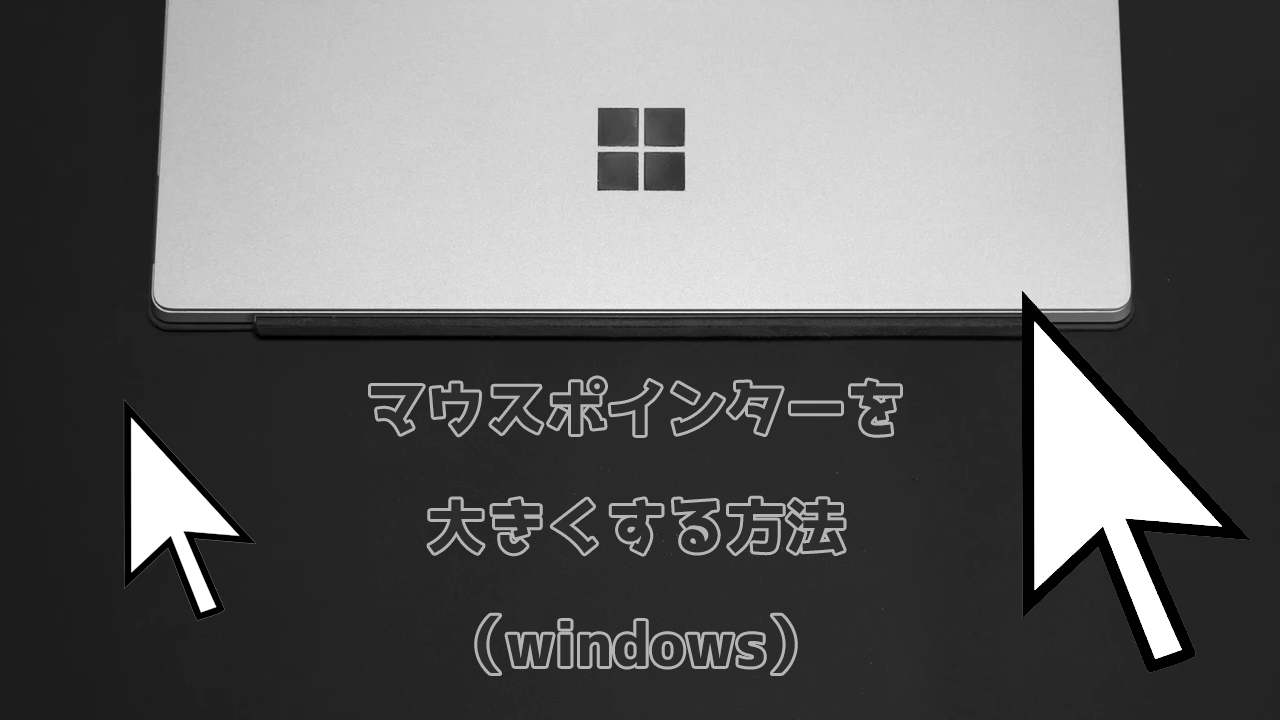
コメント