今回は描画モードに彩度を使ったチュートリアルです。あまり使うことの少ない描画モードですが、色の鮮やかさだけを調整したいときに役立ちます。貴金属のような、より光沢の感じを演出したい時などに便利な描画モードです。作例としてはゴールドの指輪をより鮮やかなゴールドに変更してみたいと思います。

before 
after
youtubeで操作方法を動画で解説
色の三属性「色相」「彩度」「明度」について(事前知識)
photoshopには色の三属性である「色相」「彩度」「明度」は知っている前提で機能が付加されていますので予め抑えておく必要があります。
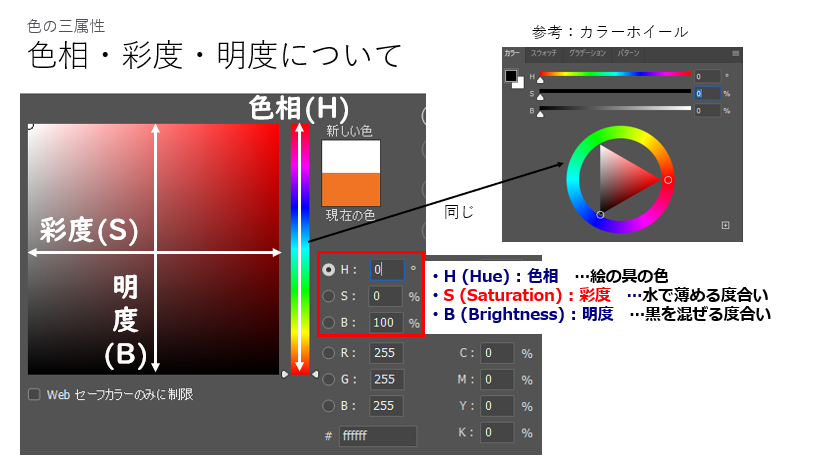
英語で「色相」は、Hue(ヒュー)です。その頭文字をとって、「H」と表記されます。色合いとか言われますが、色そのものです。photoshopでは「°(度)」で表記されます。0°~360°まであり、赤が0°に設定されています。因みに180°は赤の補色であるシアンとなります。色相環という円になっているカラーホイールをイメージするとわかりやすいと思います。
英語で「彩度」は、Saturation(サチュレイション)です。その頭文字をとって、「S」と表記されます。鮮やかさや濁りの度合いなどとも言われます。photoshopでは「%」で表記されます。0%~100%まであり、0%が彩度が無い状態で、白やグレーや黒の無彩色がそれに相当します。100%は最も鮮やかな色となります。
英語で「明度」は、Brightness(ブライトネス)です。その頭文字をとって、「B」と表記されます。明るさです。黒の混ざり度合いなどとも言われます。photoshopでは「%」で表記されます。0%~100%まであり、0%がが明度無い状態つまり黒で、100%が白となります。
photoshopのカラーピッカーをみると、「H」「S」「B」があることが確認できます。色相はカラーバーの部分、彩度は横の尺度、明度は縦の尺度を指しています。
描画モード「彩度」とは
基本色の輝度と色相および合成色の彩度を使用して、結果色を作成します。このモードで彩度ゼロ(グレー)の領域をペイントした場合は、何も変更されません。
https://helpx.adobe.com/jp/photoshop/using/blending-modes.html
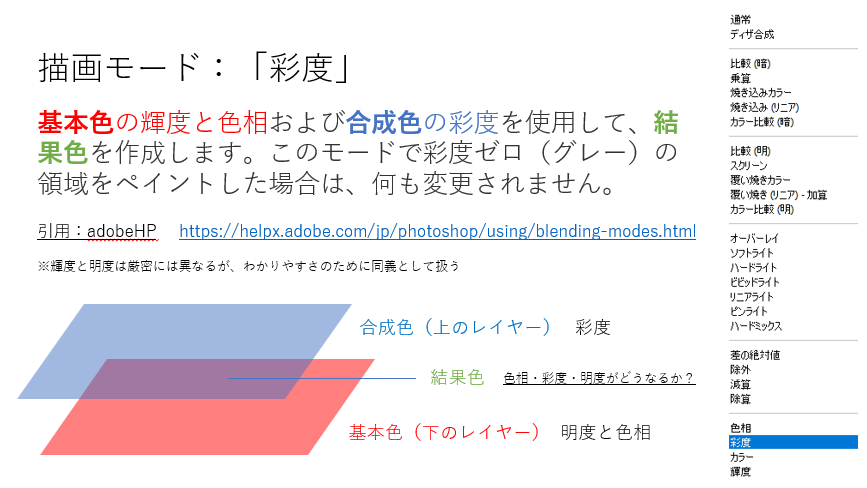
基本色、合成色、結果色についての理解が必要ですので補足しておきます。基本色は要するに下になるレイヤーです。合成色は要するに上になるレイヤーです。結果色は合成した結果のことです。
描画モードの彩度の仕組みを簡単にいうと、上のレイヤーに彩度の高い色があると、結果色は彩度が高くなります。(今回の作例ではこの仕組みを利用しています。)上のレイヤーに彩度の低い色があると結果色は彩度が低くなる、という仕組みです。
また、上のレイヤーは色相は関係ありません。何色でも彩度の数値がキーとなるので、赤でも青でも黄でも結果は同じになります。
作例:指輪をより鮮やかなゴールドに加工する手順
新規レイヤーに彩度100%の色を描画
ベースとなる写真の上に、新規レイヤーを追加します。次に描画色をクリックして、カラーピッカーパネルを立ち上げます。「H」にチェックが入っている状態で、カラーパネル内で一番右上にドラッグします。
一番右上に移動すると、「S」と「B」の値が100%になりますのでここでOKをします。
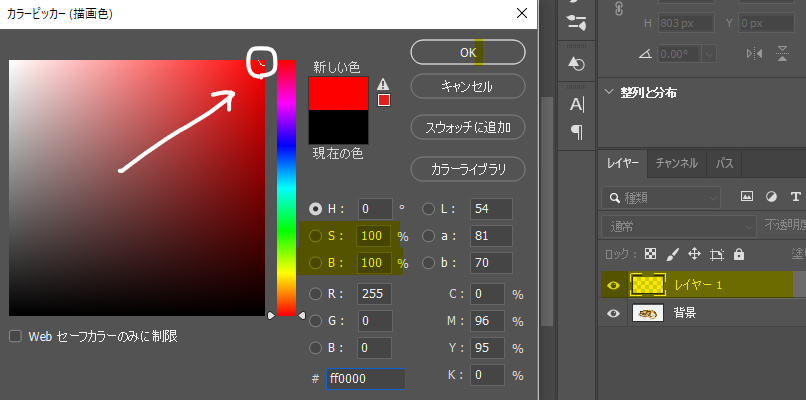
描画色が選択できたら、Alt+Backspaceで画面全体に色を塗ります。
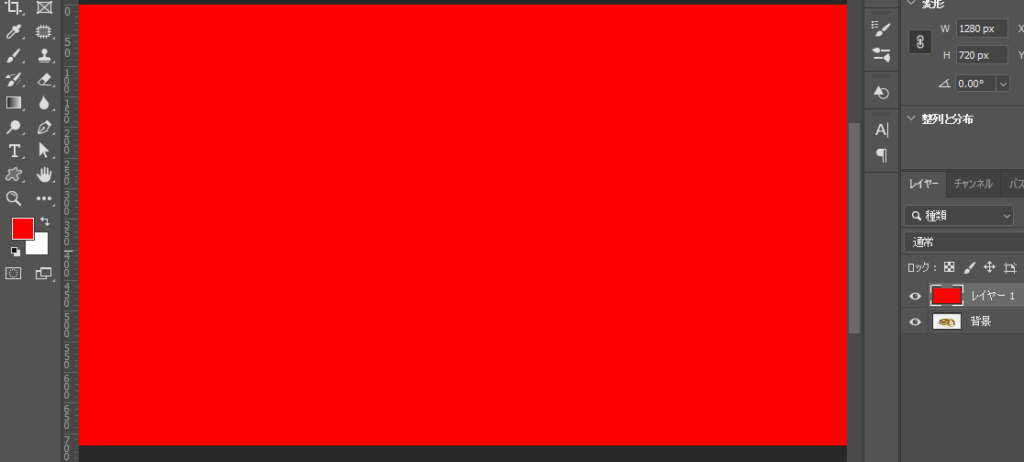
描画モード「彩度」を適用
描画モードを「彩度」にします。すると、指輪のゴールドが鮮やかになりました。ただし、指輪の周りまで必要以上に鮮やかになりますので、指輪部分だけに彩度の効果が適用されるように調整していきます。

レイヤーマスクを適用して指輪部分だけに効果を適用
レイヤーマスクアイコンを、Altを押しながらクリックします。すると、レイヤー1の横に黒いマスクが表示されます。(黒色ですので、かけていた彩度の効果が全て隠れてしまっている状態です)一旦指輪の鮮やかさはなくなります。
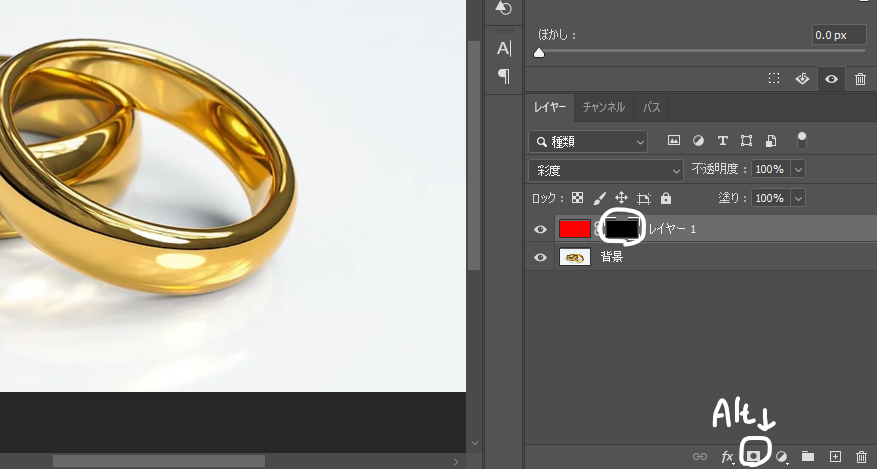
ブラシツールを持ちます。(ショートカット「B」)描画色を白色にして指輪部分を塗りつぶしていきます。すると先ほど適用されていた彩度の効果が再び現れて、これで完成です。
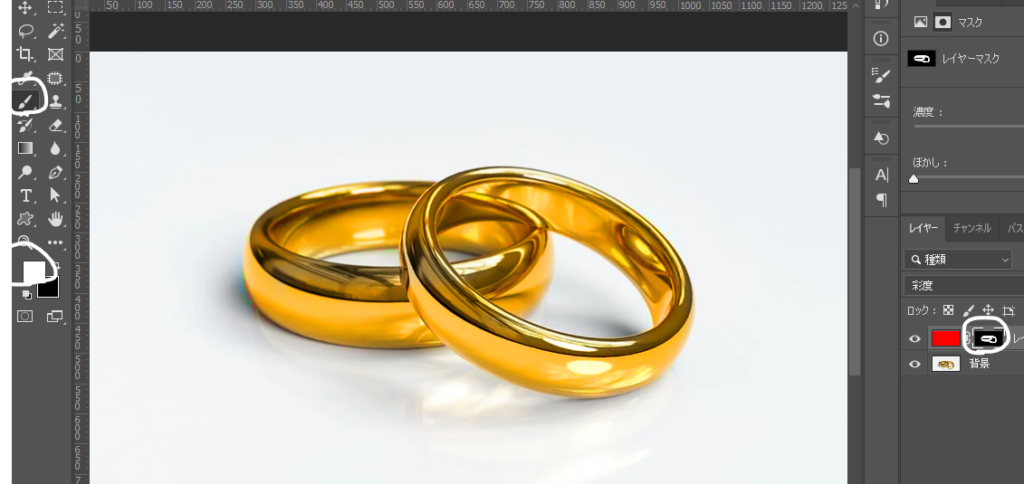

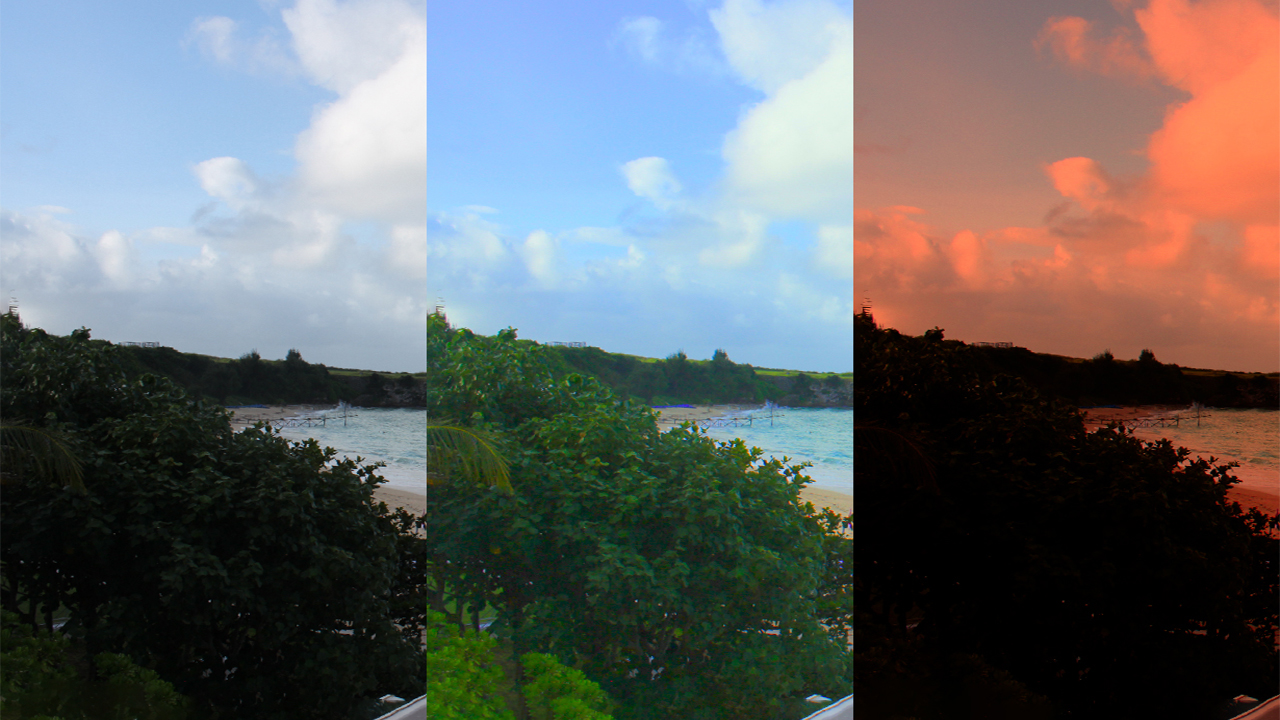






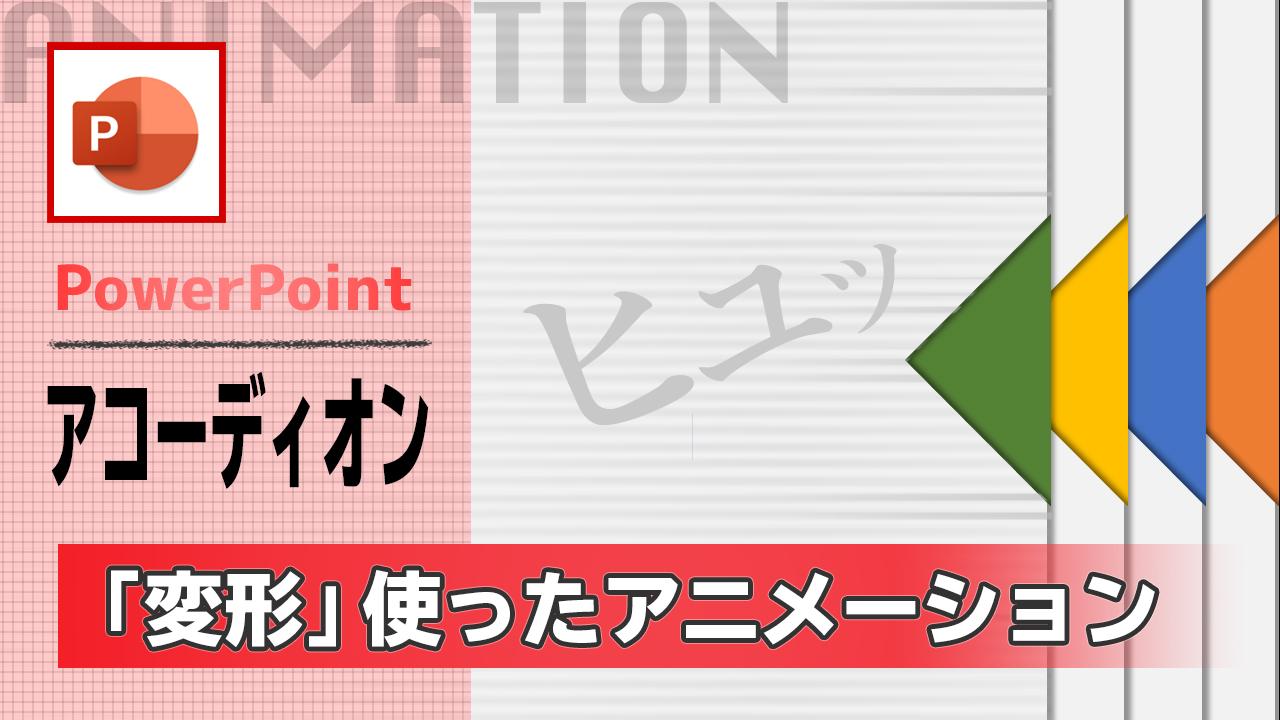





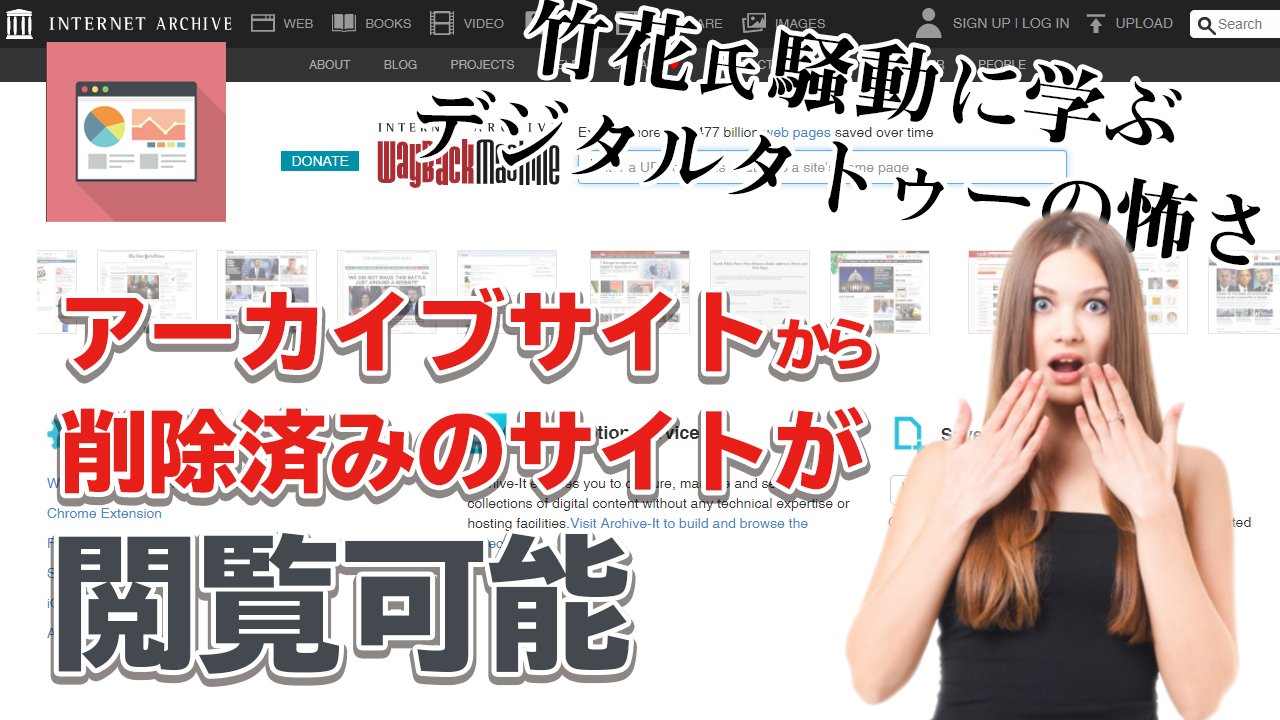







コメント