テキストをクレヨンで描いたようなエフェクトをかけるチュートリアルです。プリセットされている、「ハードパステルブラシ」を使って色を塗るだけでそれっぽく仕上げることができます。作業工程は少ないので、わずか2分程度で作成することができると思います。
チュートリアルをyoutubeで動画キャプチャーを公開
カラーの適用を行う前に準備しておくこと
テキストツールで任意の文字を入力します。(後ほど選択範囲を取るためのものですので、色は何色でもかまいません。)
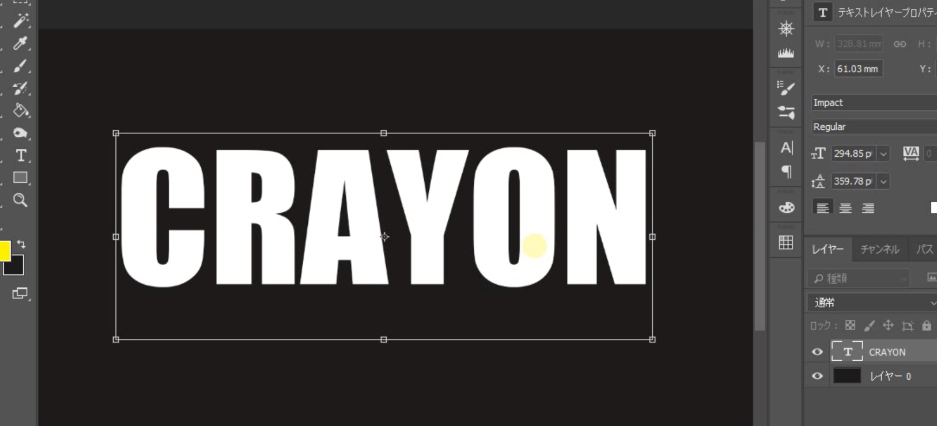
テキストレイヤーの「T」の部分をCtrl+クリックすることで、テキストの選択範囲を取ることができます。

新規レイヤーを作成します。その後、テキストレイヤーの「目」のアイコンをクリックして、テキストレイヤーを非表示にします。カンバス上は選択範囲が取られた状態になっています。
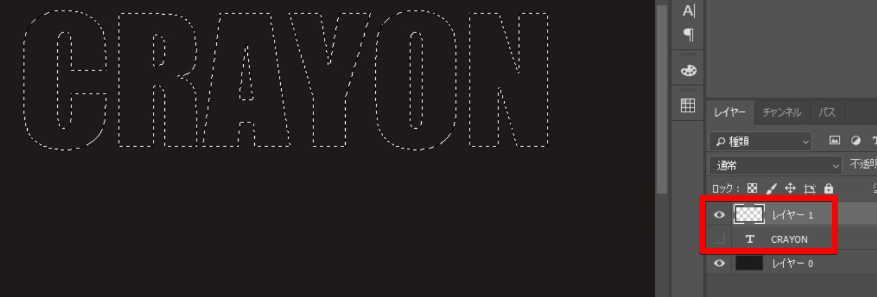
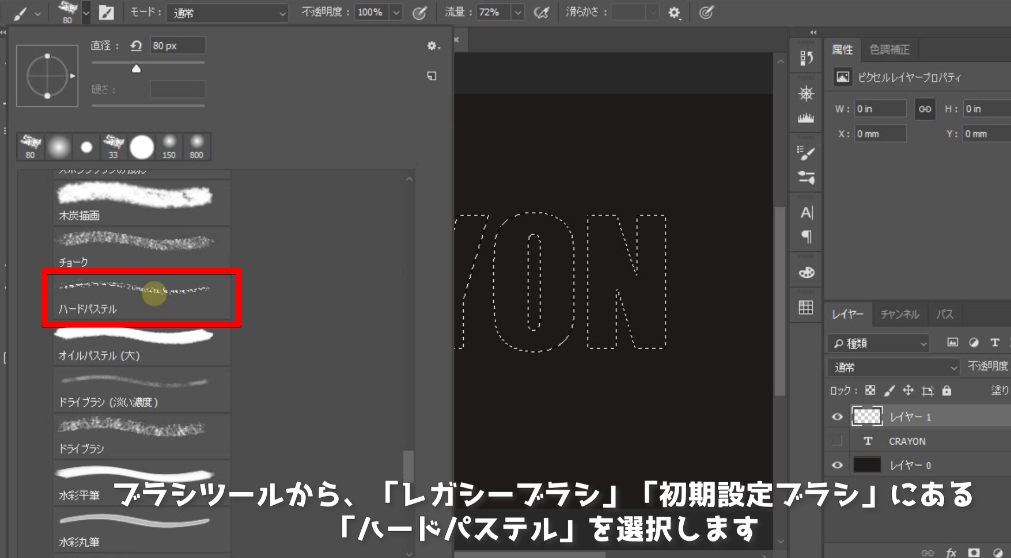
ブラシツールを選択して、(ショートカットは「B」)ブラシの種類を選んでいきます。「レガシーブラシ」「初期設定ブラシ」の中にある「ハードパステル」を選択します。
デフォルトの状態ではレガシーブラシが無い場合がありますので、その場合は、歯車のアイコンをクリックすると、レガシーブラシという項目がありますので選択すればOKです。
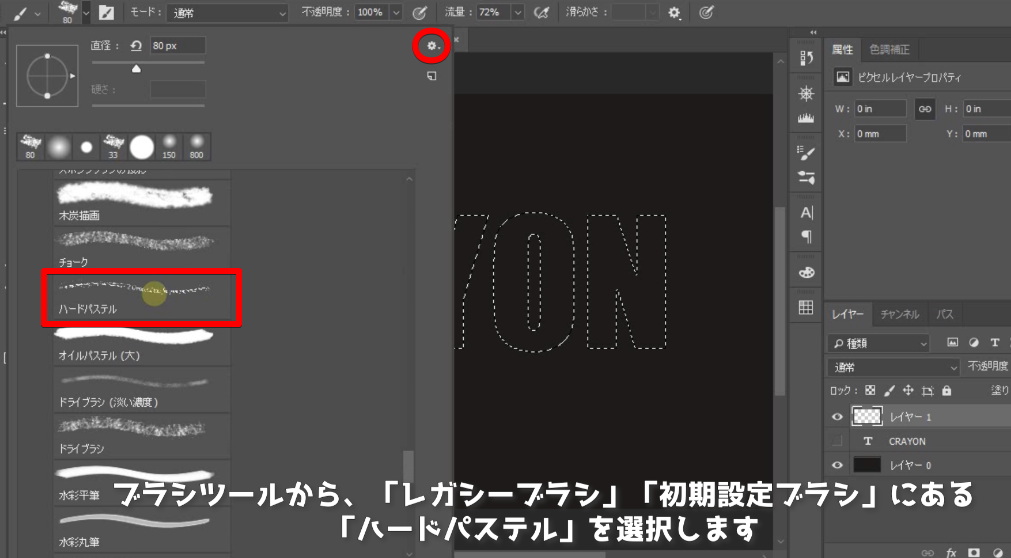
描画色に塗りたい色を設定して、塗っていきます。選択範囲を取っているのではみ出すことはありません。
塗り終えると、境界線がくっきりしていて、少し違和感がありますので、境界線部分を調整していきます。
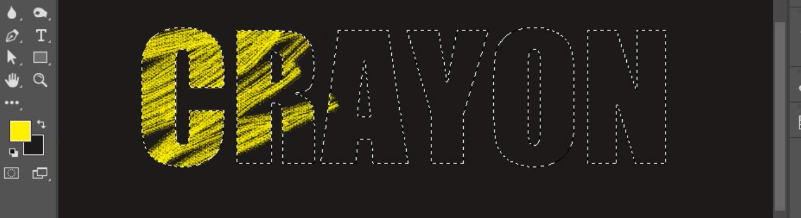
新規レイヤーを作成します。テキストレイヤーを一旦表示させ、「目」のアイコンをクリックして、再び選択範囲を取ります。
「編集」「境界線を描く」を選択します。境界線の幅は3pxで、カラーは、さきほど塗った色と同系色を選択します。
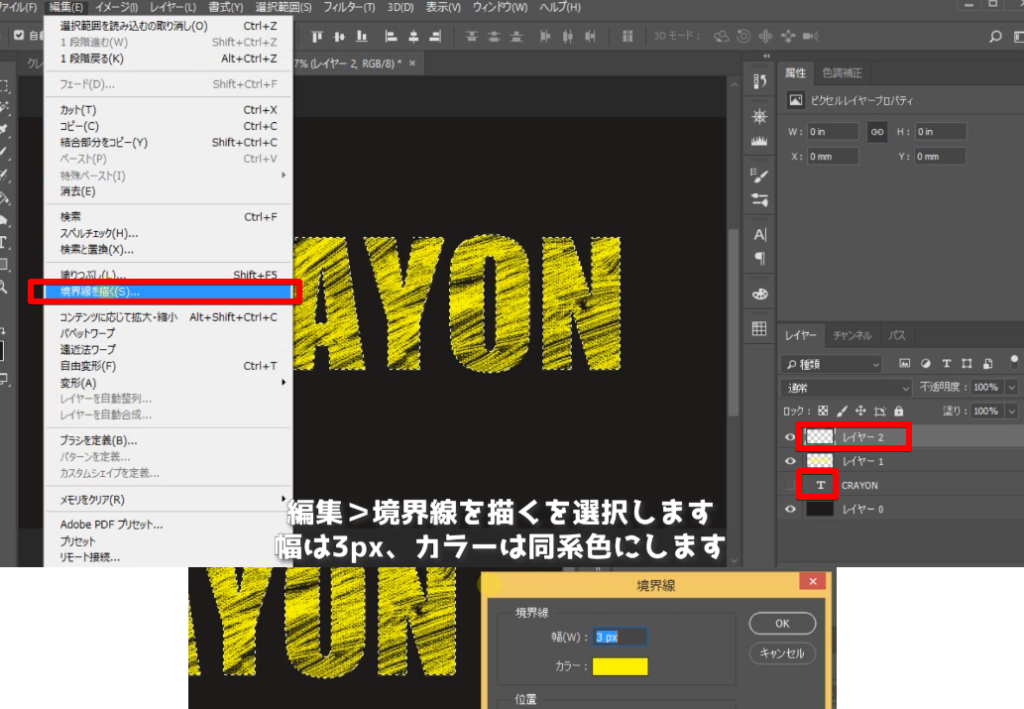

3pxの境界線ができましたので、これをかすれた感じにします。
「フィルタ」「フィルタギャラリー」「スケッチ」「グラフィックペン」を選択します。ストロークの長さは1、明るさ暗さのバランスは50くらいにします。

境界線部分もかすれた感じになり、これで完成です。
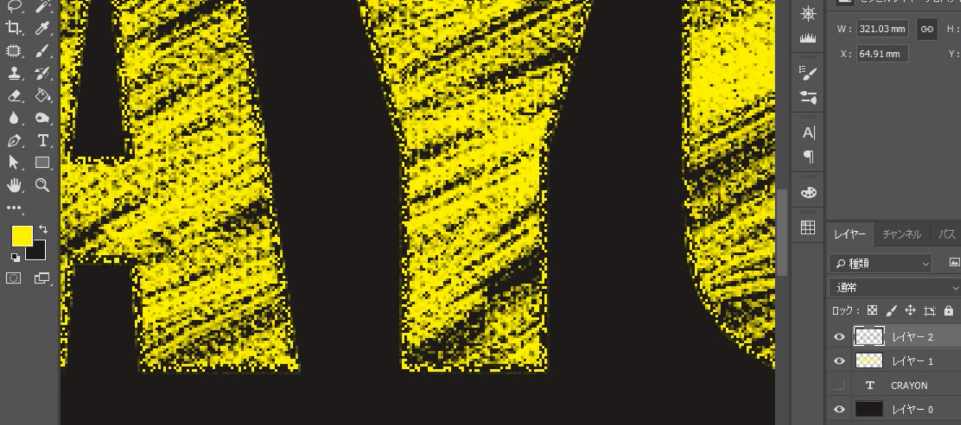


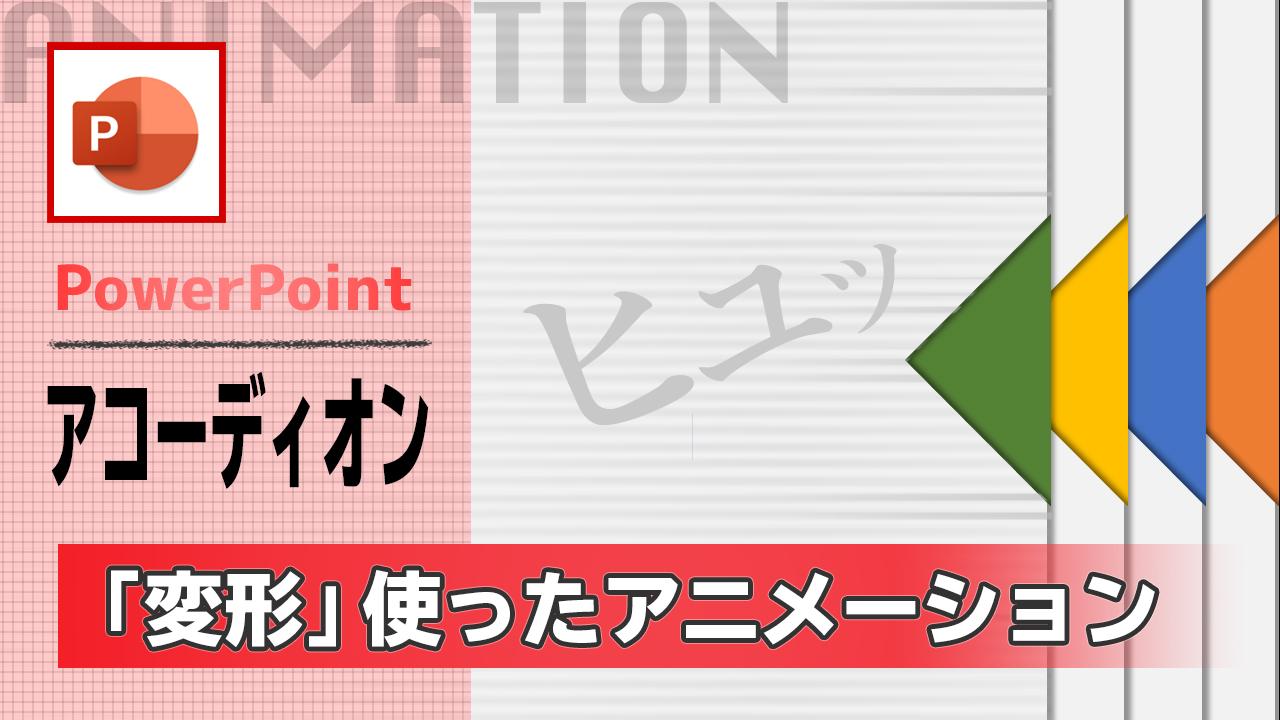
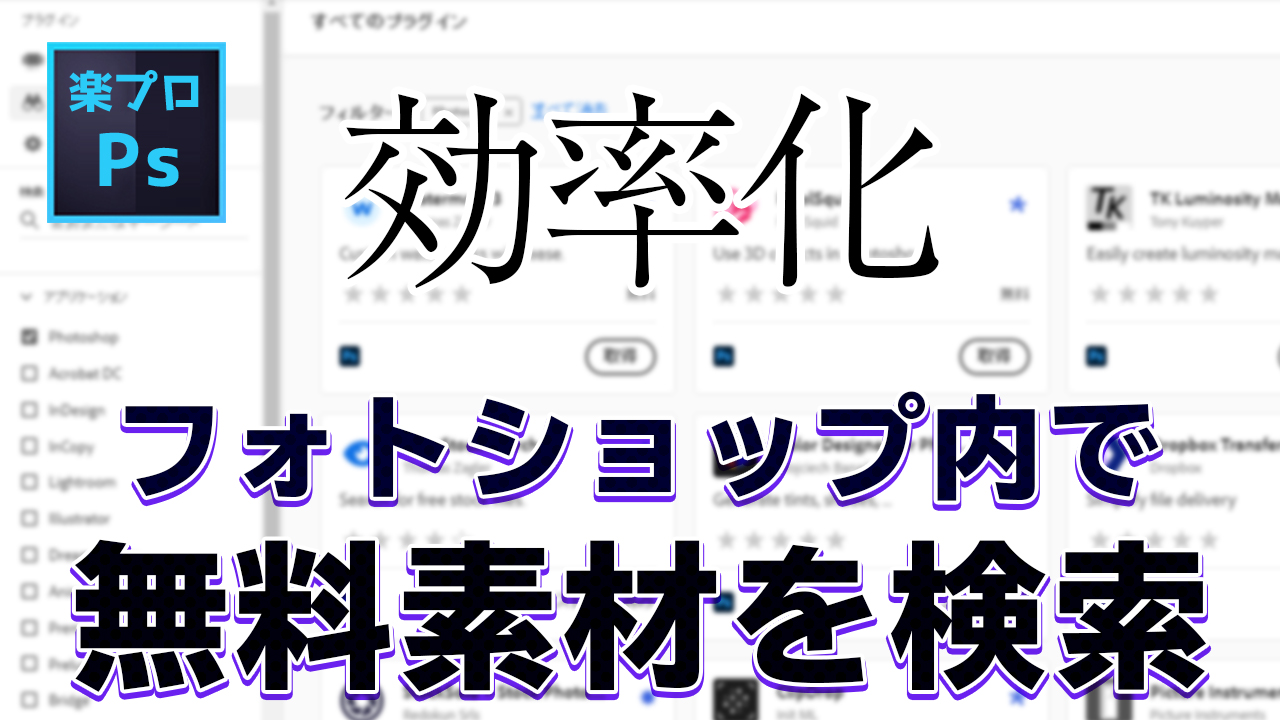

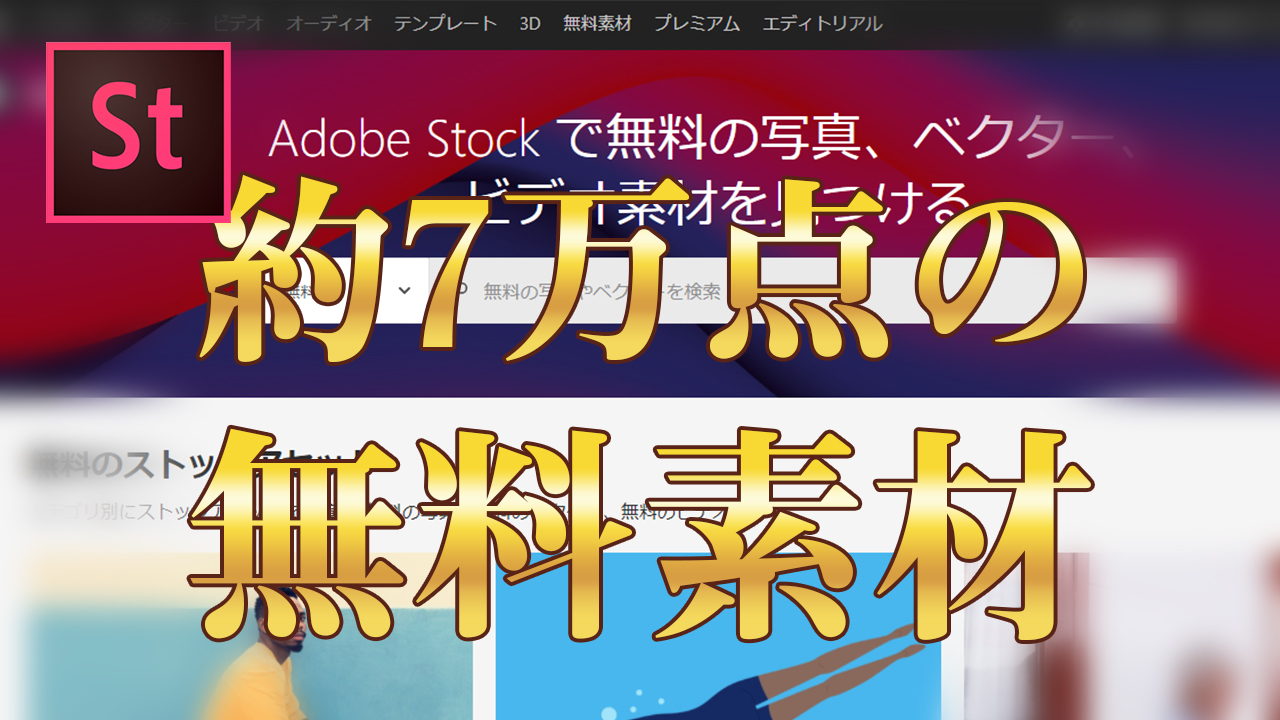













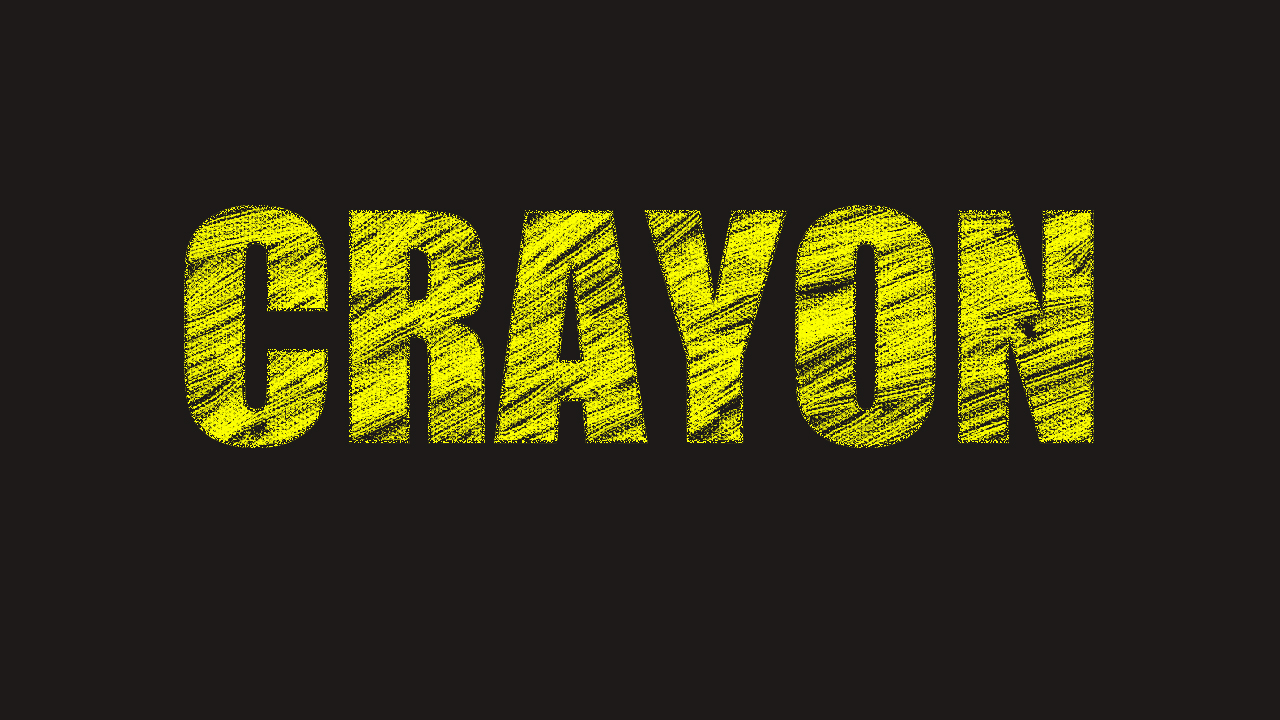
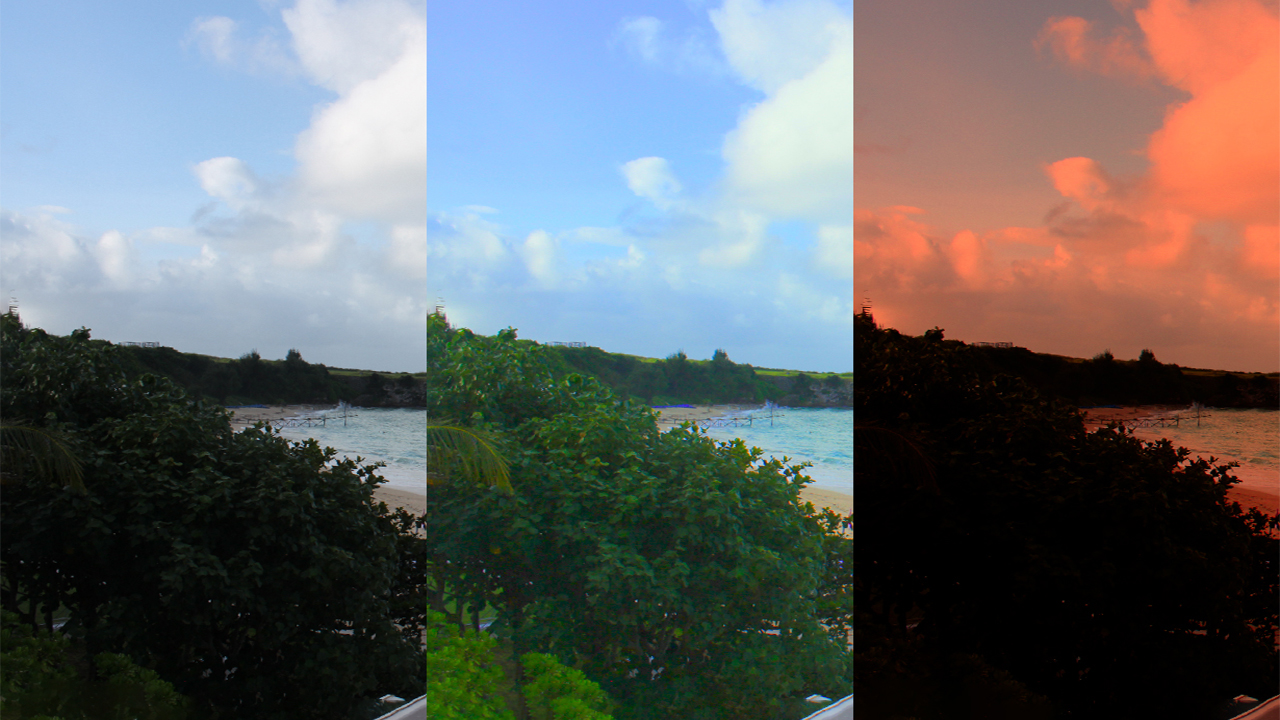

コメント