パワーポイントで画面切り替えのタイミングタブには効果音を設定できる項目があります。この効果音、パワーポイント内では有効なのですが、mp4として動画保存すると、音が消えてしまいます。これは別の方法で音を付けるしか解消法は無いようです。
最終的にmp4保存するなら、画面切り替え音は使わない
冒頭にも記載したように、画面切り替えの効果音設定は、パワーポイント内でのみ有効のようです。動画としてmp4でエクスポートすると、この効果音は消えてしまいます。これの根本的な解消法はなさそうです。その証拠にマイクロソフトのヘルプにその旨が記載されています。
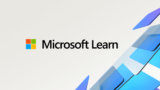

回避するには、切り替え音を削除→サウンドとしてスライドに直接追加する必要があるとのことです。
以前にブログに書いた以下の記事では、画面の切り替えタブにおいて効果音を設定しました。パワーポイント内では問題なく効果音が聞こえるのですが、mp4としてエクスポートしたときは無音になってしまいました。
今回は、こちらのスライドを例に修正していきたいと思います。
スライドに直接音を追加する方法
音源の追加方法
まずは、画面切り替えタブのサウンドは「サウンドなし」にしておきます。
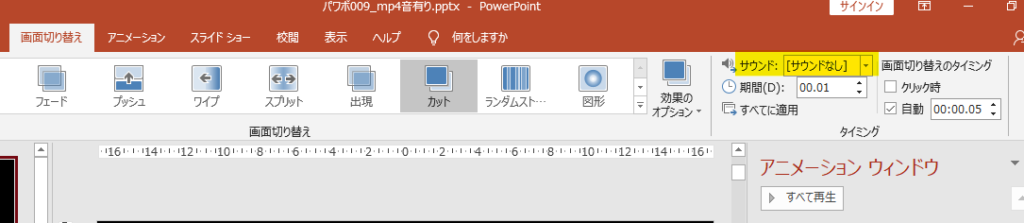
スライドに直接音を追加するのは、挿入タブから行います。挿入タブにあるオーディオから追加することができます。パソコン上に保存している音源ファイル(mp3)などを追加します。

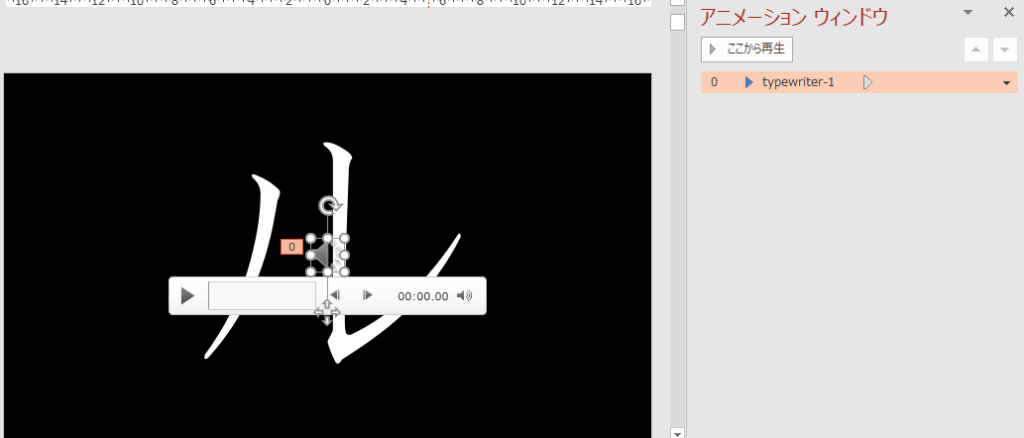
少し注意事項:スライドの切り替えは効果音の長さが優先される
効果音の長さによりますが、スライドが表示される時間は、効果音の長さが優先されるようです。この作例ではスライドを瞬間的に切り替えたかったので、画面切り替えを自動にして、0.05にしてみたものの、この通りには切り替わりませんでした。理由は効果音自体の長さが2秒くらいあったためです。

効果音をトリミングする
スライド上の音源部分(画像内の→部分)をクリックすると、再生タブが現れます。その中にトリミングという項目があり、そこから音を短くすることができます。このようにすることで、画面切り替えの長さを調整することができます。※効果音分スライドを表示させたいときは、このような作業は不要です。
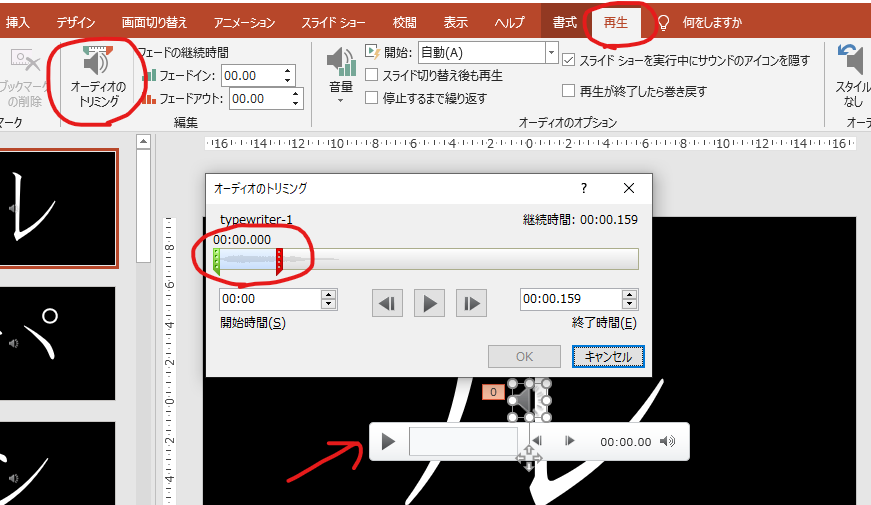
このようにスライドに直接サウンドを挿入することで、mp4の動画形式で保存すると、効果音ありの動画をエクスポートすることができます。
以上このようにすることでパワーポイントで画面切り替えの効果音がmp4保存すると消える現象を回避することができます。

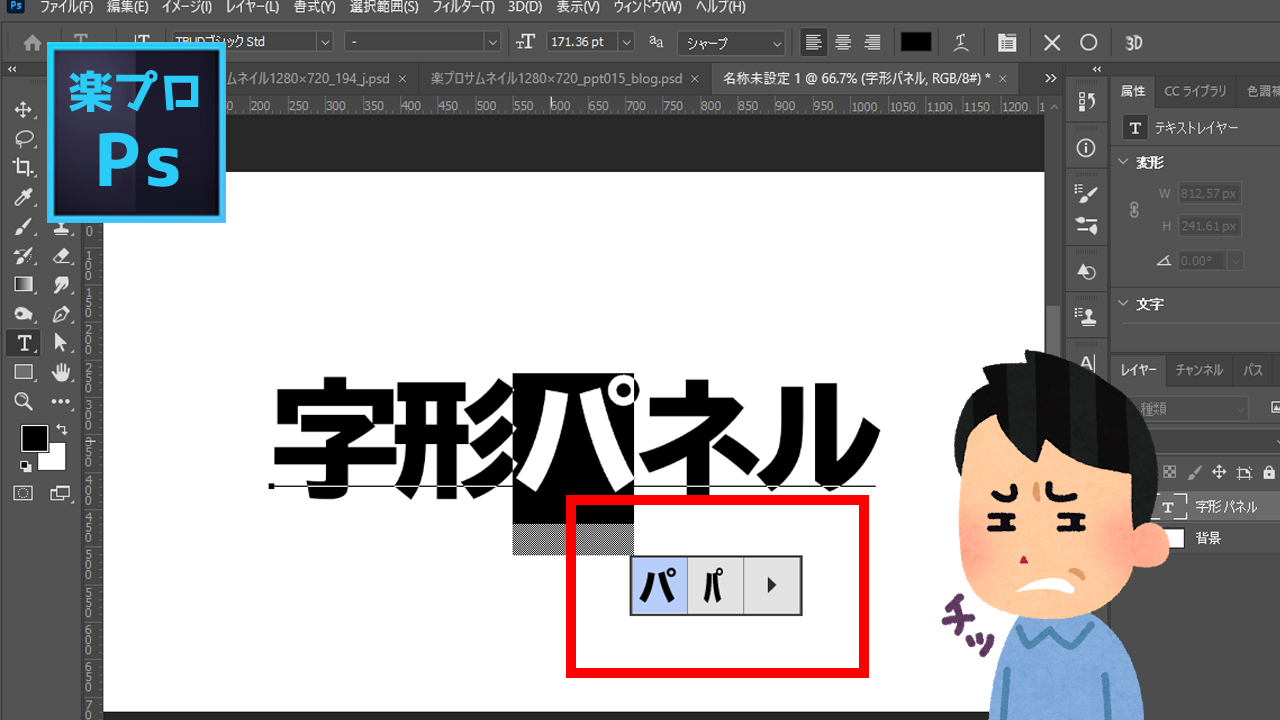







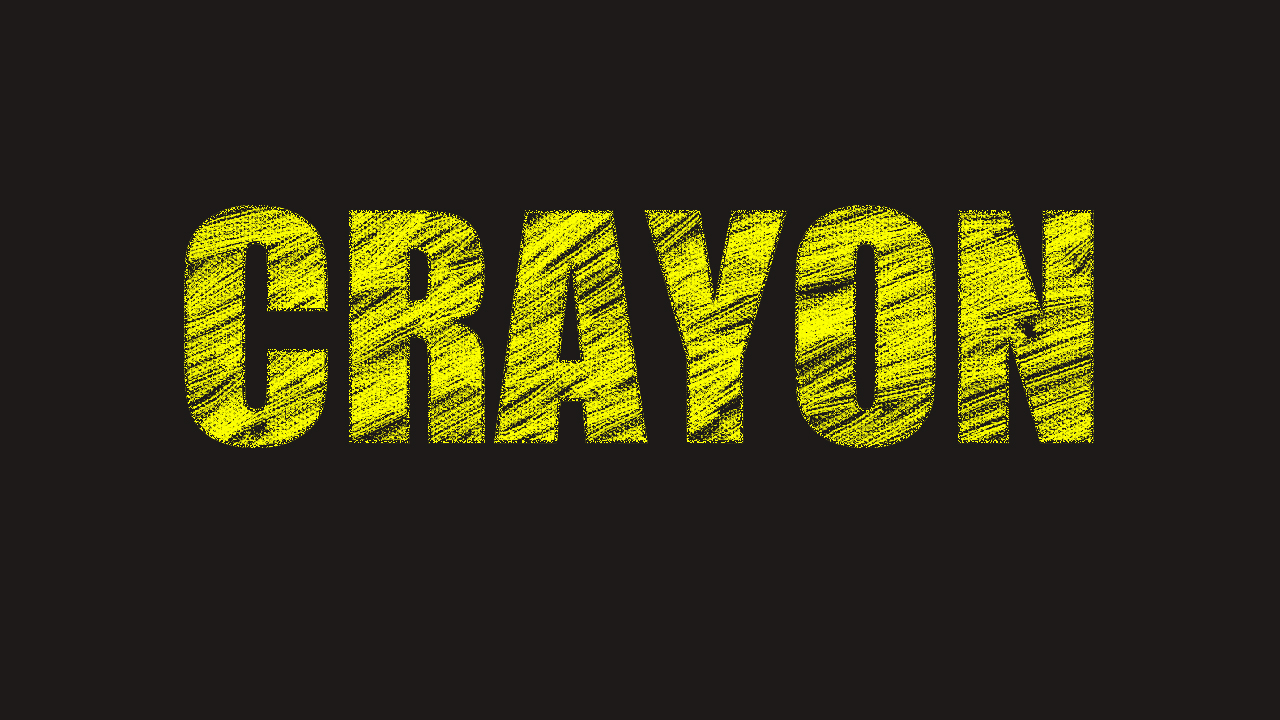

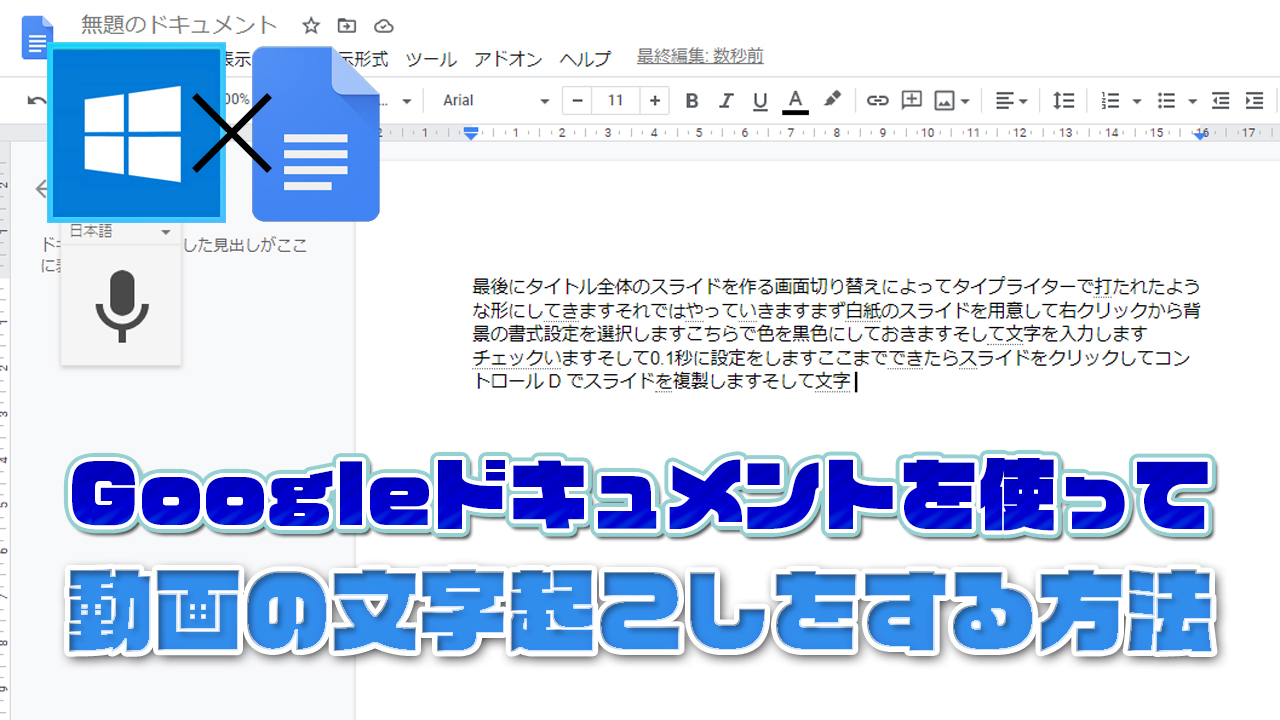


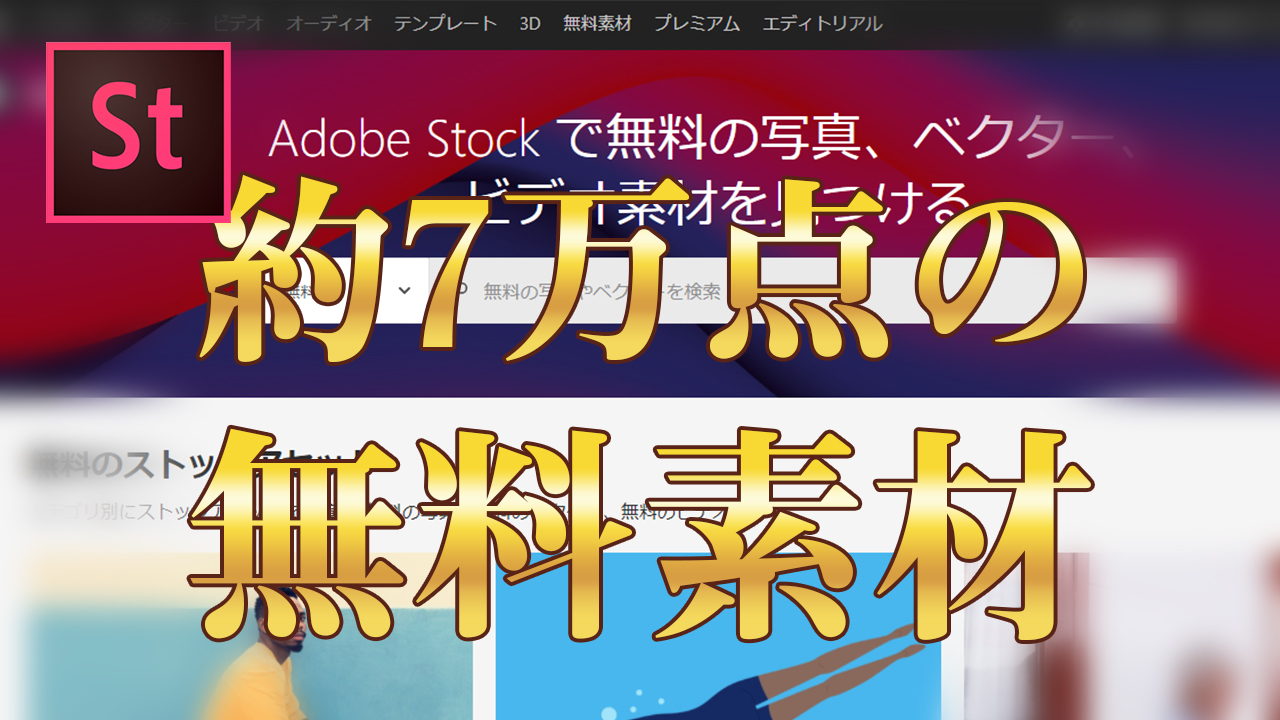






コメント