Photoshopにはチャンネルパレットというものがあります。何かとっつきにくいイメージのあるチャンネルですが、うまく利用することで、手動では取ることが出来ない選択範囲を取ることも可能です。今回はこのチャンネルの機能を利用して、マスクを作成して、ハイライトとシャドウの差が激しい写真を馴染ませる方法をシェアしてみたいと思います。
濃淡の強い写真素材を用意
今回使用する作例の写真は、画面右からライトが当たっているため、右側が明るく、左側が暗くなっている写真です。
この写真のように濃淡の強い写真において、暗くなっている部分を、違和感なくもう少し明るくしたい時に使える方法です。
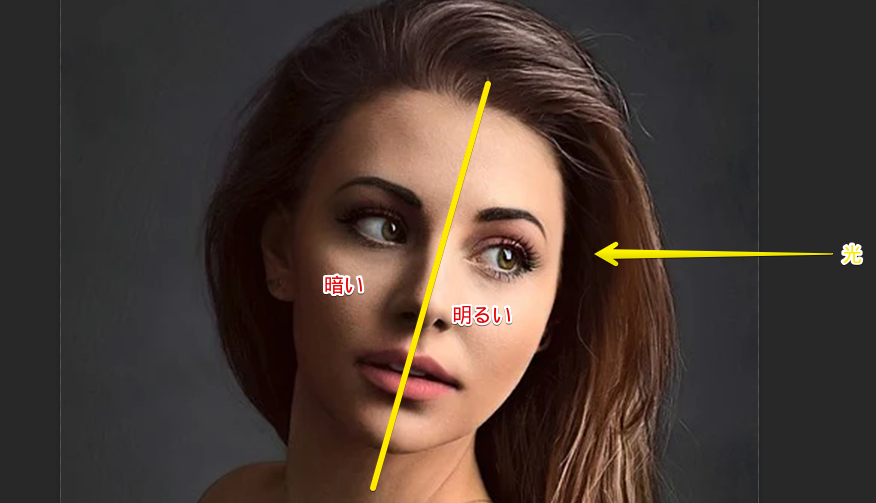
チャンネルパレットから選択範囲を取る
では作業をしていきますが、まずチャンネルパレットに移動すると、カラーチャンネルが表示されます。
ここで一番上にあるRGBのアイコン部分をCtrl+クリックします。このCtrl+クリックは、チャンネルから、選択範囲を読み込む時に使うショートカットです。
便宜上、明るい部分の選択範囲が取れているように点線が表示されていますが、実際は濃度に応じて選択範囲を取っています。(50%グレー以上の部分が点線として表示されています。)
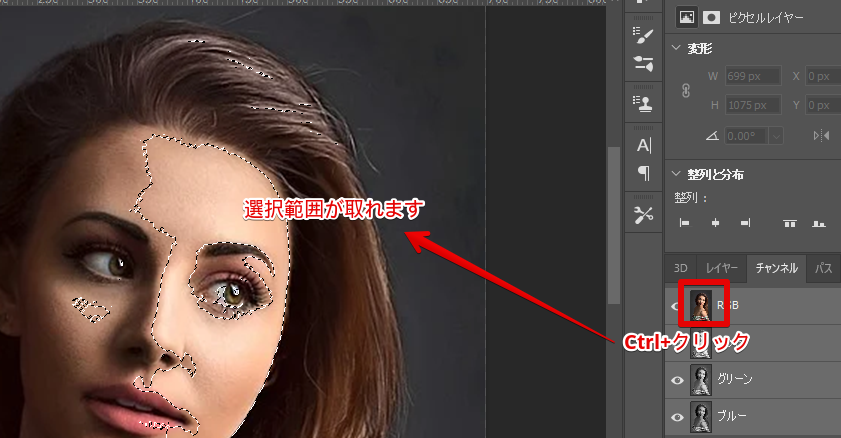
選択範囲を反転する
現状明るい部分がより強く選択されている状態です。今回修正したいのは、暗い部分ですので、選択範囲を反転して、暗い部分をより強く選択している状態にします。
選択範囲を反転するショートカットは、Ctrl+Shit+Iです。
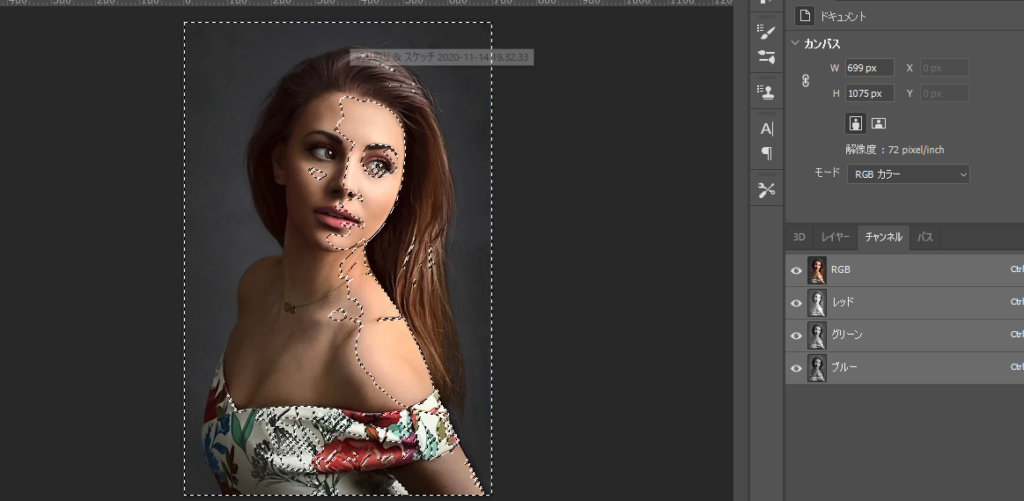
レイヤーパレットで調整
Ctrl+Jで独立したレイヤーを作成
選択範囲が取れている状態で、レイヤーパレットに移動します。現状レイヤーは元の画像のレイヤー一つがある状態です。
そして、元画像のレイヤーを選択した状態で、Ctl+Jをクリックします。すると、選択範囲を取った部分だけが独立したレイヤーとして、レイヤーが1つ追加されます。
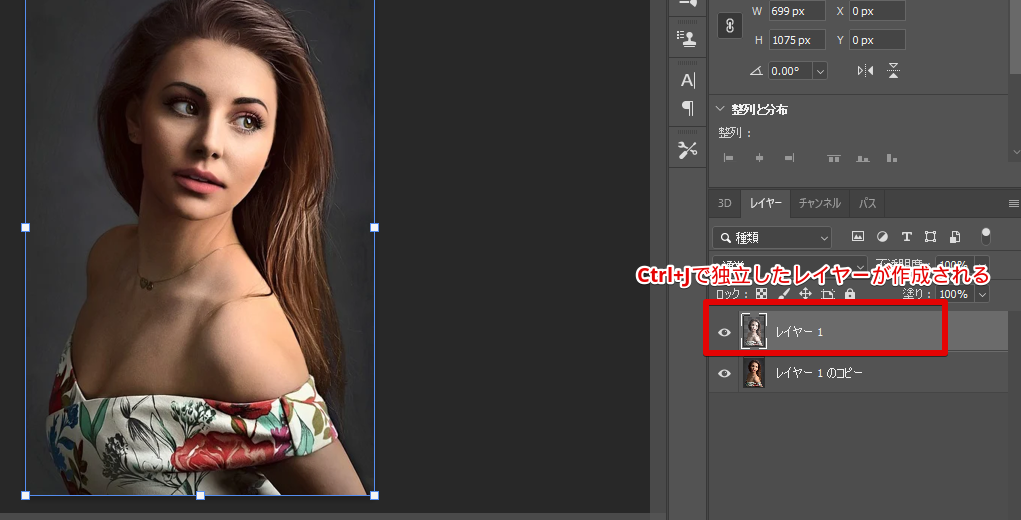
描画モードをスクリーンに変更する
ここで描画モードを「スクリーン」にしてみます。すると全体的に明るくなりました。最初暗かった顔の部分も明るくなりました。
描画モードのスクリーンは、色が重なっている部分がより明るくなるのが特徴です。
全体的に明るくする場合は、これでいいのですが、今回は顔の部分だけを明るくしたいので、次はレイヤーマスクで調整をしていきます。
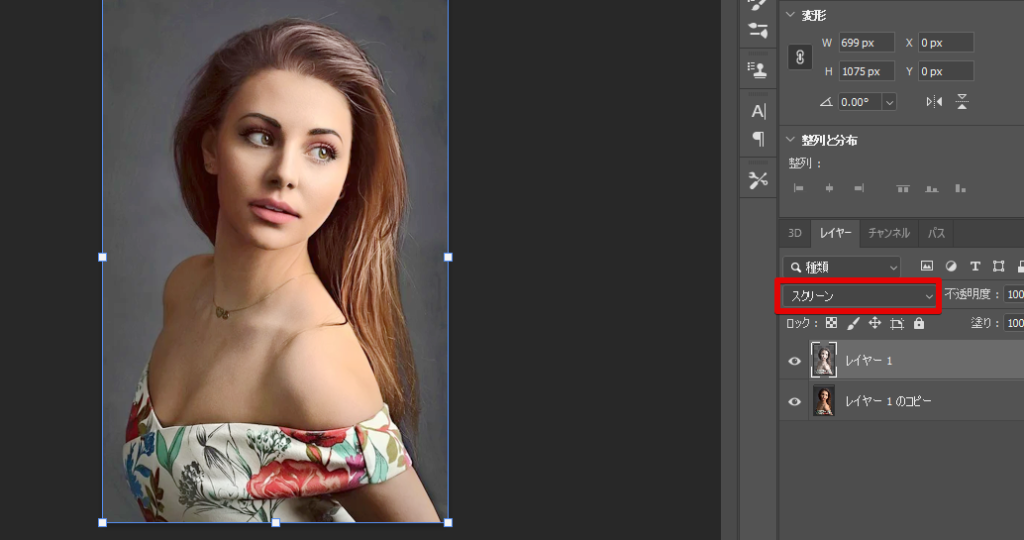
独立したレイヤーにレイヤーマスクをかける
独立したレイヤーを選択した状態で、このレイヤーにレイヤーマスクをかけます。(レイヤーマスクのアイコンをクリックします。)
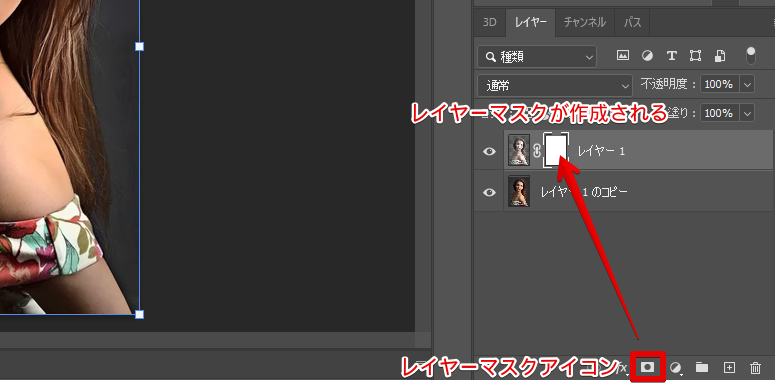
レイヤーマスクが白色で全て見えてしまっている状態なので、現状では見た目には変化はありません。
繰り返しになりますが、今回は顔の左部分の暗いところを明るくしたいだけなので、手順としては、レイヤーマスクを一旦反転して黒にして、一度何も見えていない状態にして、白色のブラシツールで顔の左半分を塗っていくと、明るい部分が見えてくるという流れで作業をしていきます。
では、レイヤーマスクの反転(白から黒)をします。レイヤーマスクのアイコンを選択した状態で、Ctrl+Iで反転させます。
レイヤーマスクが黒になったので、Ctrl+Jで独立したレイヤーは、一旦何も見えていない状態になりました。
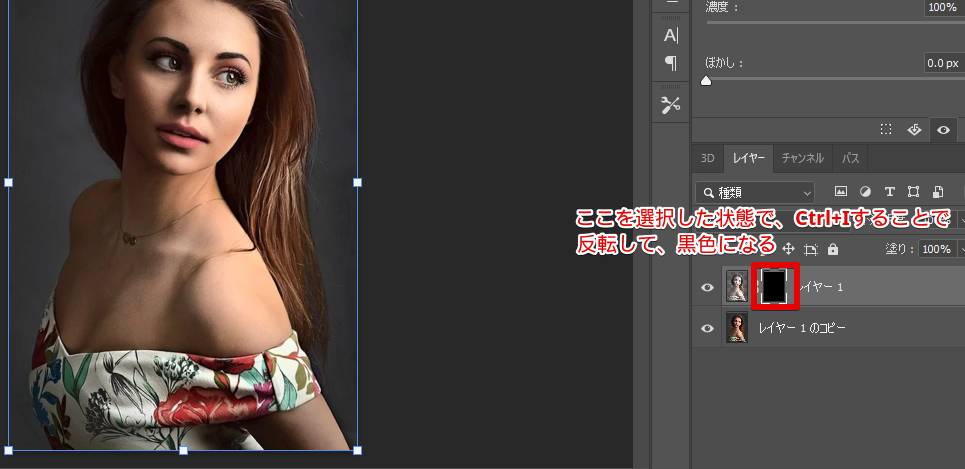
次は、描画色を白色にしてブラシツール(ソフト円ブラシを選択すると良い)で顔の部分を塗っていきます。(この時、不透明度を調整しながら作業するとより自然になる。)
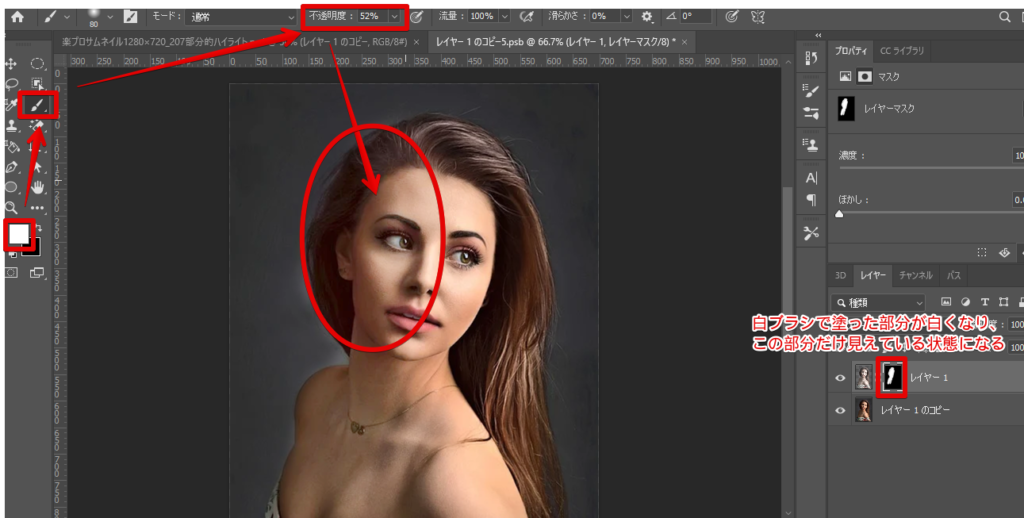
ということで、これで完成となります。今回の作業は、この作例以外でも様々な合成のシーンで応用できると思いますので、ぜひマスターしてはいかがでしょうか。
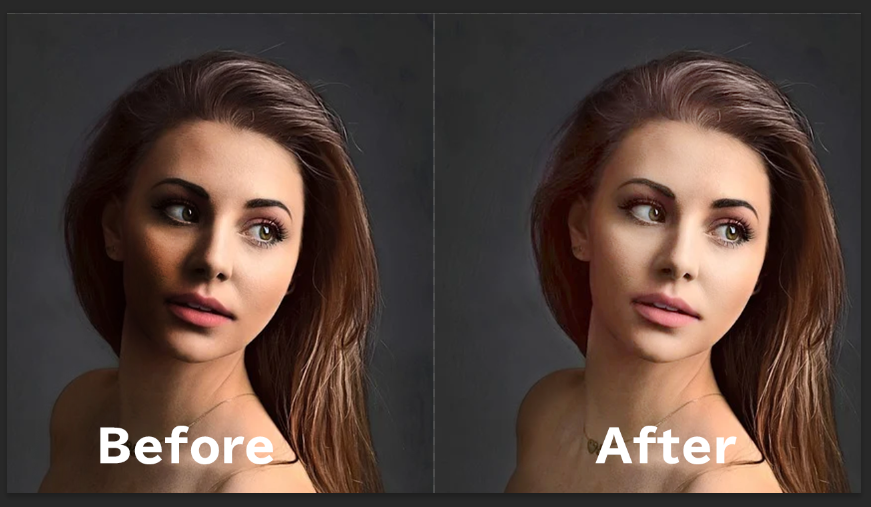




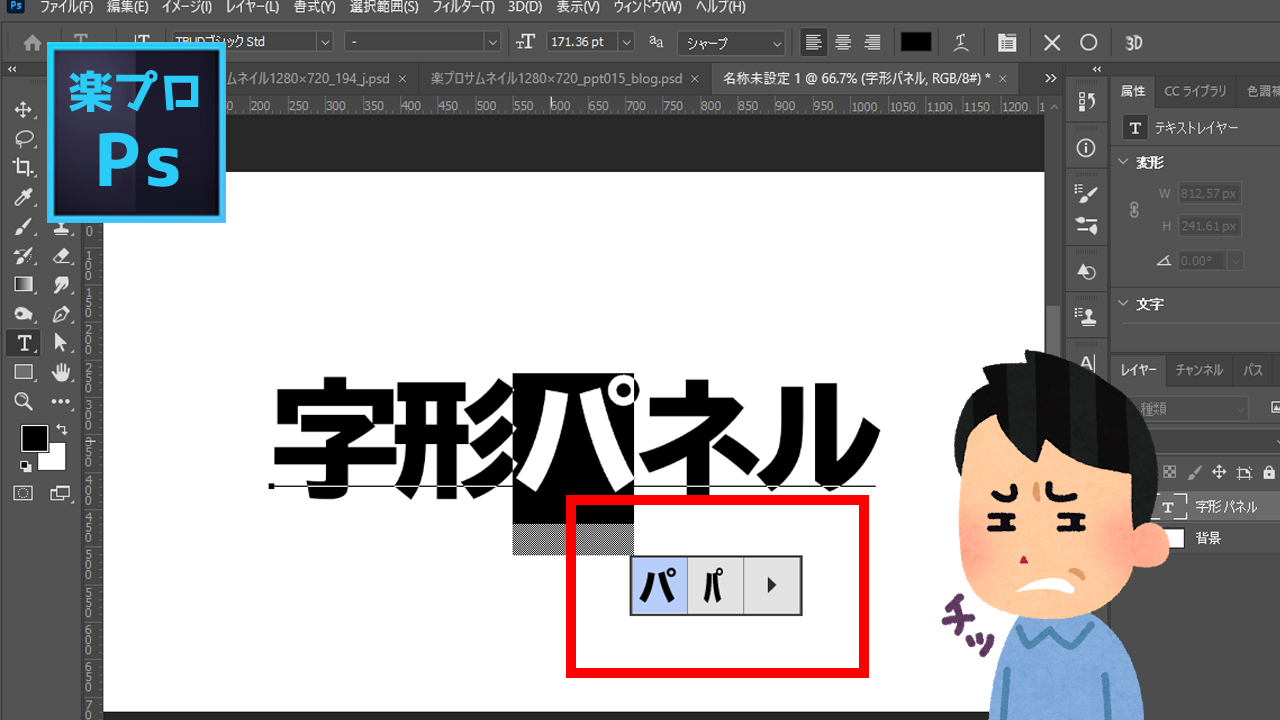


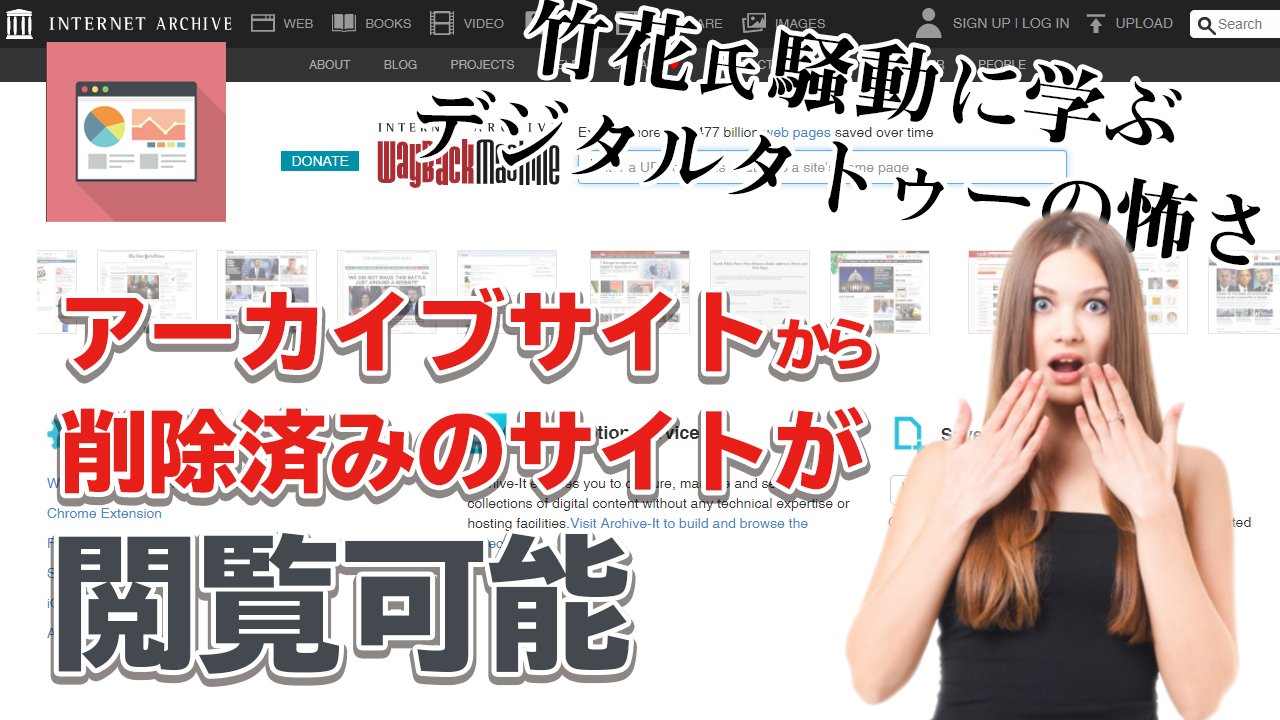
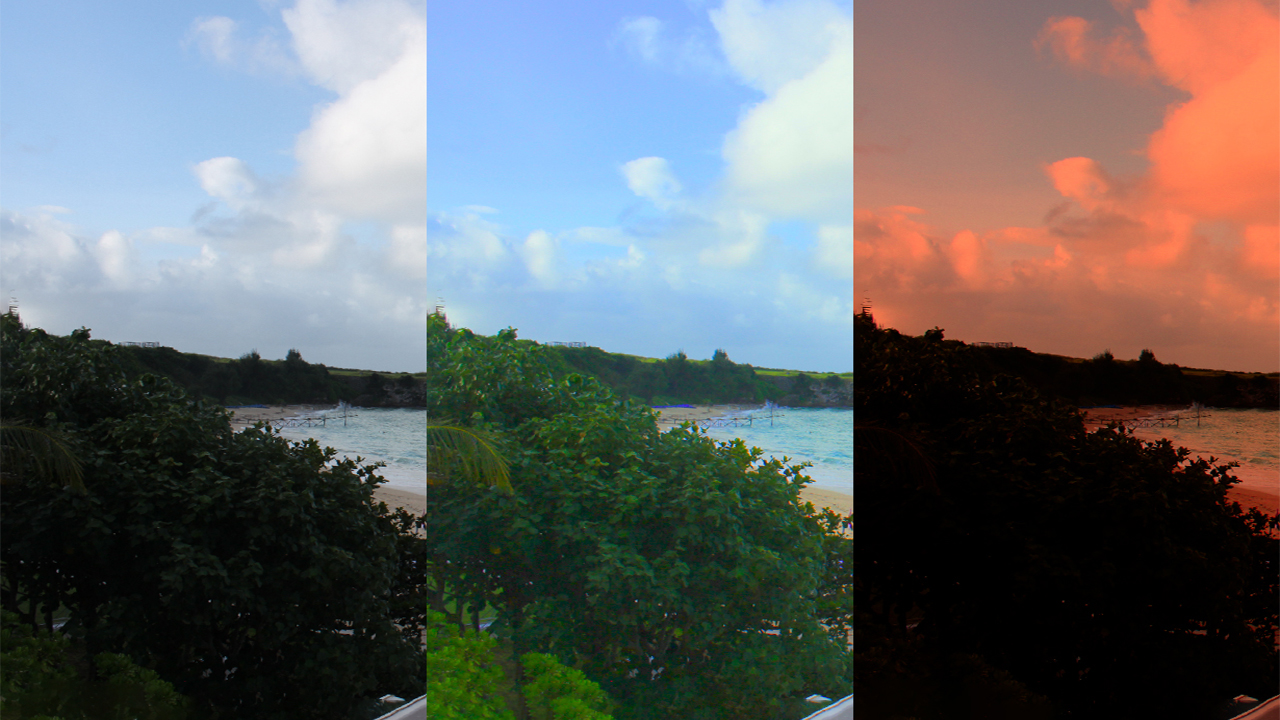
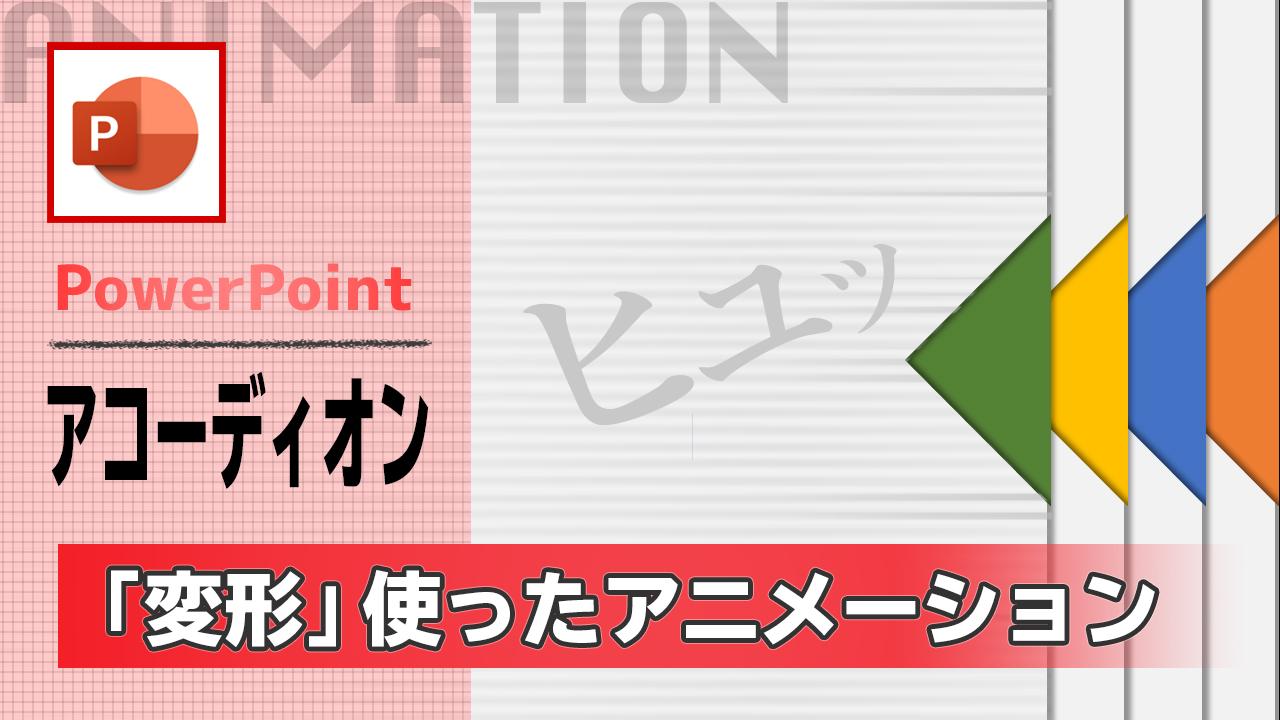
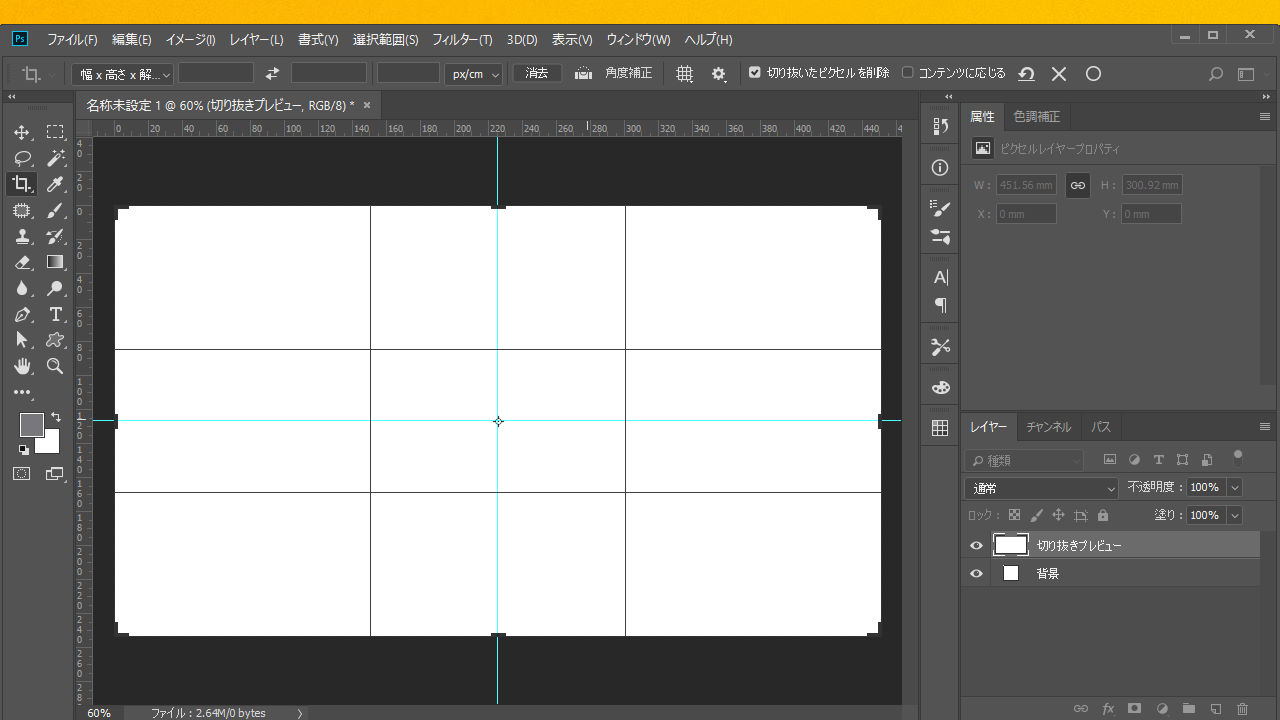




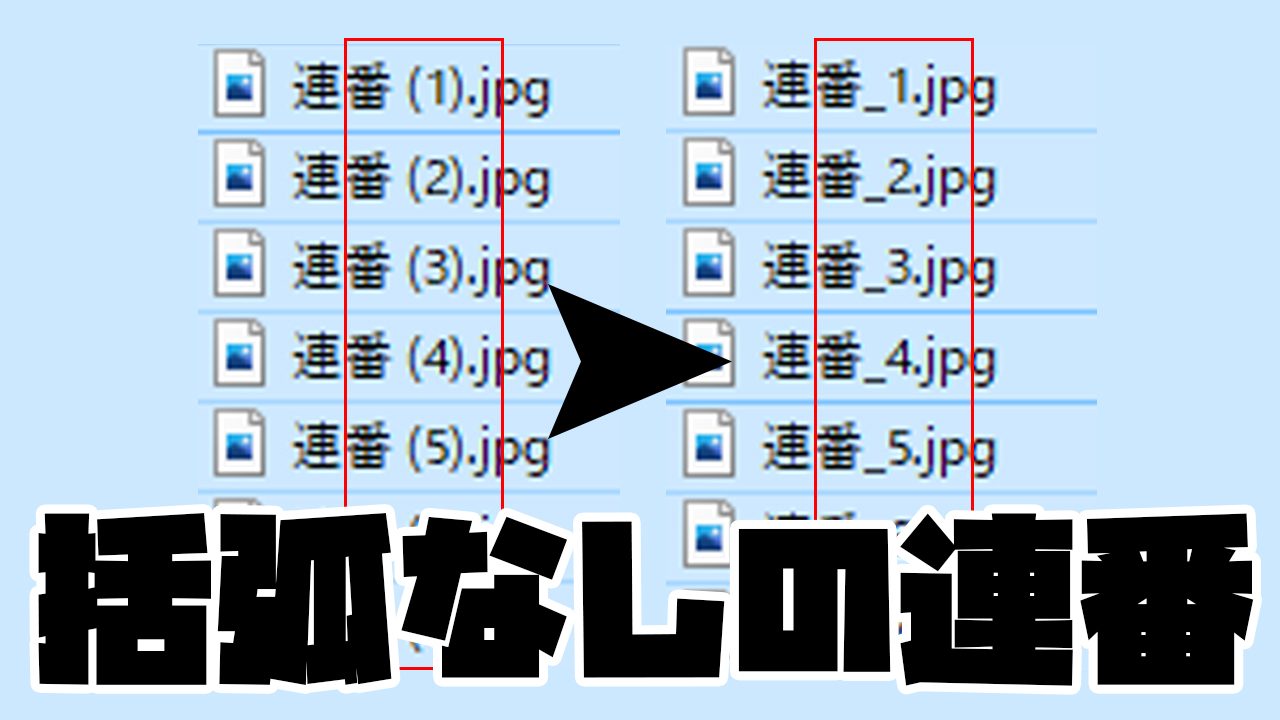



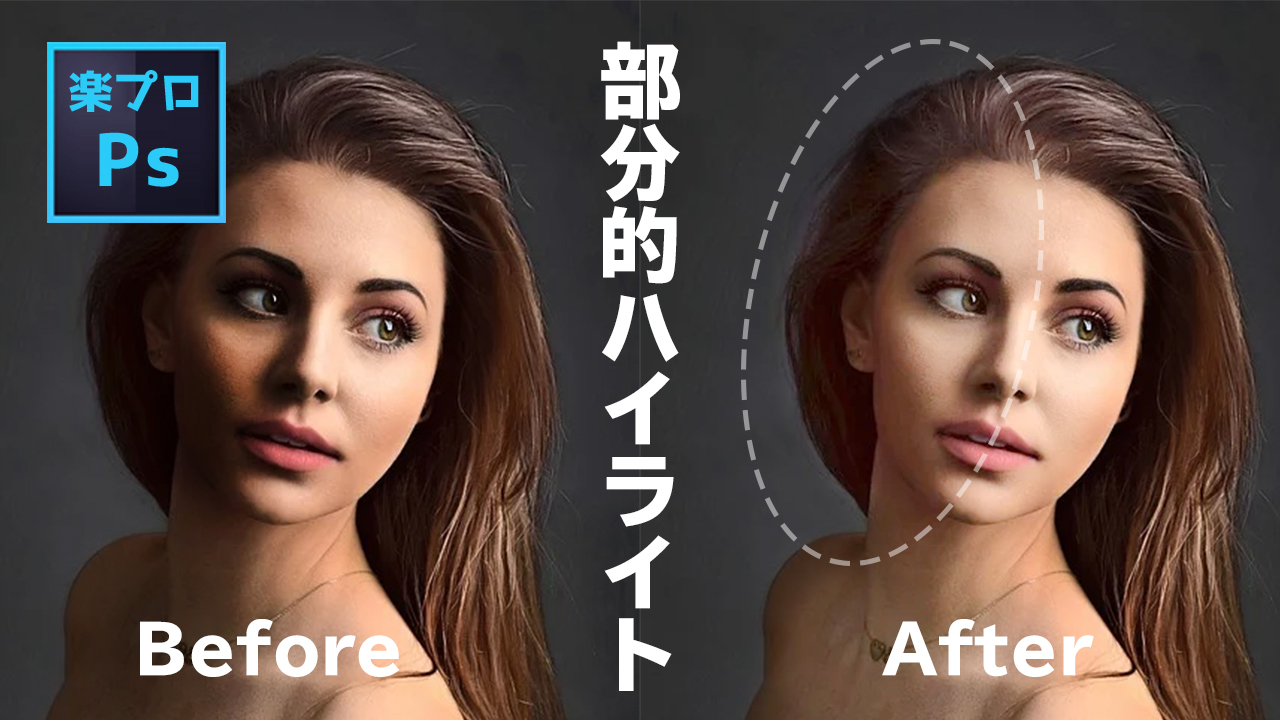
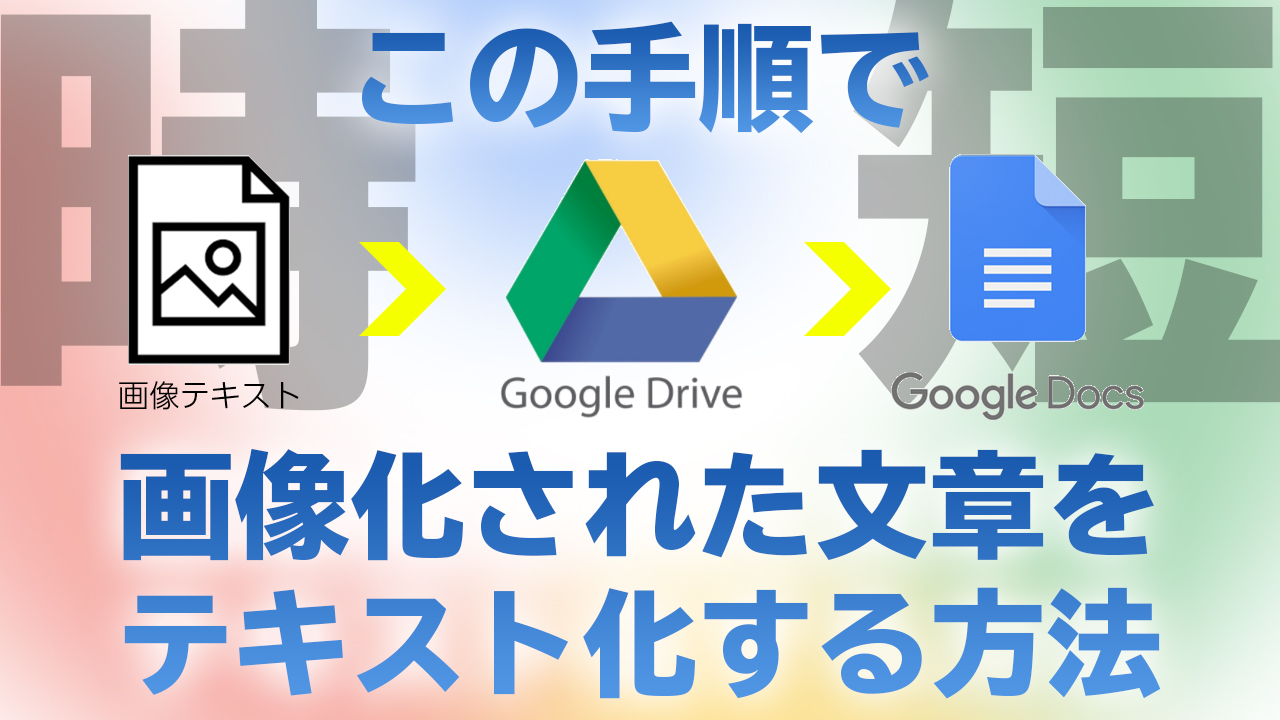

コメント