今回は、パワーポイントのアニメーションにあるホイール(終了)を使って、カウントダウンしていくタイマーのアニメーションの作成方法をシェアしたいと思います。ホイールのアニメーションは、オブジェクトの中心点を基準に回転して徐々に消えていきますが、この継続時間を1秒にすることで1秒間のカウントを作成することができます。

youtubeで動画解説
ベースとなるオブジェクトを作成
作成の流れは、まず何秒のカウントダウンにするかを決めます。(その数だけオブジェクトを作成する必要があります。)今回は10秒のカウントダウンを例に進めていきます。
まず挿入>図形>楕円を選択して、shiftを押しながら正円を描きます。正円を右クリックして、テキストを編集から「10」と入力し、フォントや大きさを調整します。
まずこれで「10」のオブジェクトを作成しました。このオブジェクトがベースとなります。
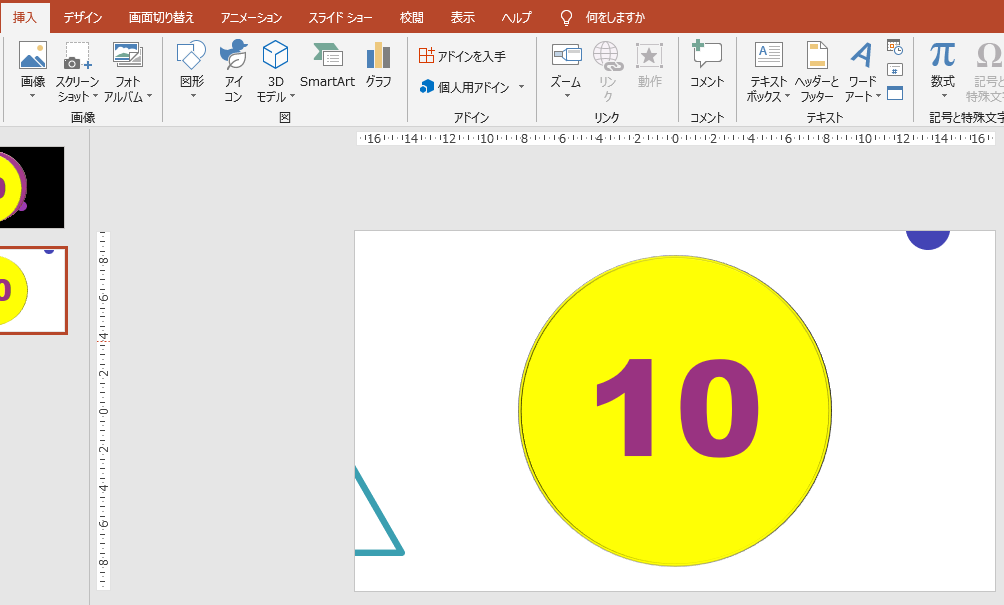
ベースとなるオブジェクトにアニメーションを設定
「10」のオブジェクトにアニメーションを付けていきます。アニメーションタブから、終了の中にある「ホイール」のアニメーションを適用します。
継続時間を「01.00」に設定しておきます。つまり1秒かけて消えていくというアニメーションになります。
開始を「直前の動作の後」に設定しておきます。つまり、前のオブジェクトが、1秒かけて消えると、自動で次のオブジェクトにアニメーションが始まります。
後は、このオブジェクトを複製して「9」以降のオブジェクトを作成していくという流れです。複製の方法は、Ctrl+C、Ctrl+Vでもできますが、一発で複製する方法として、オブジェクトを選択した状態で、Ctrl+Dで複製することができます。
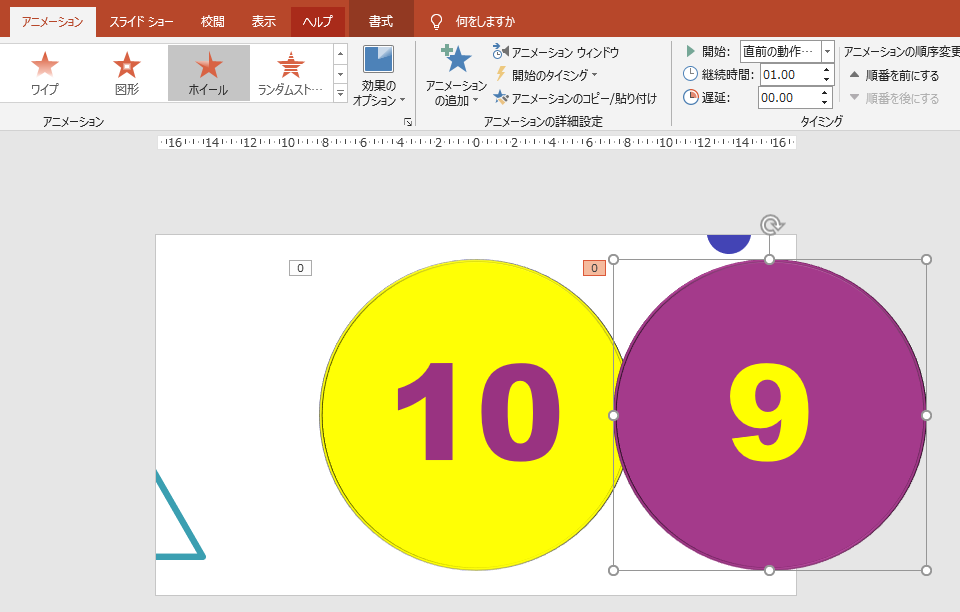
10~0までのオブジェクトの順番を調整
先ほどの手順で、9~0までのオブジェクトを複製していきます。そして夫々上に重ねていきます。
次に考慮すべきは、オブジェクトの順番です。10を一番上に配置して、0が一番下に配置されるように設定する必要があります。Ctrl+Dで複製した場合、前面にオブジェクトが配置されるので、現状は、0が一番上で、10が一番下になっていることがあると思います。
ここで一つ一つ前面に表示などをしていっても良いのですが、もっと便利な方法があります。
ホームタブ>配置と進み、その中の「オブジェクトの選択と表示」をクリックします。すると、右側にオブジェクトの一覧が表示されるので、項目をドラッグすることで順番を入れ替えることができます。
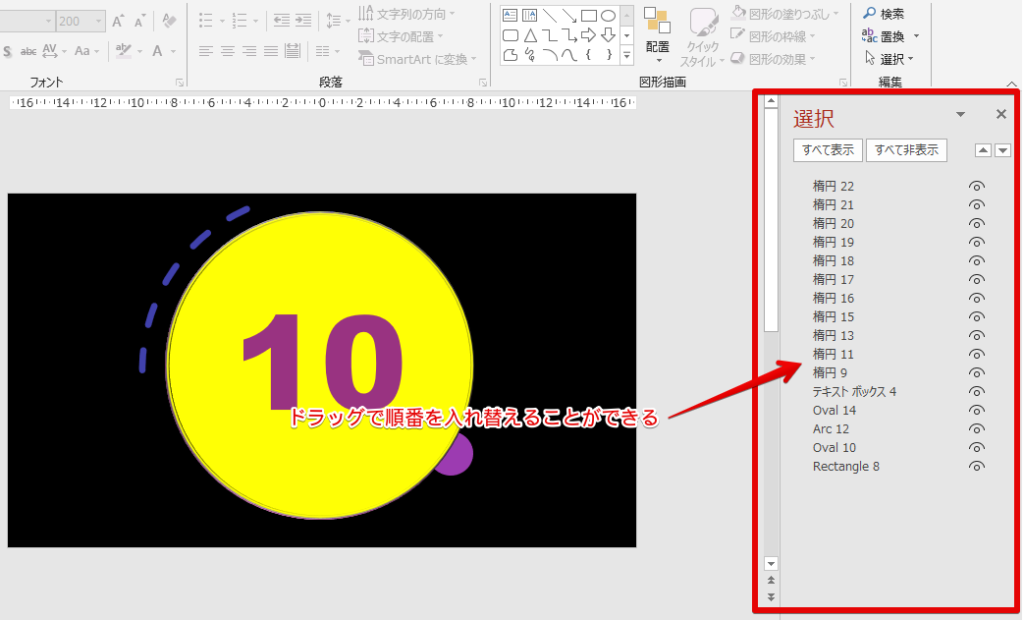
これでカウントダウンのタイマーアニメーションの完成です。


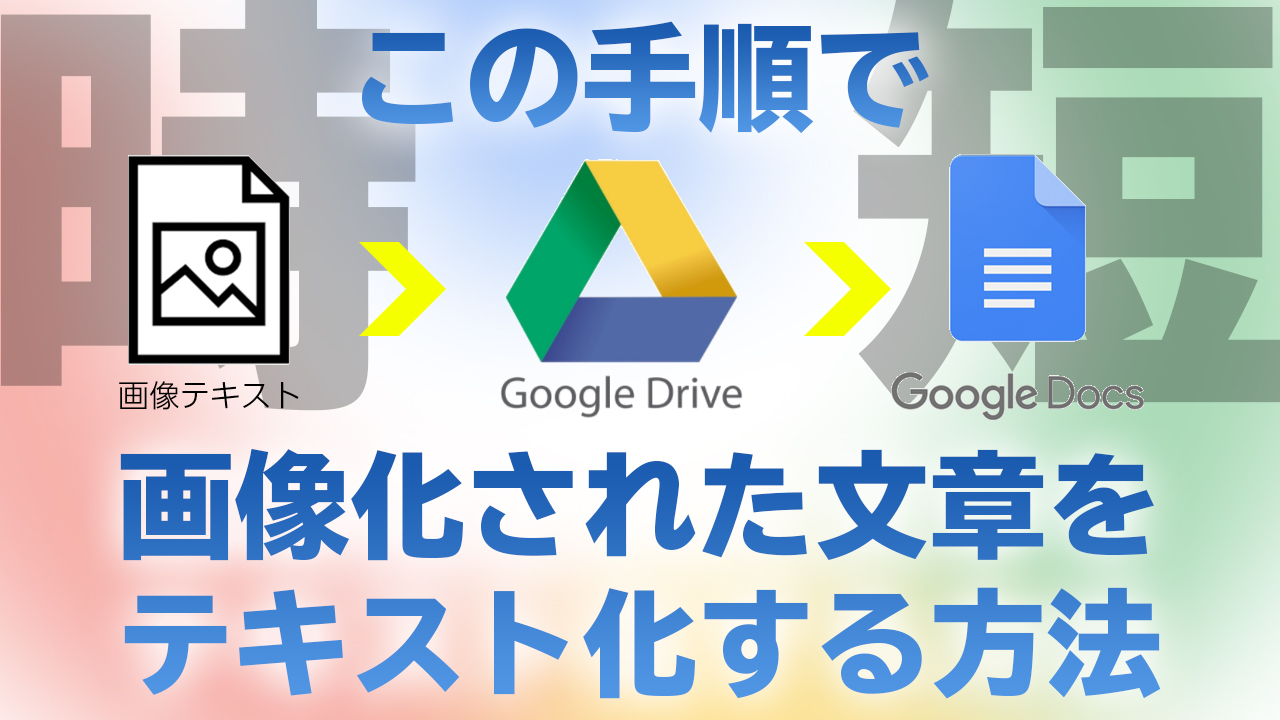


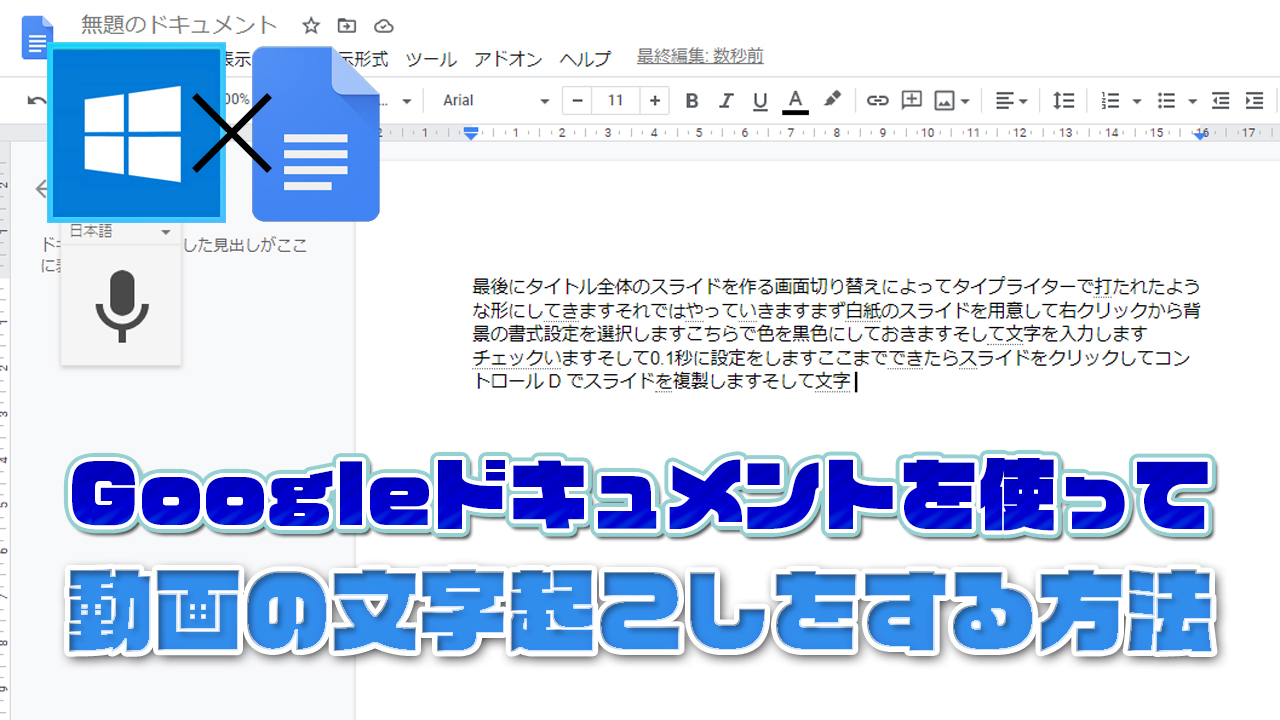

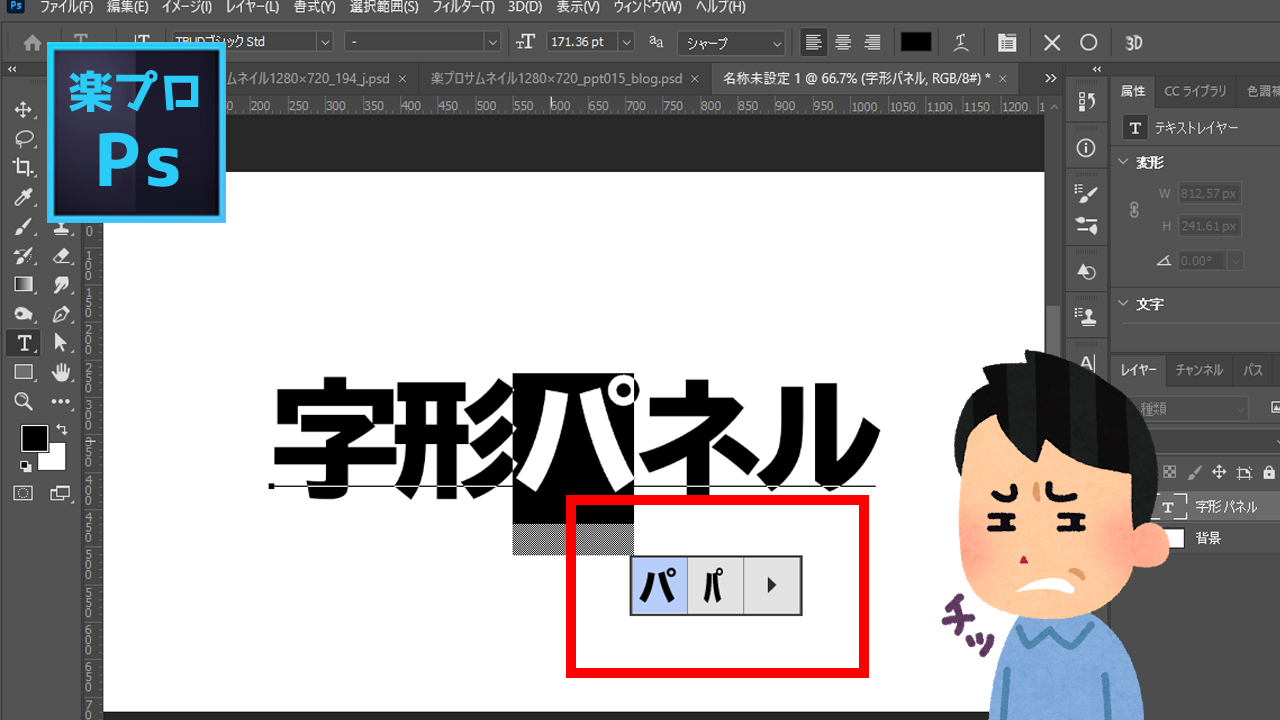


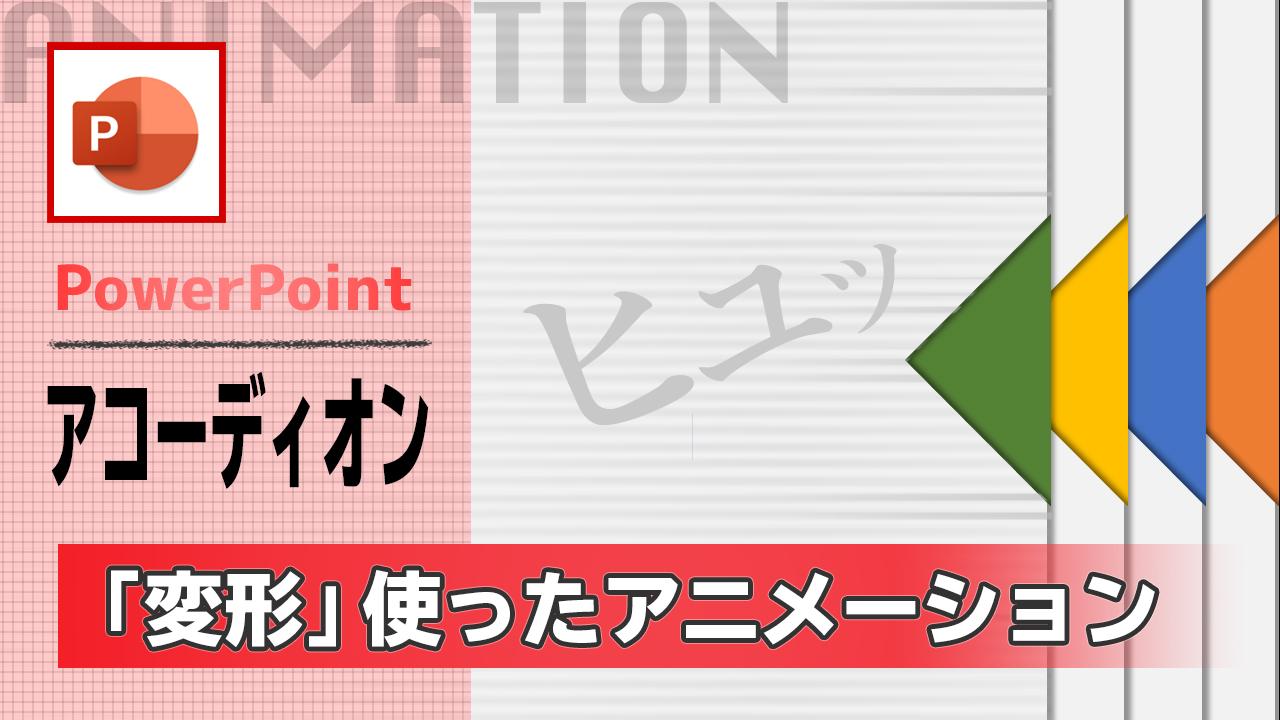





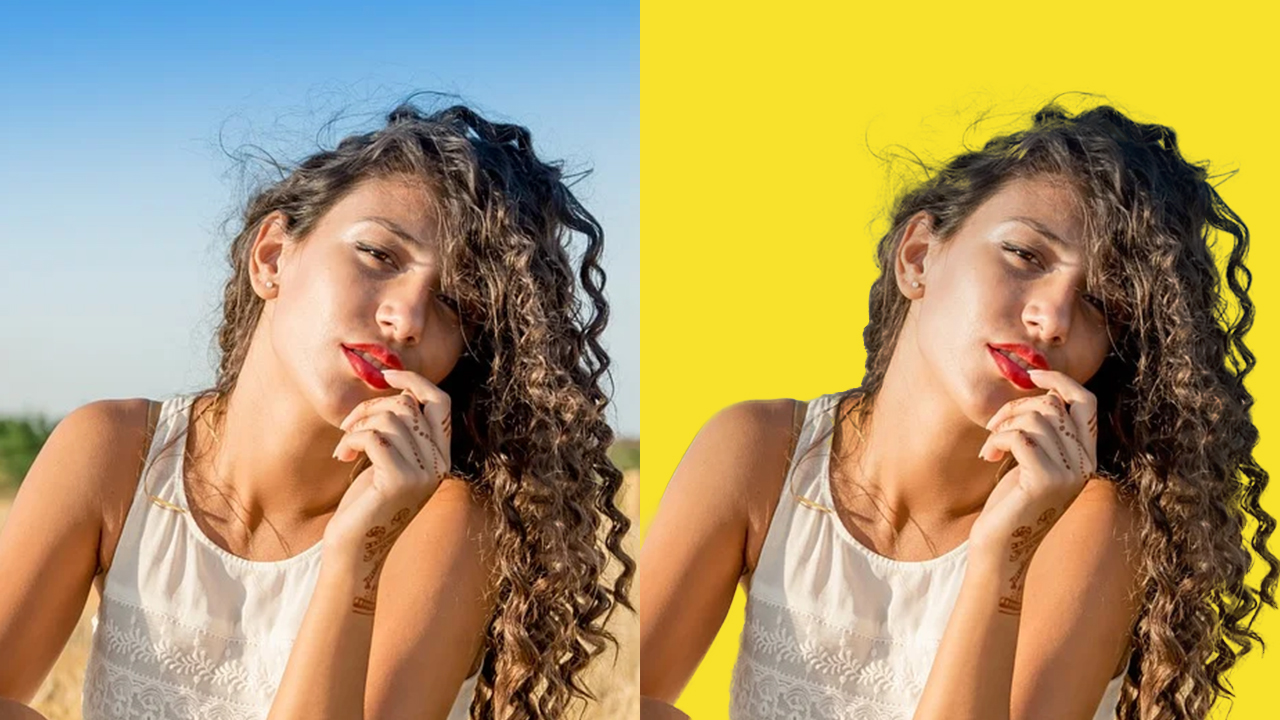
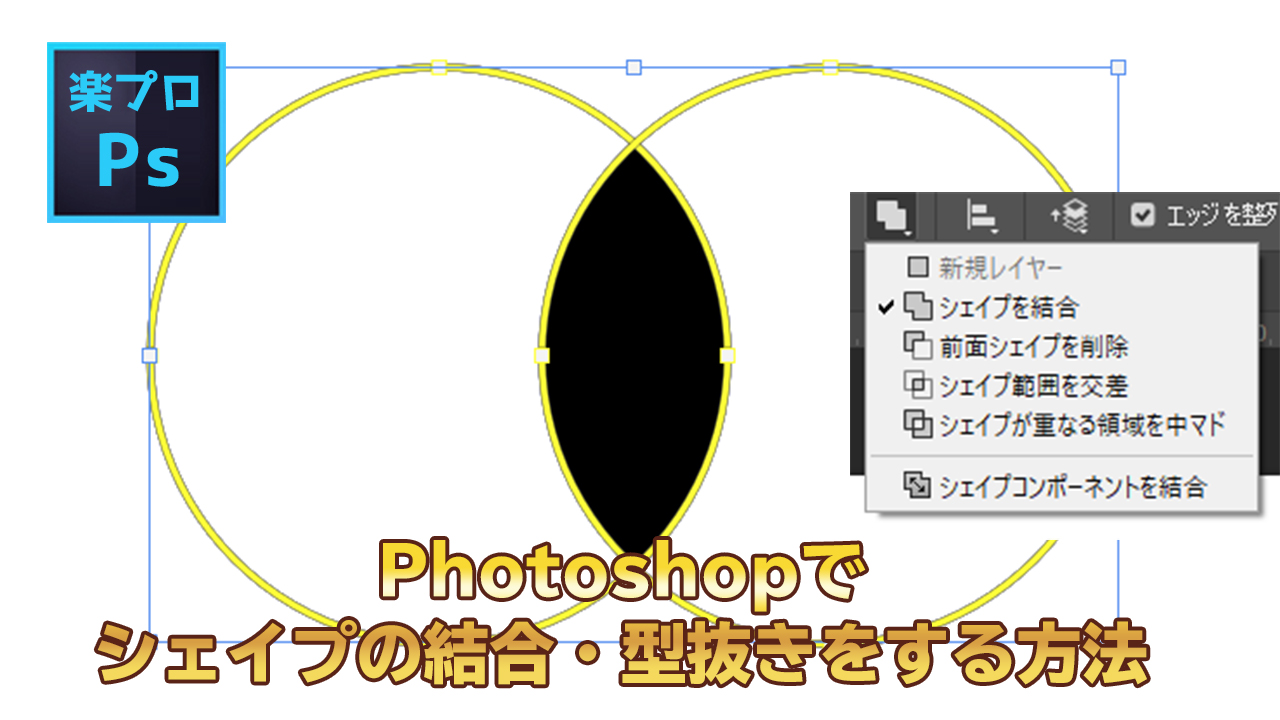


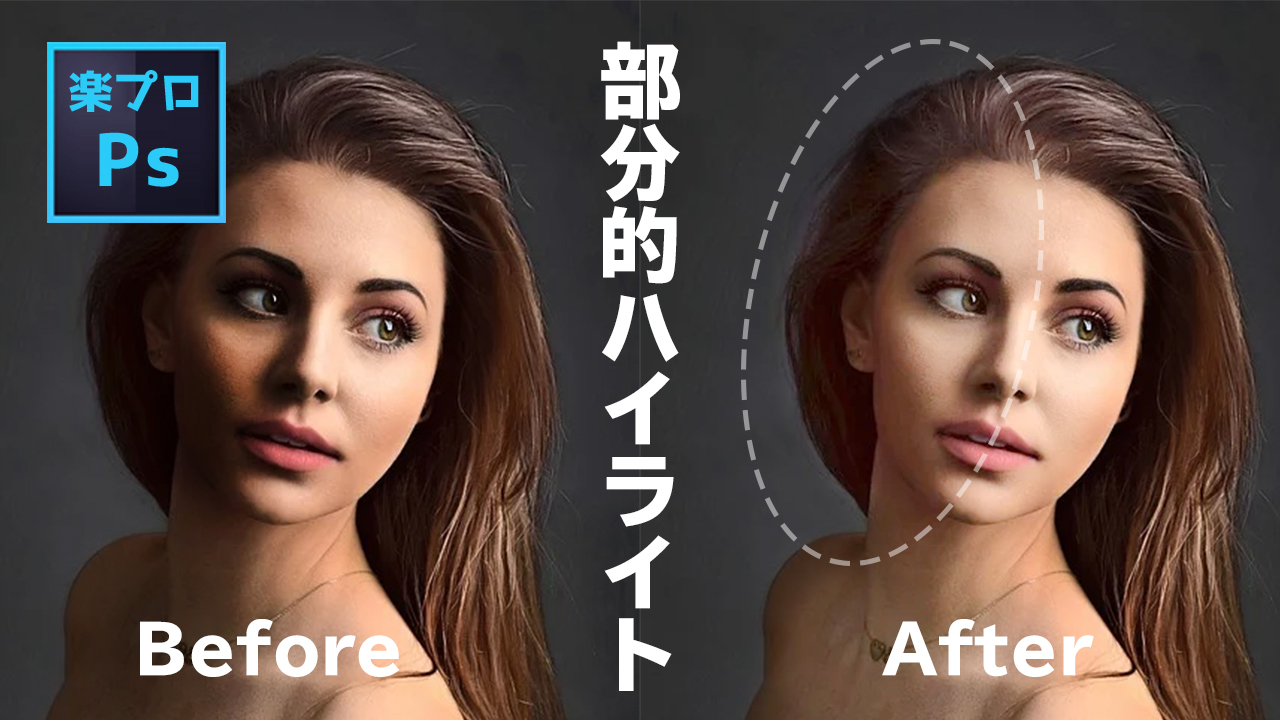

コメント