素材サイトなどから取得するネット上の「png画像」をコピーしてphotoshopに貼り付けようとすると、背景が黒くなってしまう経験はありませんか?横着せずに、一旦デスクトップなどに保存をしてから改めて、photoshopで開くことで、背景の無い状態のファイルを開くことはできるものの、一手間多く煩わしく感じることがあります。今回はその一手間を無くす解消方法シェアして行きたいと思います。
youtubeで動画解説
「いらすとや」からpng画像を取得する
たくさんのフリーで使用できるイラストを配布してくれる「いらすとや」ですが、配布されている画像の形式はpngで、背景が透明になっている画像が配布されています。
今回は「いらすとや」を例に、png画像を取得してみたいと思います。
不具合:png画像をphotoshopに貼り付けると背景が黒になる
「いらすとや」でイラストを検索し、気に入ったイラストがあれば、右クリックから「画像をコピー」します。
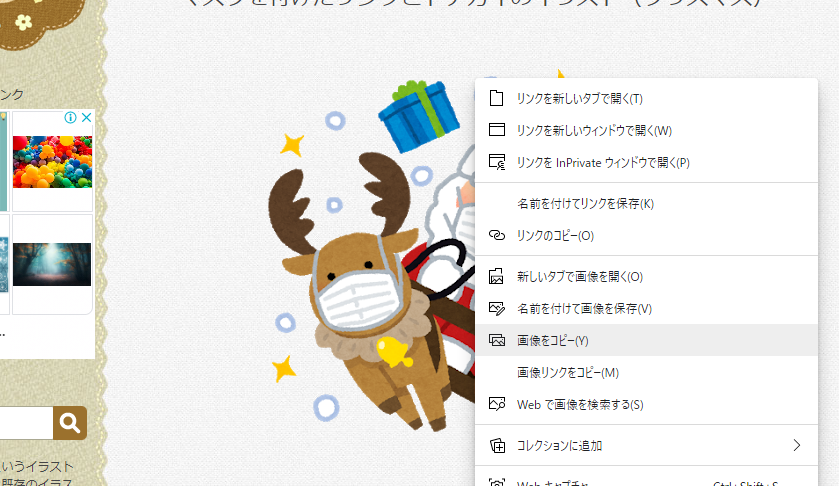
そして、photoshop上で貼り付けを行うと、透明のはずの背景が黒に置き換わって表示されてしまいます。

まずは通常のやり方
気に入ったイラストがあれば、右クリックから「名前を付けて画像を保存」からデスクトップなどにpng画像をダウンロードします。
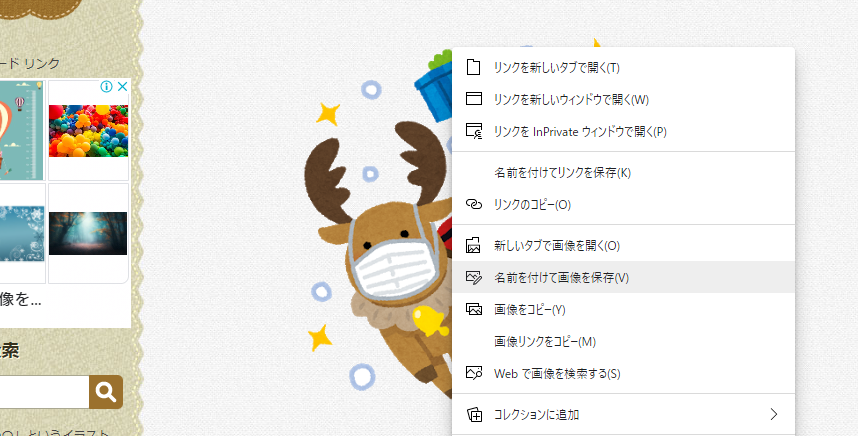
その後、photoshop側に画像ファイルをドラッグするか、photoshopの「ファイル」>「開く」から、ダウンロードしたpngを選択して画像を開けば、透明の背景のイラストデータを開くことができます。
ただこの場合は、デスクトップなどにファイルをダウンロードしてから、それを開くので一手間かかってしまうのでが難点です。
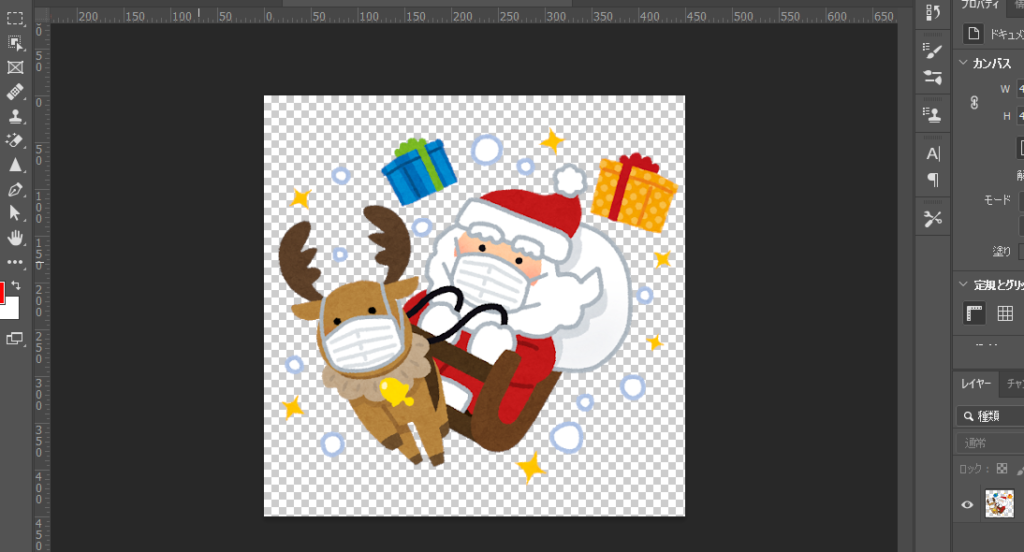
黒背景にせず、一手間かけないやり方
では、ここからが本題です。気に入った画像の上で右クリックする所までは同じです。右クリックから「画像のリンクをコピー」を選択します。
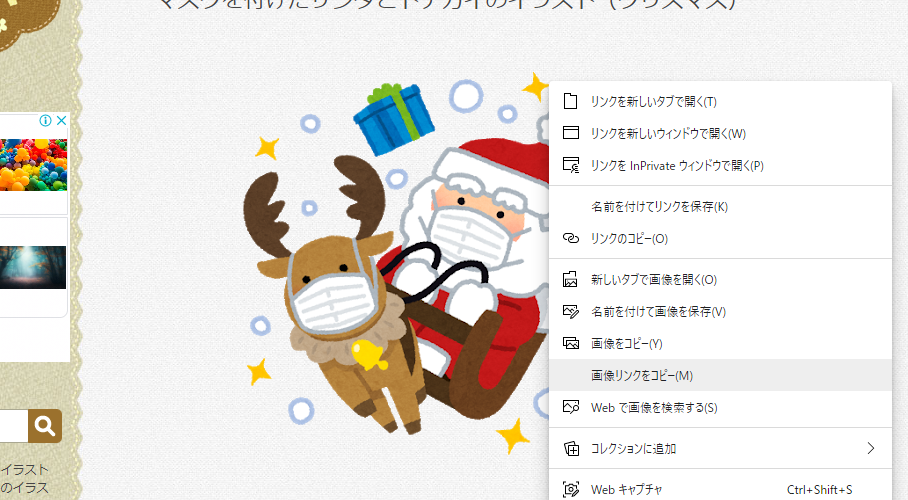
この状態で、photoshopの画面に移って、ショートカットの「Ctrl+O」で「開く」のコマンドを立ち上げます。
普通ならファイルを選択する所ですが、ここでファイル名のところに、「Ctrl+V」でコピーした画像のリンクを貼り付けます。そして開くボタンを押すと…
なんと背景が透明のpngデータがphotoshop上で開くことができます。
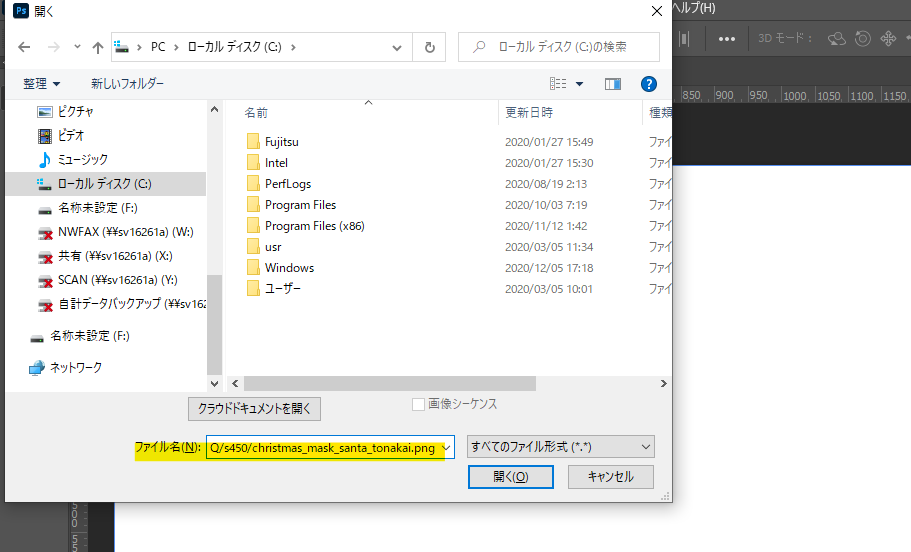
この方法だと、データをダウンロードする手間がなくなりより早くphotoshopで編集が出来そうですね。
今回は「いらすとや」を例にしましたが、もちろん他のサイトや、画像検索結果画面などでも同じようにすることができます。








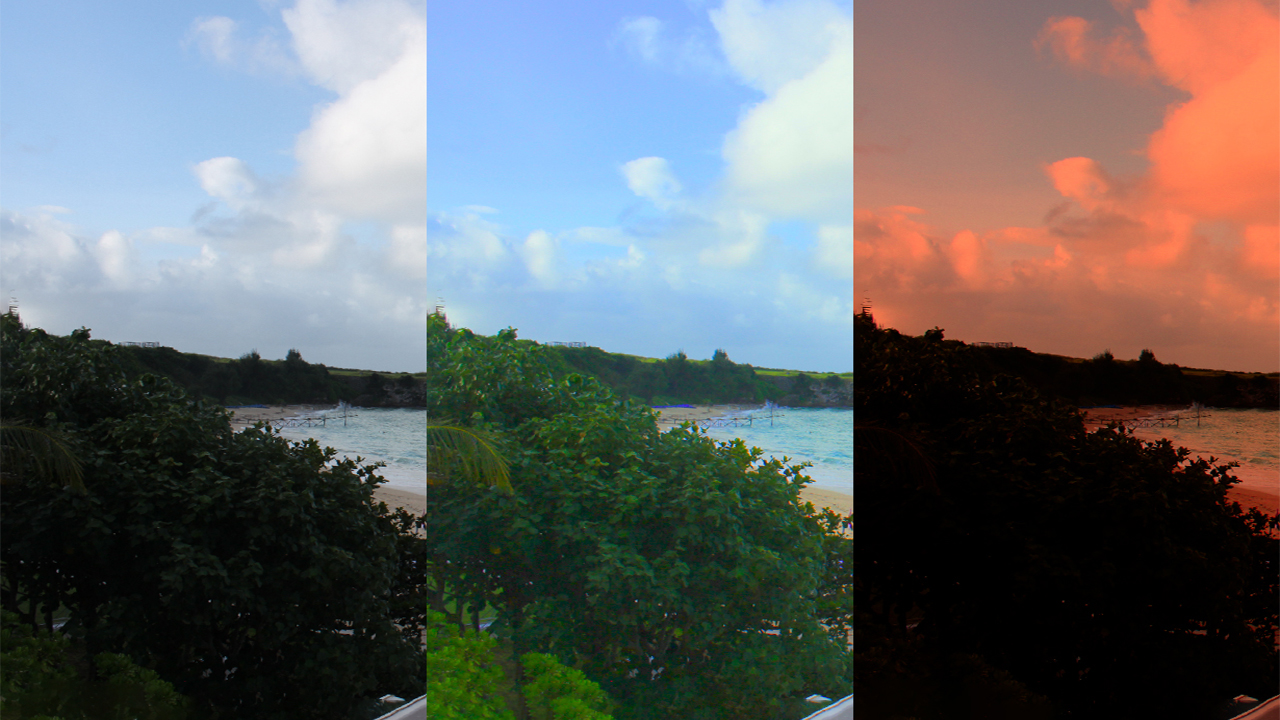

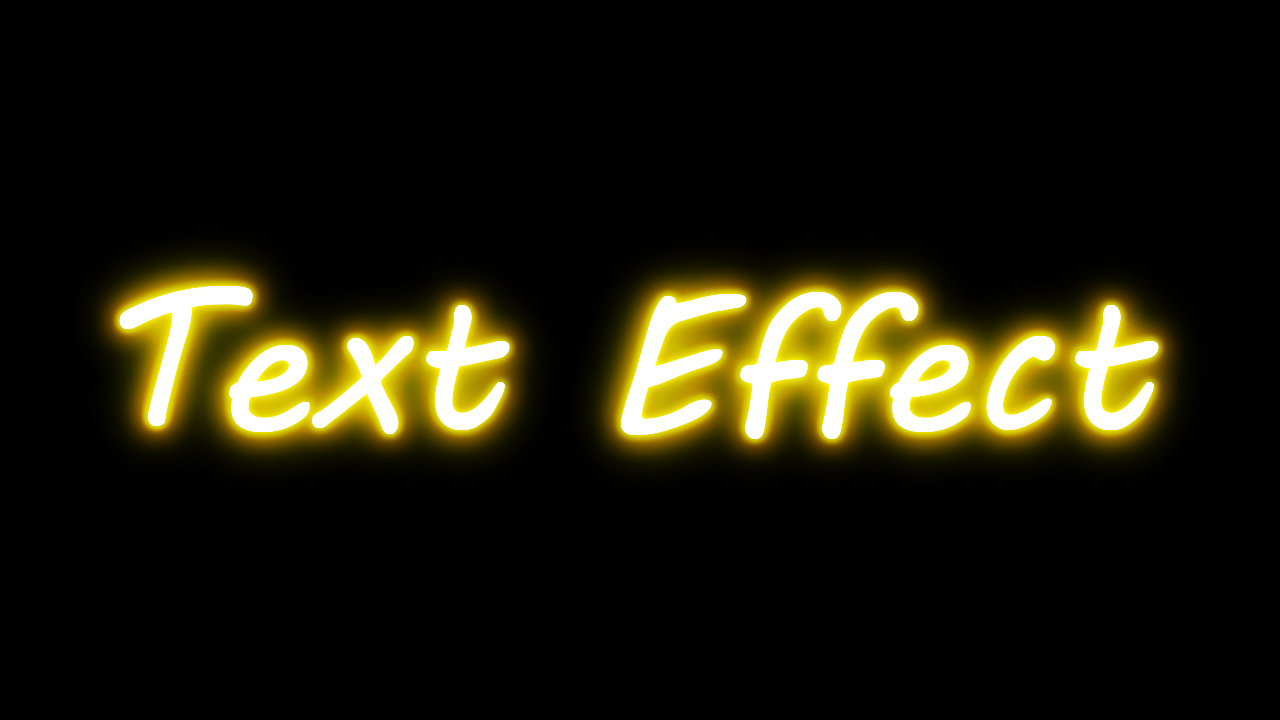
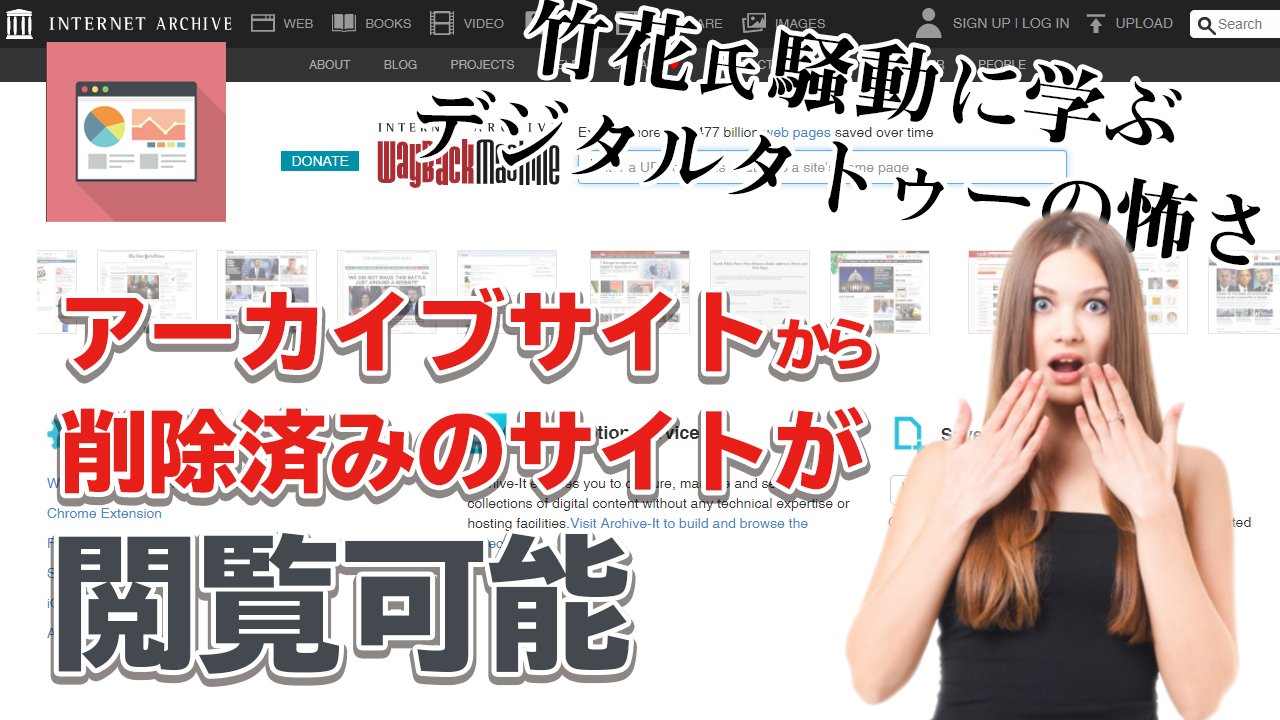




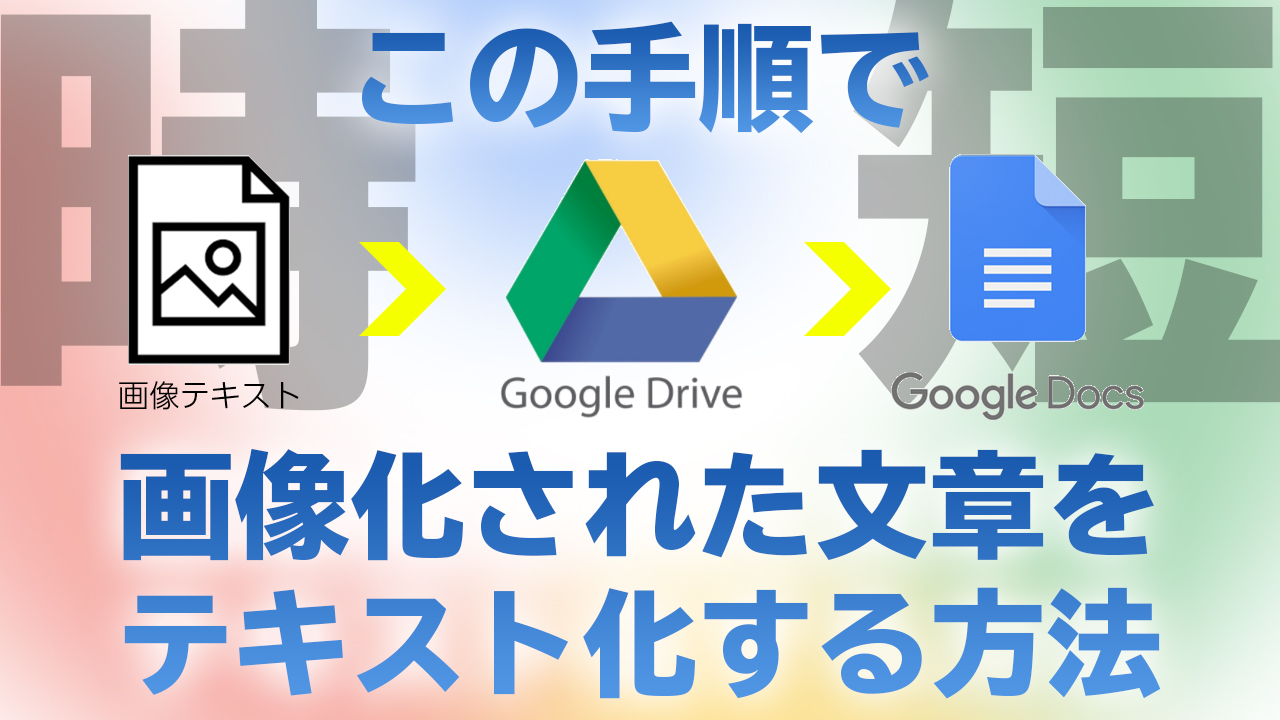
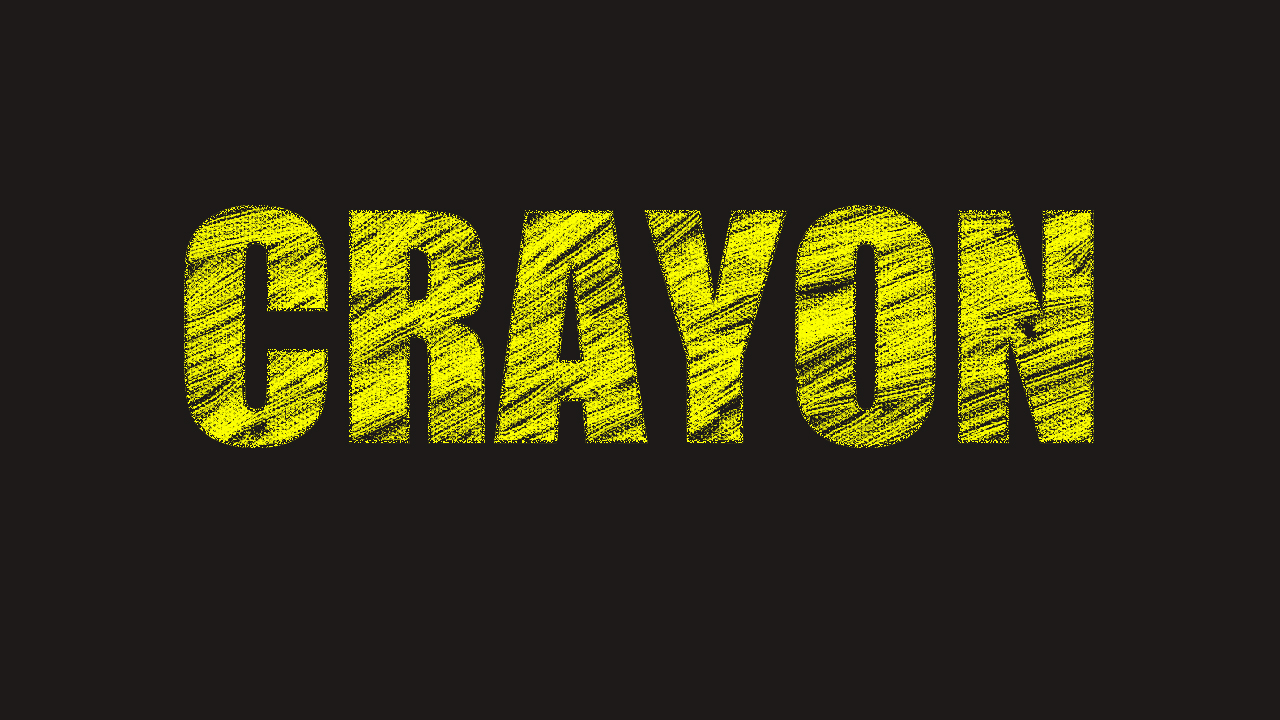


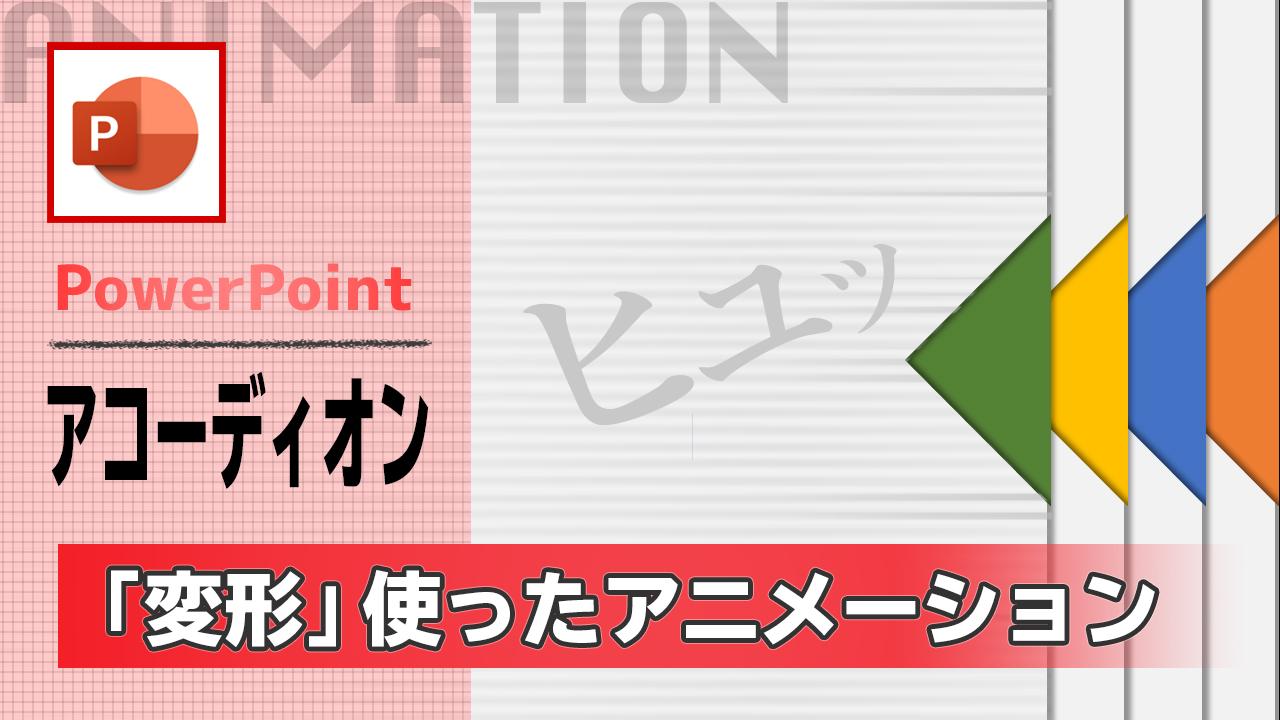
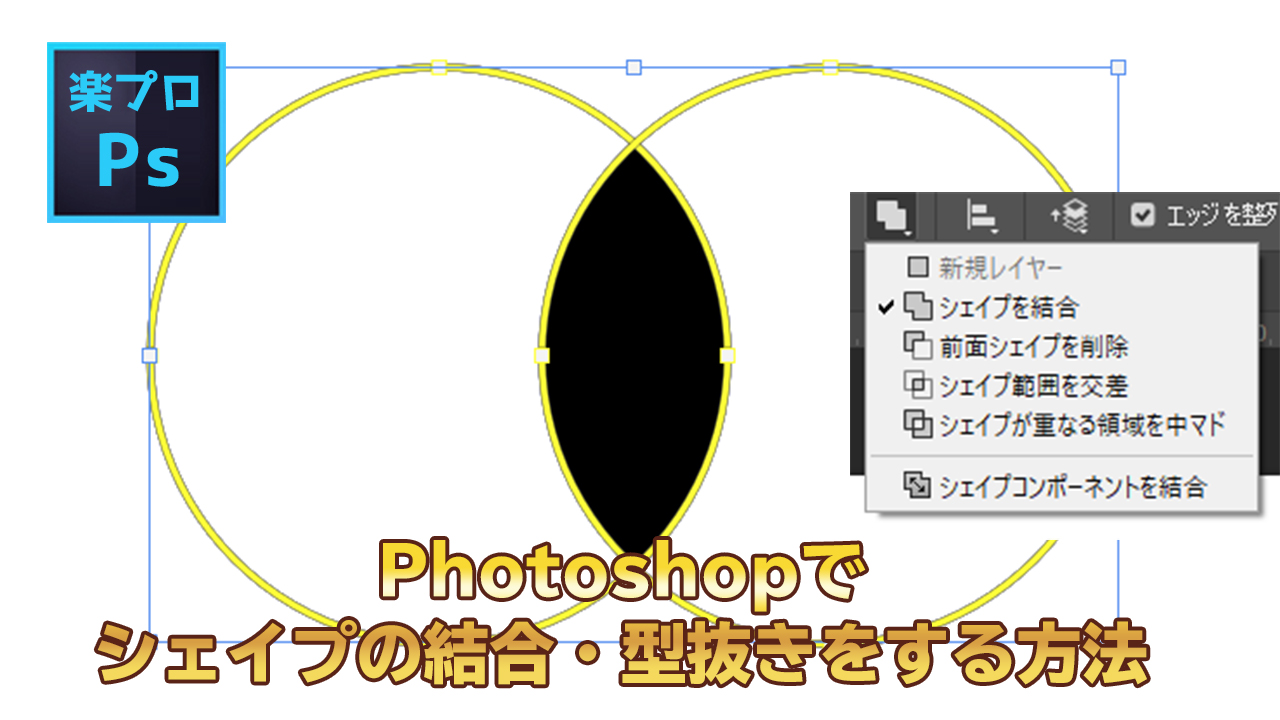
コメント
まさに、いらすとやさんの画像を使用しようとして、フォトショで背景が黒くなってしまい困っていたところです。こちらの記事のおかげで解決できました!!!ありがとうございます!!!